Забележка: Информацията в тази статия се отнася както за Clipchamp за личниакаунти, така и за Clipchamp за работа. Функцията за надписи се различава малко по дизайн и урок.
Направете видеоклиповете си по-достъпни и по-лесни за гледане при изключване на звука чрез добавяне на субтитри. Нашата интуитивна функция за надписи автоматично открива това, което се казва във видео- или аудио запис, след което генерира субтитри в реално време само с едно щракване.
Научете как да добавяте надписи към видеоклиповете си в следните раздели:
Автокапции могат да се използват за:
-
Генериране на транскрипция, намираща се в раздела "Надписи".
-
Индексиране на видеото за лесно преминаване директно към определено времево клеймо с помощта на транскрипция.
-
Автоматично създаване на субтитри за видео.
Функцията е налична на много езици, от които можете да избирате – вижте пълния списък с езици тук.
Забележка: Когато използвате функцията за автокапции, Clipchamp трябва да използва когнитивните услуги на Azure , за да обработва аудиото на вашето видео, за да генерира вашите надписи.
Как се използват автоматичните надписи
Стъпка 1. Импортиране на вашето видео
За да импортирате собствените си видеоклипове, снимки и аудио, щракнете върху бутона за импортиране на мултимедия в раздела на мултимедията в лентата с инструменти, за да прегледате файловете на компютъра си или да свържете своя OneDrive.

Можете също да запишете видео директно в редактора, като използвате нашето записващо устройство за уеб камери в записа & създаване на раздел на лентата с инструменти. За да научите как да направите това, прочетете: как да записвате видео от уеб камера.
След това плъзнете и пуснете всеки видеоклип във времевата линия от раздела на мултимедията.

Стъпка 2. Включване на автоматичните надписи
Щракнете върху раздела надписи в панела на свойствата.

След това щракнете върху бутона за включване на автоматичните надписи.

Ще се появи изскачащ прозорец с опции за език за разпознаване на надписи. Изберете езика, който се използва във вашето видео. Можете също да поставите отметка в квадратчето, за да филтрирате всеки ругатни и обиден език.
В момента предлагаме отделни езици за всеки видеоклип. След като изберете език, автоматичните надписи ще се опитат да интерпретират цялото изговорено аудио като един и същ език.
Щракнете върху бутона за транскрибиране на мултимедия, за да продължите.
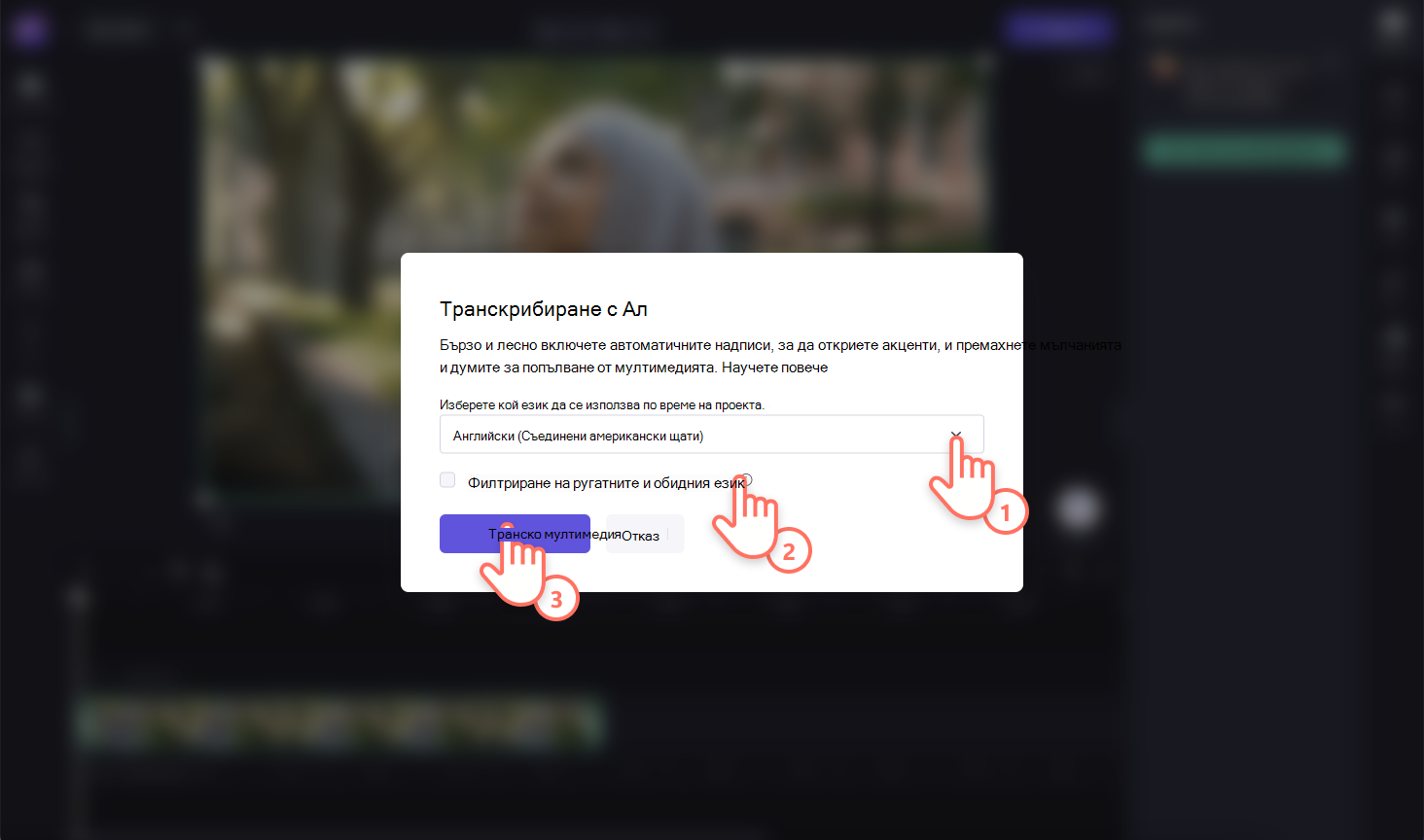
Автоматично ще се върнете в редактора и ще видите как се генерира текстът на подзаглавието в раздела "Надписи" на панела на свойствата. Времето за генериране на надписи ще зависи от вашата интернет връзка, скоростта и продължителността на вашето видео.
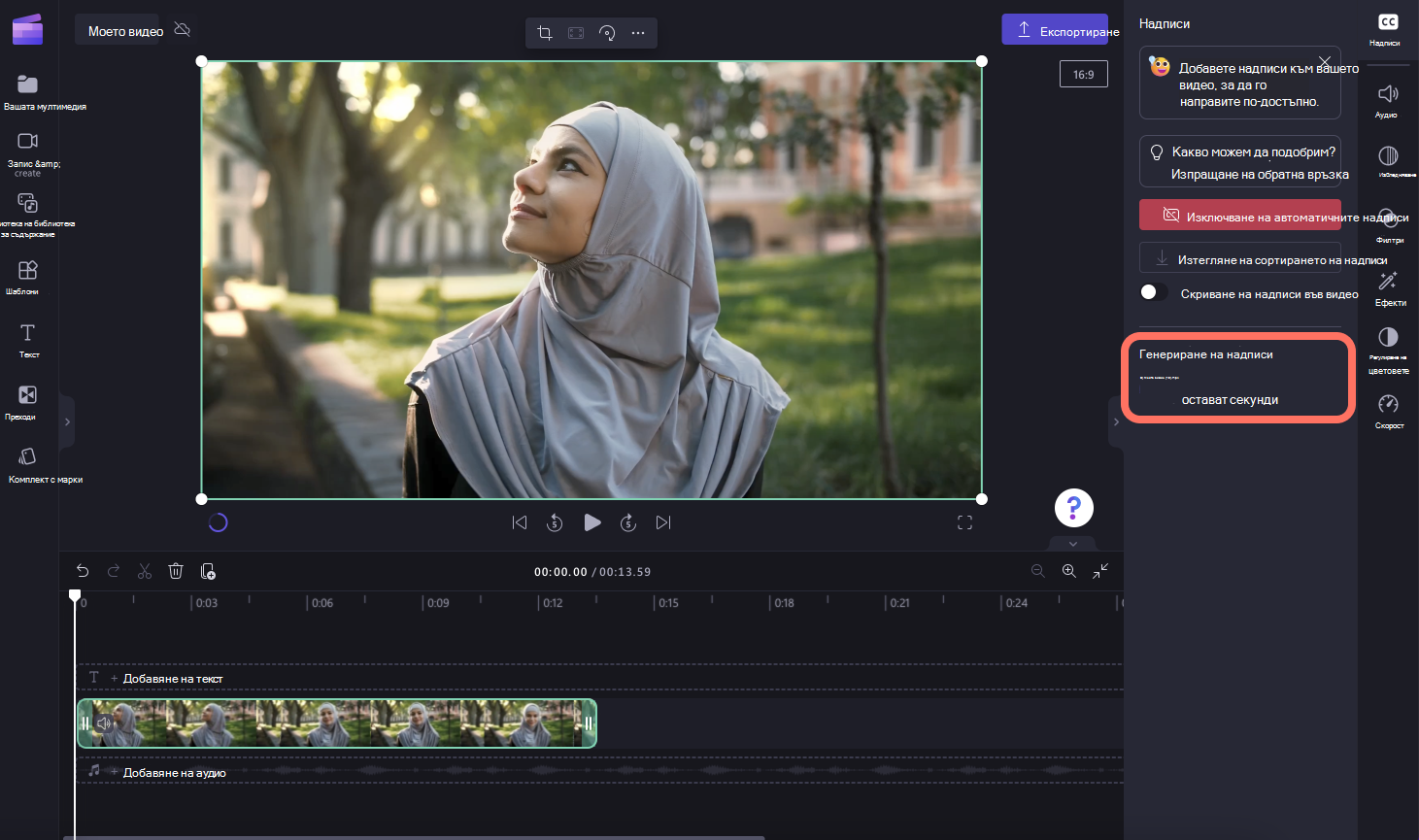
След като надписите се заредят, ще се появи транскрипция в секцията на транскрипцията на раздела "Надписи" в панела за свойства. Вашите надписи също ще се появят в прозореца за визуализация на видео.

За възпроизвеждане на вашите автоматични надписи щракнете върху бутона за възпроизвеждане под визуализацията на видеото.
Стъпка 3. Записване на видеото с надписи
Преди да запишете видеото, не забравяйте да визуализирате, като щракнете върху бутона за възпроизвеждане. Когато сте готови да запишете, щракнете върху бутона експортиране и изберете разделителна способност на видеото. Препоръчваме да запишете всички видеоклипове с разделителна способност от 1080p видео за най-добро качество. Платените абонати могат да записват в 4K разделителна способност на видеото.

Как да редактирате автоматичните надписи и да персонализирате облика
Редактиране на текстовата транскрипция
Ако дадена дума е написана погрешно или неправилна в текстовата транскрипция, щракнете върху конкретната дума в транскрипция и напишете отново думите. Само собственикът на видеото ще има достъп за преглед и редактиране на видеото и транскрипция.

Редактиране на облика на автоматичните надписи
За да редактирате облика на субтитрите, щракнете върху надписите във визуализацията на видеото. Това ще отвори различни опции в панела за свойства. След това щракнете върху раздела "Текст" в панела на свойствата. Тук можете да редактирате шрифта, размера, подравняването, цветовете и позицията.

Как да изтеглите SRT файла от автокапции
SRT е стандартен формат за представяне на субтитри, известен също като файлов формат subRip подзаглавие. SRT файлове ви дават възможност да добавите субтитри към видео, след като се произвежда.
Можете да изтеглите SRT файла за надписите във вашия проект на Clipchamp, като щракнете върху бутона за изтегляне на надписи в раздела "Надписи" на панела със свойства.

Как се скриват автоматичните надписи
Можете да скриете надписите във вашето видео, като щракнете върху превключвателя за скриване на надписи във видео. Това ще скрие надписите от визуализацията на видеото, но ще запази транскрипцията в раздела "Надписи".

Как се изключват автоматичните надписи
За да изключите автоматичните надписи, щракнете върху раздела "Надписи", след което щракнете върху бутона за изключване на автоматичните надписи. Надписите ще бъдат премахнати от видеото и няма да се експортират с надписи.

Научете как да добавяте надписи към видеоклиповете си в следните раздели:
Автокапции могат да се използват за:
-
Генериране на транскрипция, намираща се в раздела "Надписи".
-
Индексиране на видеото за лесно преминаване директно към определено времево клеймо с помощта на транскрипция.
-
Автоматично създаване на субтитри за видео.
Функцията е налична на много езици, от които можете да избирате – вижте пълния списък с езици тук.
Забележка: Когато използвате функцията за автокапции, Clipchamp трябва да използва когнитивните услуги на Azure , за да обработва аудиото на вашето видео, за да генерира вашите надписи.
Как се използват автоматичните надписи
Стъпка 1. Импортиране на вашето видео
За да импортирате собствените си видеоклипове, снимки и аудио, щракнете върху бутона за импортиране на мултимедия в раздела на мултимедията в лентата с инструменти, за да прегледате файловете на компютъра.
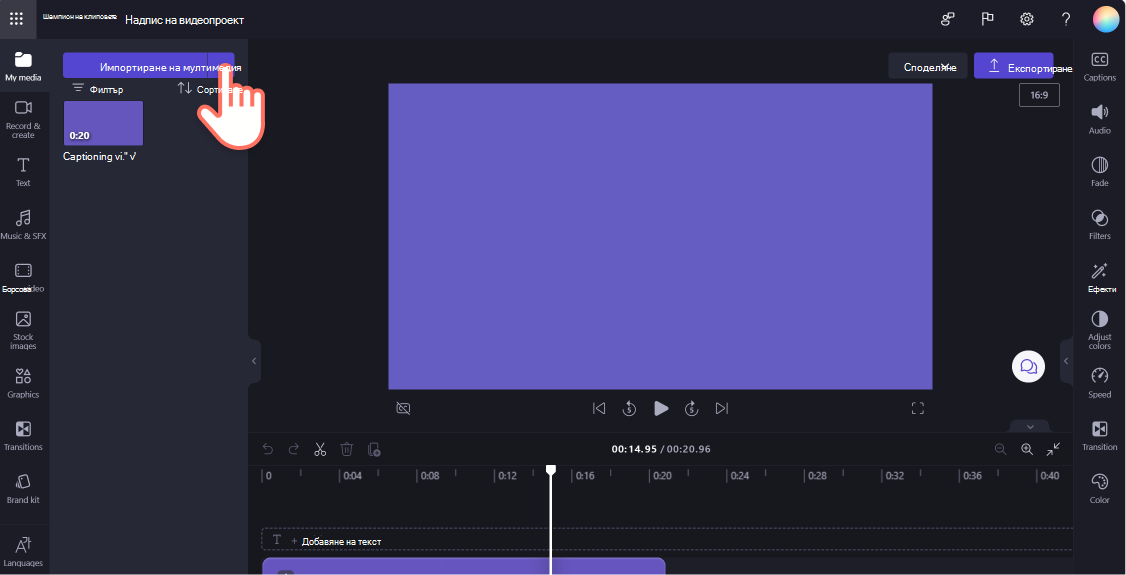
Можете също да запишете видео директно в редактора, като използвате нашето записващо устройство за уеб камери в записа & създаване на раздел на лентата с инструменти. За да научите как да направите това, прочетете: как да записвате видео от уеб камера.
След това плъзнете и пуснете всеки видеоклип във времевата линия от раздела на мултимедията.

Стъпка 2. Включване на надписи
Щракнете върху раздела "Надписи" в панела за свойства, след което щракнете върху бутона за транскрибиране на мултимедия, за да включите надписите.

Ще се появи изскачащ прозорец с опции за език за разпознаване на надписи. Изберете езика, който се използва във вашето видео. Можете също да поставите отметка в квадратчето, за да филтрирате всеки ругатни и обиден език.
В момента предлагаме отделни езици за всеки видеоклип. След като изберете език, автоматичните надписи ще се опитат да интерпретират цялото изговорено аудио като един и същ език.
Щракнете върху бутона за транскрибиране на мултимедия, за да продължите.

Автоматично ще се върнете в редактора и ще видите как се генерира текстът на подзаглавието в раздела "Надписи" на панела на свойствата. Времето за генериране на надписи ще зависи от вашата интернет връзка, скоростта и продължителността на вашето видео.

След като надписите се заредят, ще се появи транскрипция в секцията на транскрипцията на раздела "Надписи" в панела за свойства. Вашите надписи също ще се появят в прозореца за визуализация на видео.
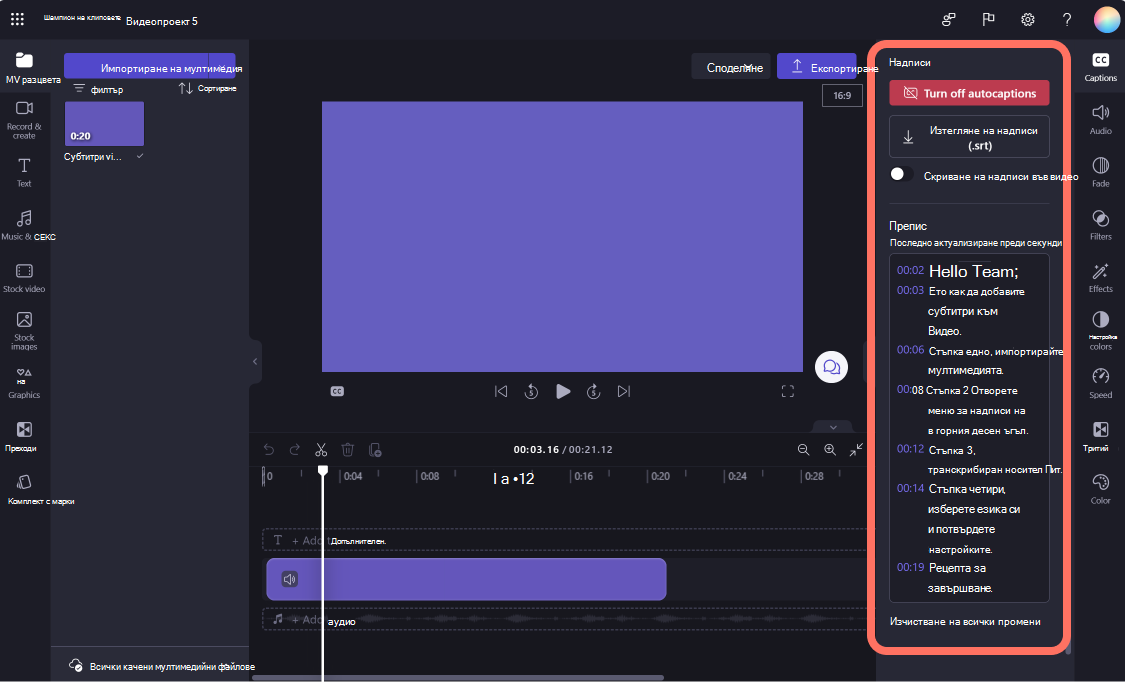
Редактиране на текстовата транскрипция
Ако дадена дума е написана погрешно или неправилна в текстовата транскрипция, изберете конкретната дума от транскрипция и напишете отново думите. Само собственикът на видеото ще има достъп за преглед и редактиране на видеото и транскрипция.
Редактиране на облика на автоматичните надписи
За да редактирате облика на субтитрите, щракнете върху надписите във визуализацията на видеото. Това ще отвори различни опции в панела за свойства в раздела за текст. Тук можете да редактирате шрифта, размера, подравняването, цветовете и позицията.
Изтегляне на SRT файла
SRT е стандартен формат за представяне на субтитри, известен също като файлов формат subRip подзаглавие. SRT файлове ви дават възможност да добавите субтитри към видео, след като се произвежда.
Можете да изтеглите SRT файла за надписите във вашия проект на Clipchamp, като щракнете върху бутона за изтегляне на надписи в раздела "Надписи" на панела със свойства.
Как се изключват автоматичните надписи
За да изключите автоматичните надписи, щракнете върху раздела "Надписи", след което щракнете върху бутона за изключване на автоматичните надписи. Надписите ще бъдат премахнати от видеото и няма да се експортират с надписи.
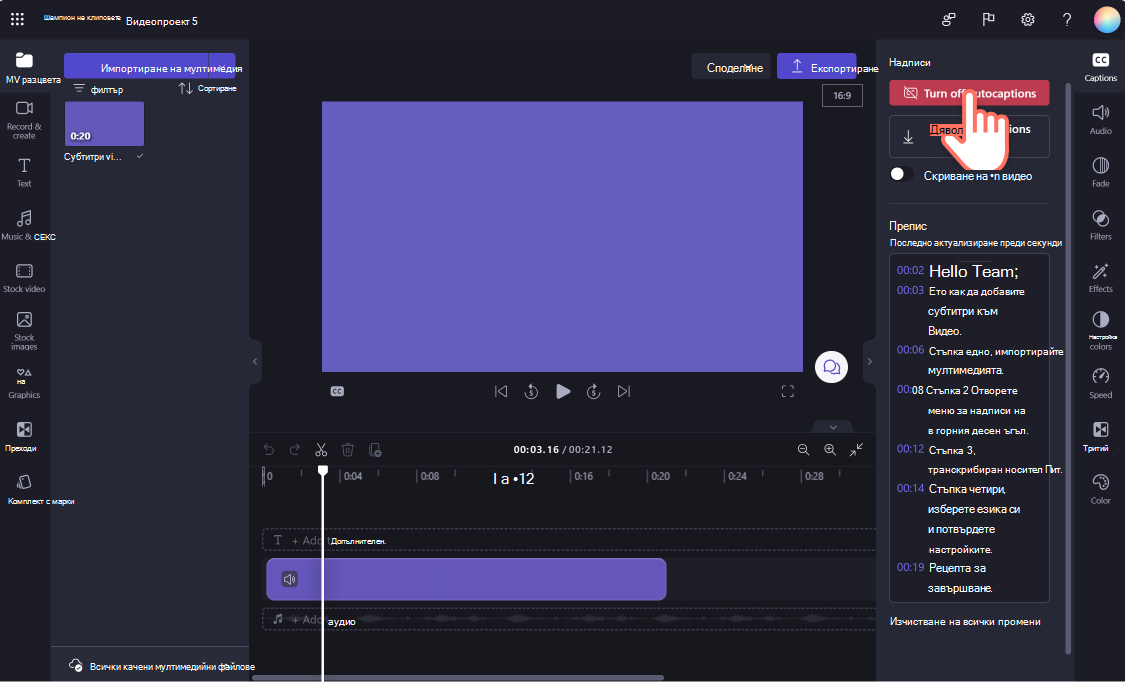
Отстраняване на неизправности, когато надписите не работят
Когато включите функцията за субтитри и има грешка по време на обработката, като например генерирани неправилни надписи или не се показват надписи дори след известно време, ето някои предложения, които можете да изпробвате, за да решите проблема:
-
Заредете отново раздела на браузъра Clipchamp е отворен в или затворете и отворете отново приложението Clipchamp в Windows, след което опитайте субтитрите отново.
-
Премахнете клипа от проекта за редактиране, добавете го отново и опитайте с надписи отново.
-
Изключете автоматичното субтитри, експортирайте проекта, след което импортирайте получения MP4 видеоклип във вашия проект и опитайте субтитрите с новата версия на клипа. Фонът на това предложение е, че ако първоначалното входно видео е в различен формат, като например WebM, конвертирането му в MP4 може да доведе до правилно разпознаване на аудиозаписа от функцията за субтитри.
-
Изпробвайте субтитрите с друго видео източник, за да проверите дали проблемът е в един конкретен входен файл.
-
Проверете дали защитната стена на компютъра (или защитната стена на вашата организация, ако сте в корпоративна мрежа) или разширение на браузъра, което може да сте инсталирали, блокира връзките към услугата за говор на Azure към текстови услуги. Или включете връзката в белия списък, забранете разширението на браузъра в Clipchamp или се свържете с друга Wi-Fi мрежа, за да проверите дали автоматичното надписиране започва да работи.
Често задавани въпроси
Кой има достъп до данните?
Никой няма достъп до данните. Автоматичното разпознаване на говор на Microsoft (ASR) не включва човешка намеса, което означава, че никой няма да има достъп до аудиото по всяко време. [Научете повече].
Clipchamp съхранява ли някакви данни за надписи?
Да. Данните за надписите се съхраняват във вашето видео Clipchamp, до което имате достъп само вие.
Ако не искам Clipchamp да обработва тези данни, с които да започва, мога ли да предотвратя това?
Да. Ако не искате Clipchamp да обработва каквито и да е данни, свързани с надписи, просто не включвайте функцията за автоматично субтитри.
Важно: Microsoft си запазва правото да ограничава транскрипцията и услугите за превод с разумна предизвестие, за да ограничи прекомерното използване и/или измамите и да поддържа производителността на услугата.










