"Картина в картина" е техника за редактиране на видео, която ви позволява да припокривате два видеоклипа или изображения в една и съща видео рамка. Многослойният ефект за редактиране е идеален за видеоклипове за игри, въвеждащи курсове "на живо", виртуални поздрави, видеоклипове за реакция и много други.
Забележка: Екранните снимки в тази статия са от личната версия на Clipchamp. Същите принципи важат за Clipchamp за служебни акаунти.
Стъпка 1. Изберете вашето фоново мултимедийно съдържание
Качете собствен запис или изберете мултимедия за акции. За този урок ще използваме нашия материал от акции. Започнете с мултимедията, която искате да използвате като фоново видео.
Изберете раздела за акция на видеото, след което изберете колекция от акции или търсете с помощта на ключови думи. Плъзнете и пуснете избраното видео във времевата линия.
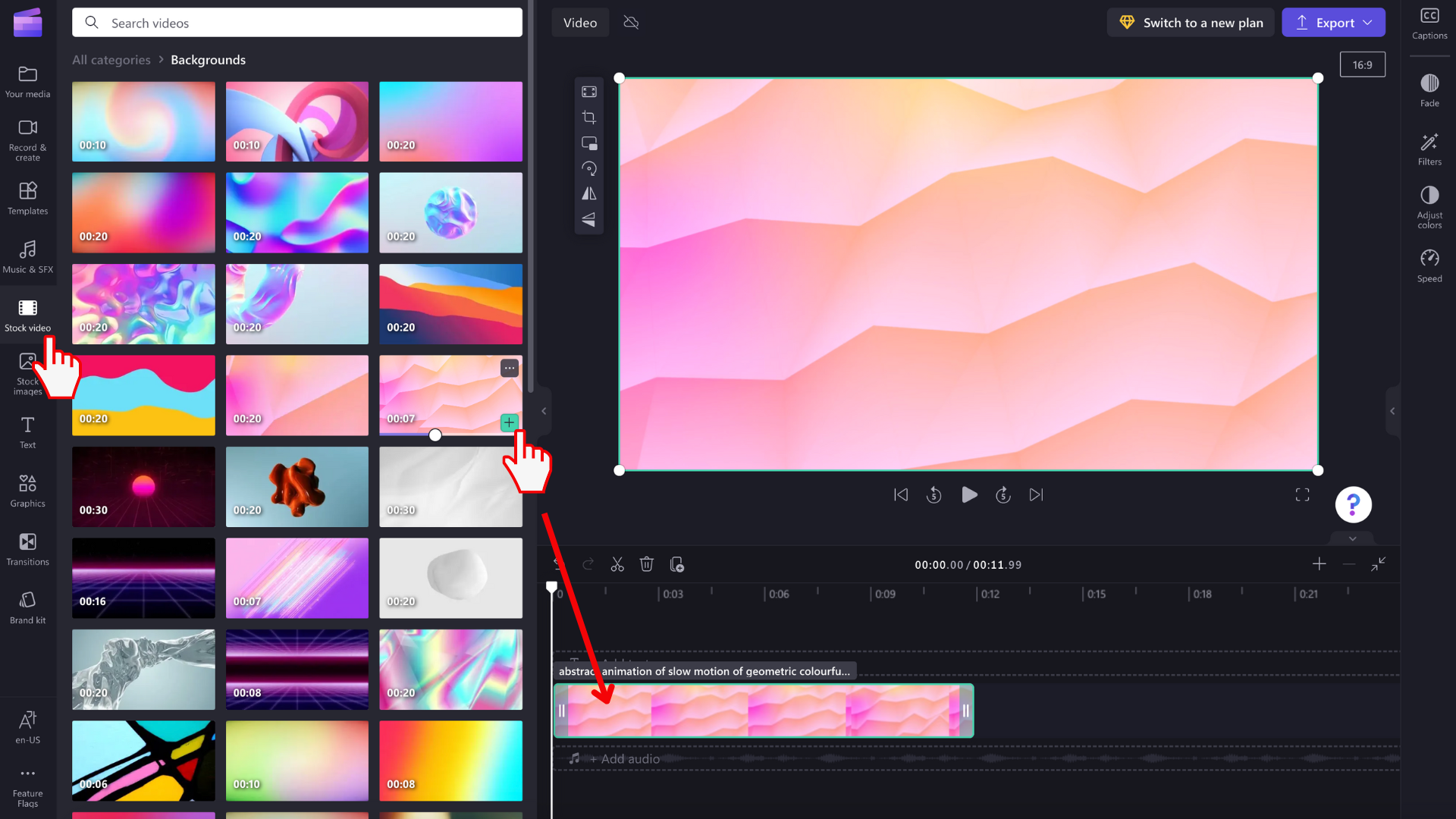
Стъпка 2. Изберете вашата наслагваща медия
Повторете стъпка едно, за да изберете вашето припокриване на видео или мултимедията, която искате да поставите най-отгоре. Щракнете върху раздела за акция на видеото, след което изберете колекция от акции или извършете търсене с помощта на ключова дума.
Поставете избрания от вас запас върху съществуващия носител във времевата линия, за да се уверите, че мултимедията е наслагване.
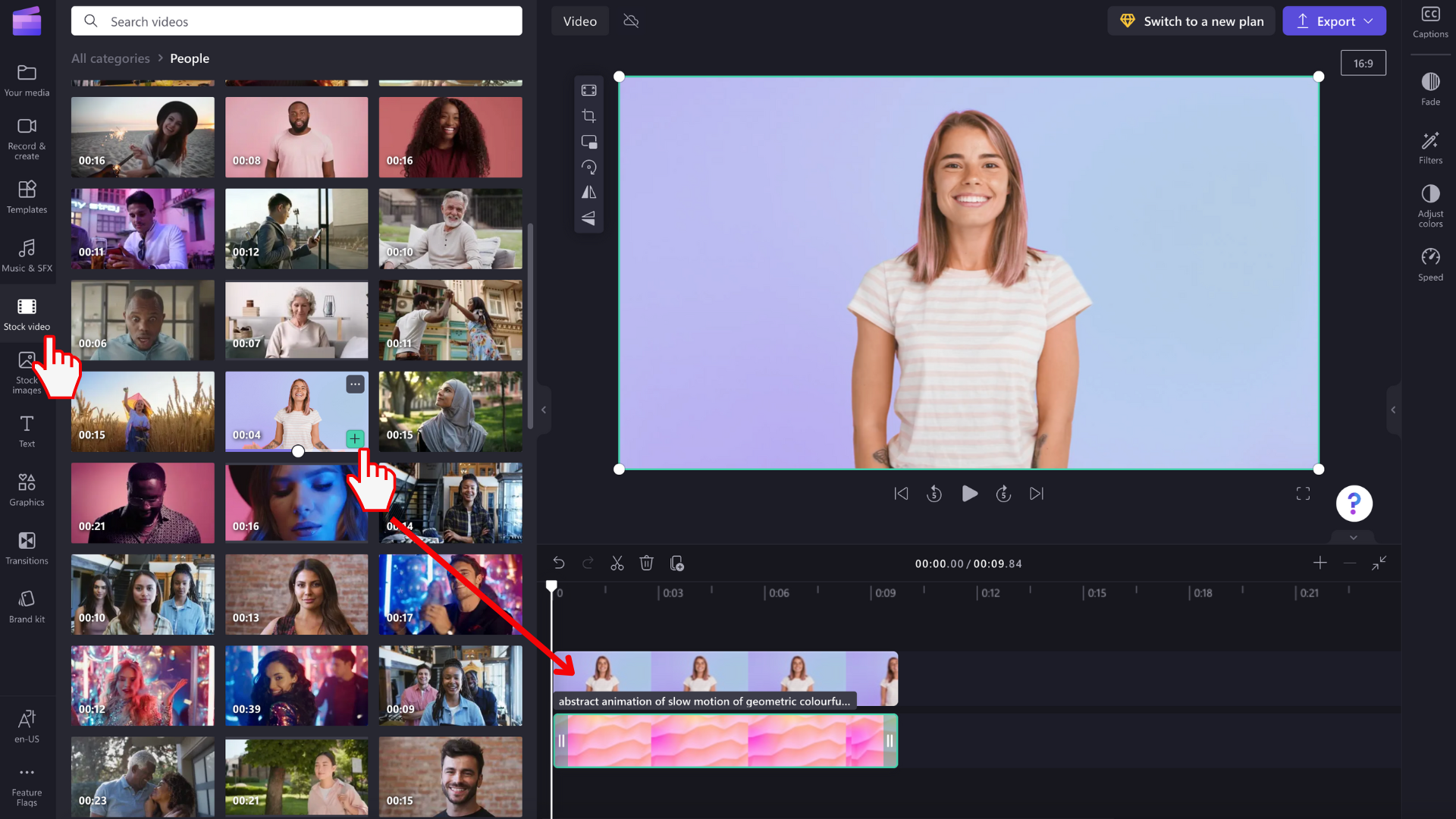
ЗАБЕЛЕЖКА: Сега, след като имате два видеоклипа, които се възпроизвеждат едновременно, може да се сблъскате с дублирани аудиозаписи, които се изпълняват.
Ако искате да изключите звука, щракнете върху видеото върху времевата линия, така че да е осветено в зелено. Щракнете върху иконата за аудио на видеоклипа, за да изключите звука. Можете също така да щракнете върху раздела за аудио в дясната странична лента, да намалите силата на звука на видеото с помощта на плъзгача или да откачите аудиото и да го изтриете.
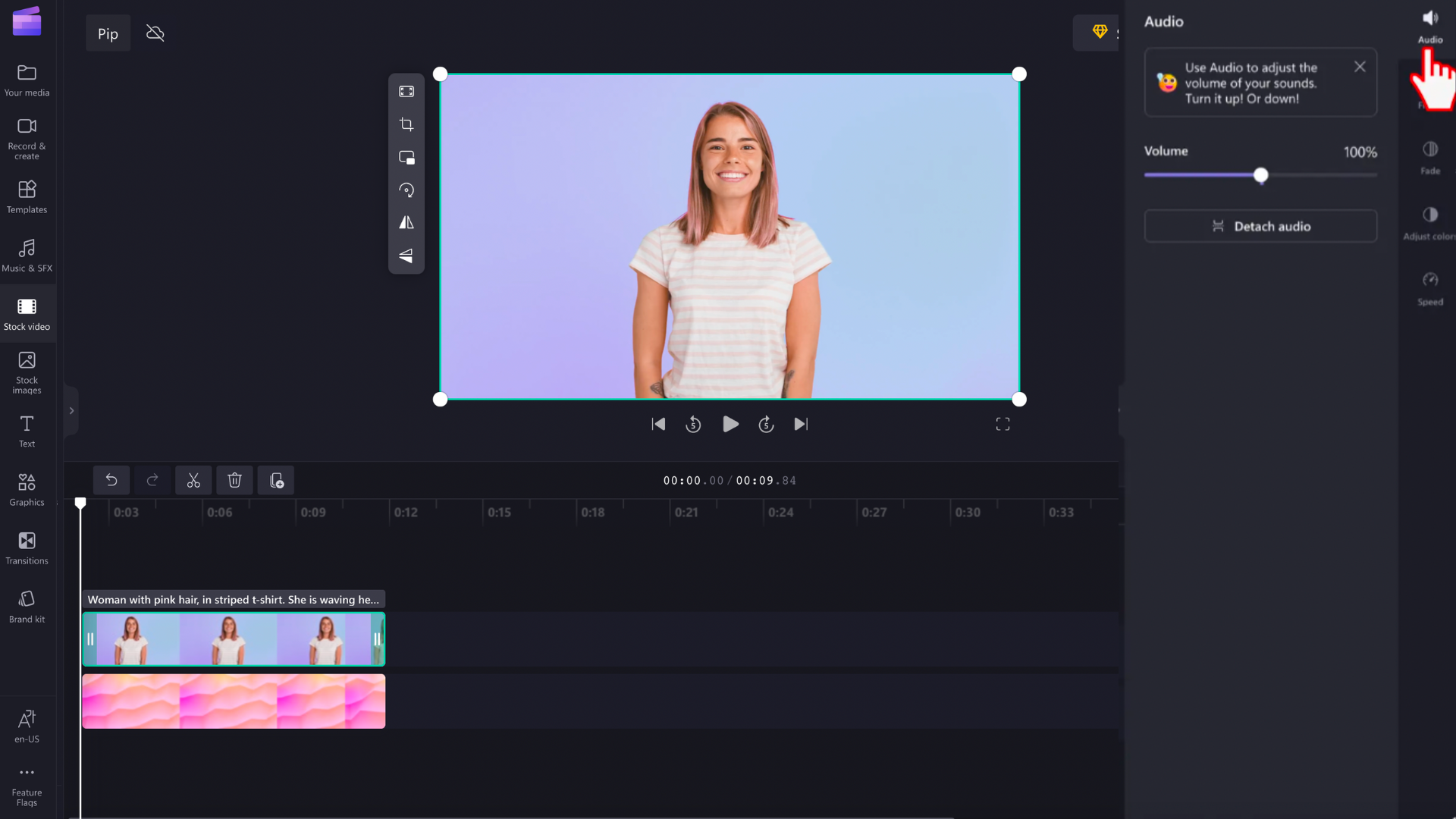
Стъпка 3. Редактиране на овърлея на видеото
Има два различни начина за създаване на ефект "картина в картина".
Опция А: Щракнете върху насложеното видео върху времевата линия, така че да е осветено в зелено. След това щракнете върху бутона "картина в картина" на плаващата лента с инструменти.
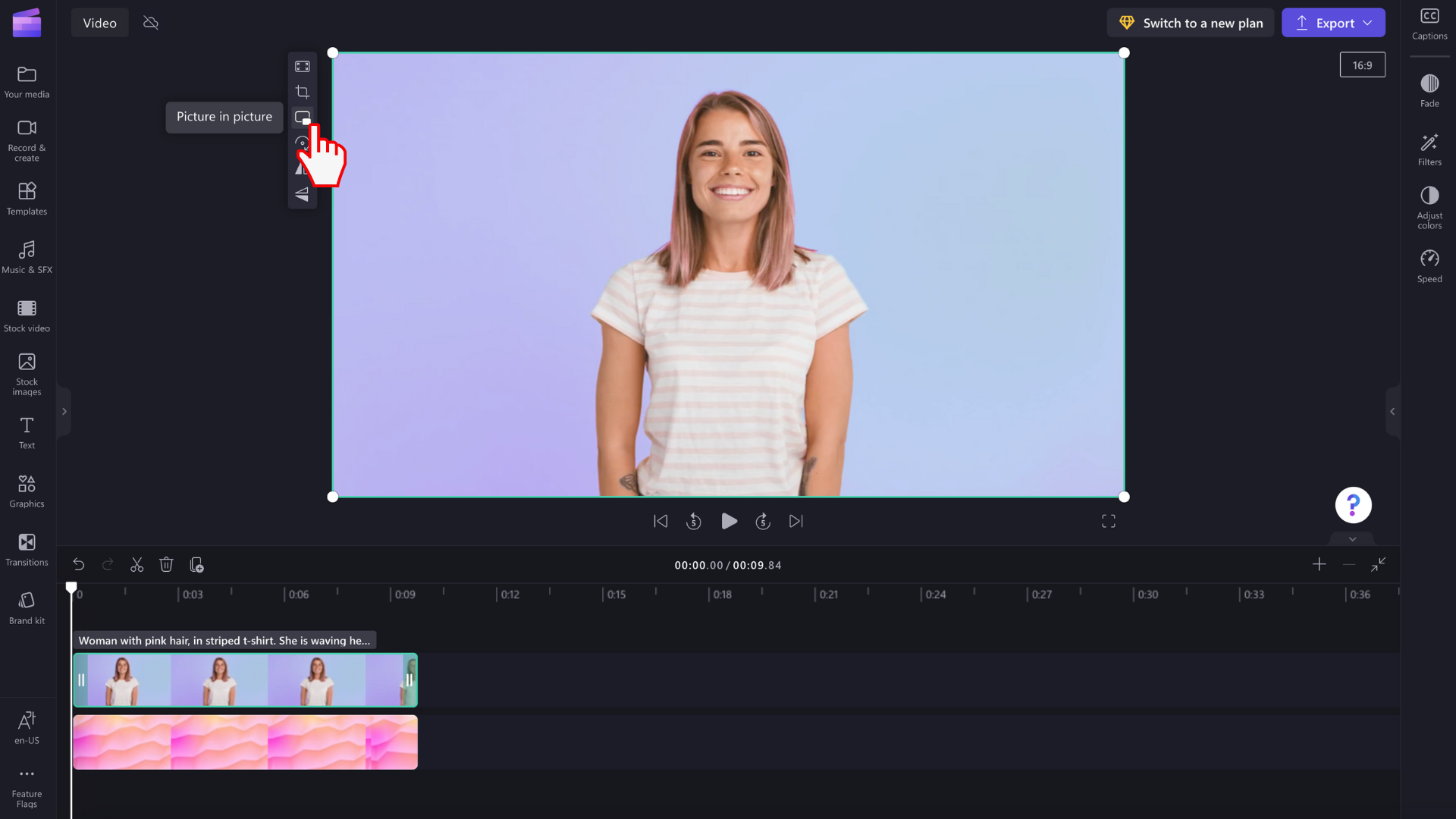
Изберете от опциите горе вдясно, горе вляво, долу вдясно и долу вляво.
Можете също свободно да редактирате размера на вашето видео "картина в картина" с помощта на ъглите. Ако видео припокриването е твърде малко или е в неправилно положение, не се колебайте да използвате свободните ъгли за редактиране, за да преоразмерите вашето видео. Плъзнете ъглите диагонално.
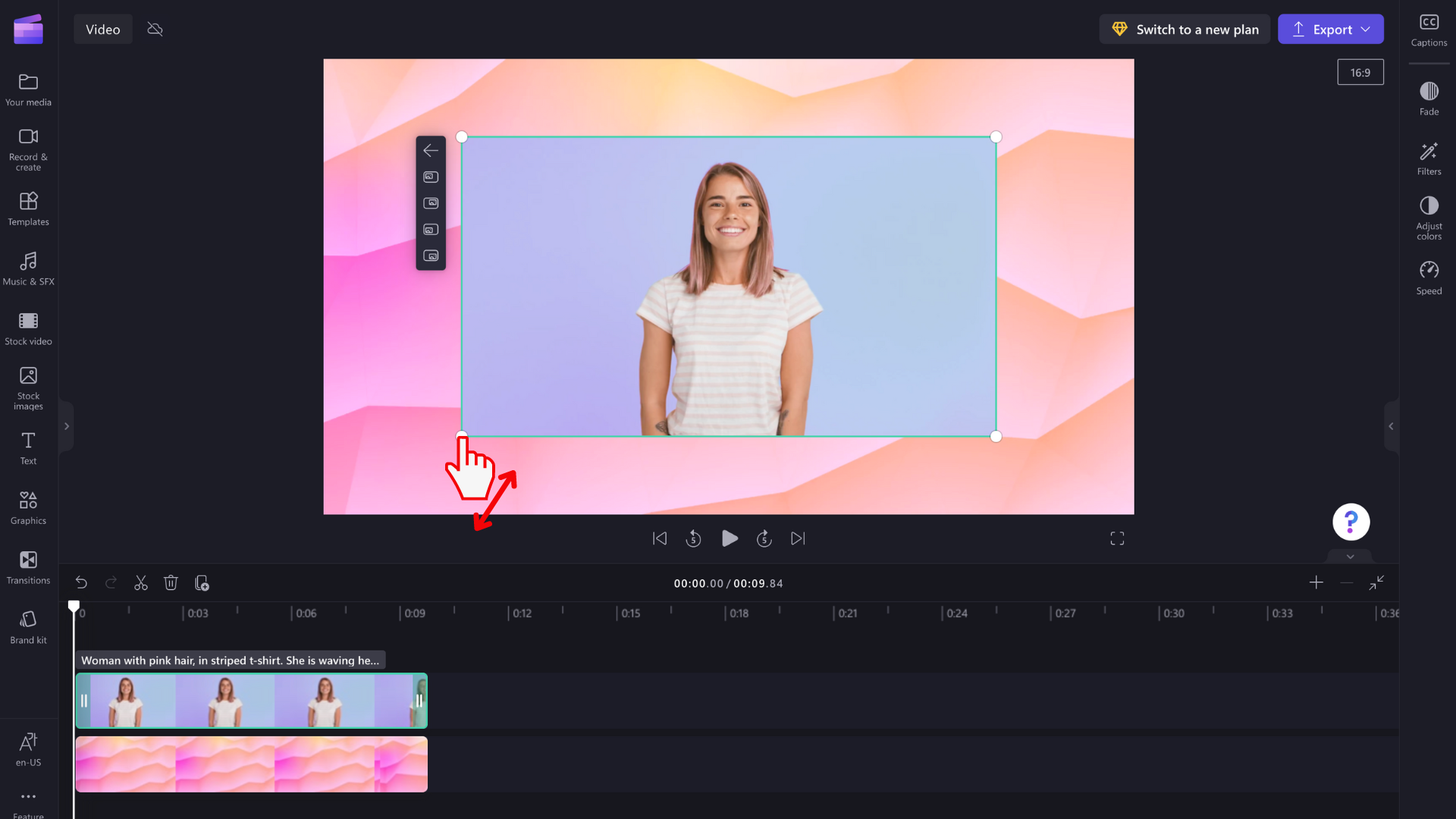
ИЛИ
Опция Б: Щракнете върху насложеното видео върху времевата линия, така че да е осветено в зелено. Използвайте свободните ъгли, за да преоразмерите вашето видео и свободно да промените позицията на видеото около екрана за визуализация.
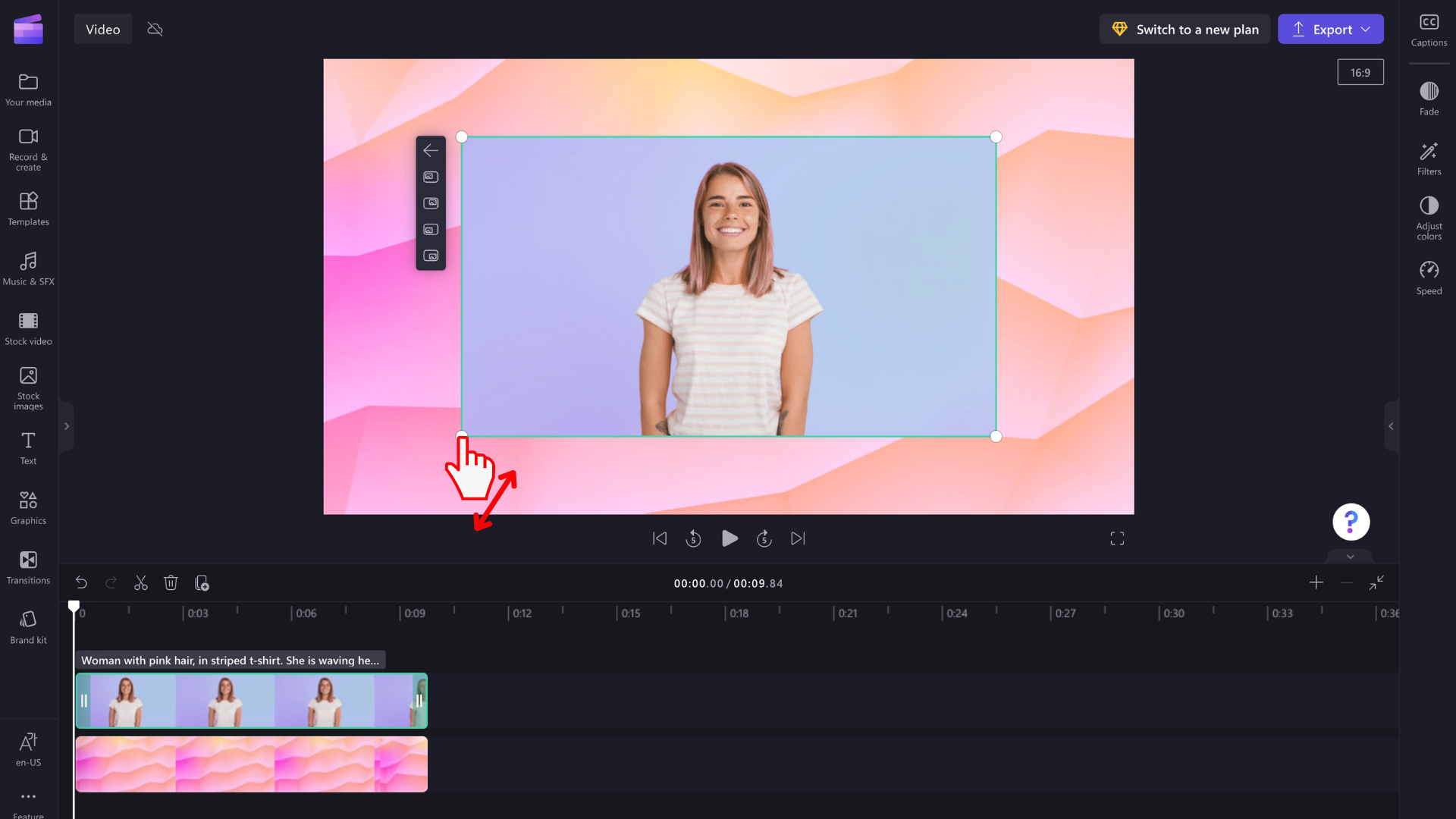
Ако имате нужда от допълнителна помощ за наслагването на снимки, прегледайте нашето видео от YouTube.










