Забележка: Екранните снимки в тази статия са от личната версия на Clipchamp. Същите принципи важат за Clipchamp за служебни акаунти.
В Clipchamp можете да изключите звука на видео или да извлечете аудиото от видео в отделен запис, така че да може да бъде изтрит, копиран или преместен на друго място независимо от видеото, от което е било част.
Прочетете следващите раздели, за да научите повече.
Как се заглушава видео в Clipchamp
За да изключите звука на аудиозаписа на даден видеоклип, изберете клипа от времевата линия. Ако съдържа звук, ще видите символ на високоговорител от лявата страна на клипа.
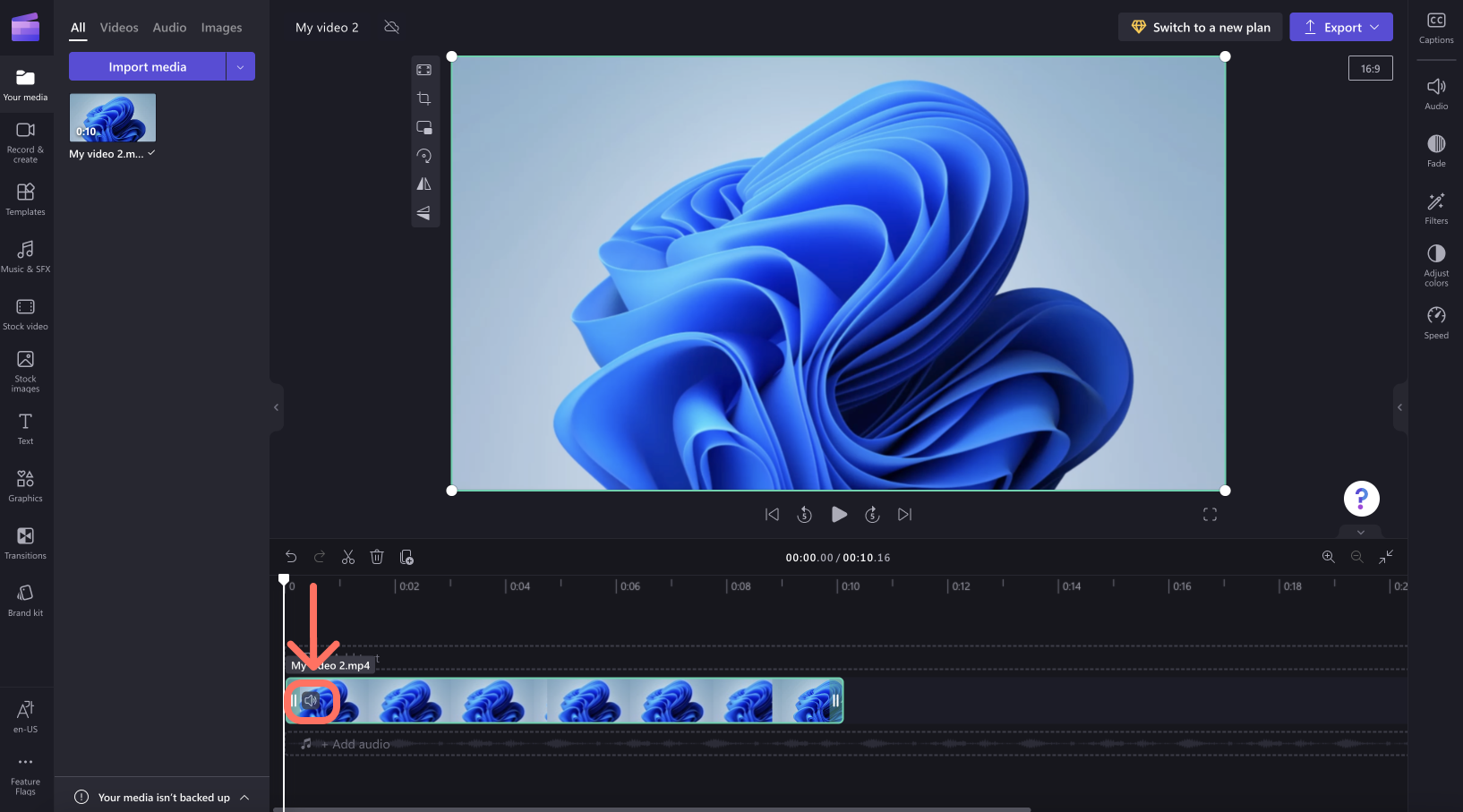
Щракнете върху иконата на високоговорител, която ще изключи звука на видеоклипа и ще актуализира символа до високоговорител с кръстче до него. Когато експортирате проекта, полученият видеоклип, който можете да запишете на компютъра си, ще бъде тих.
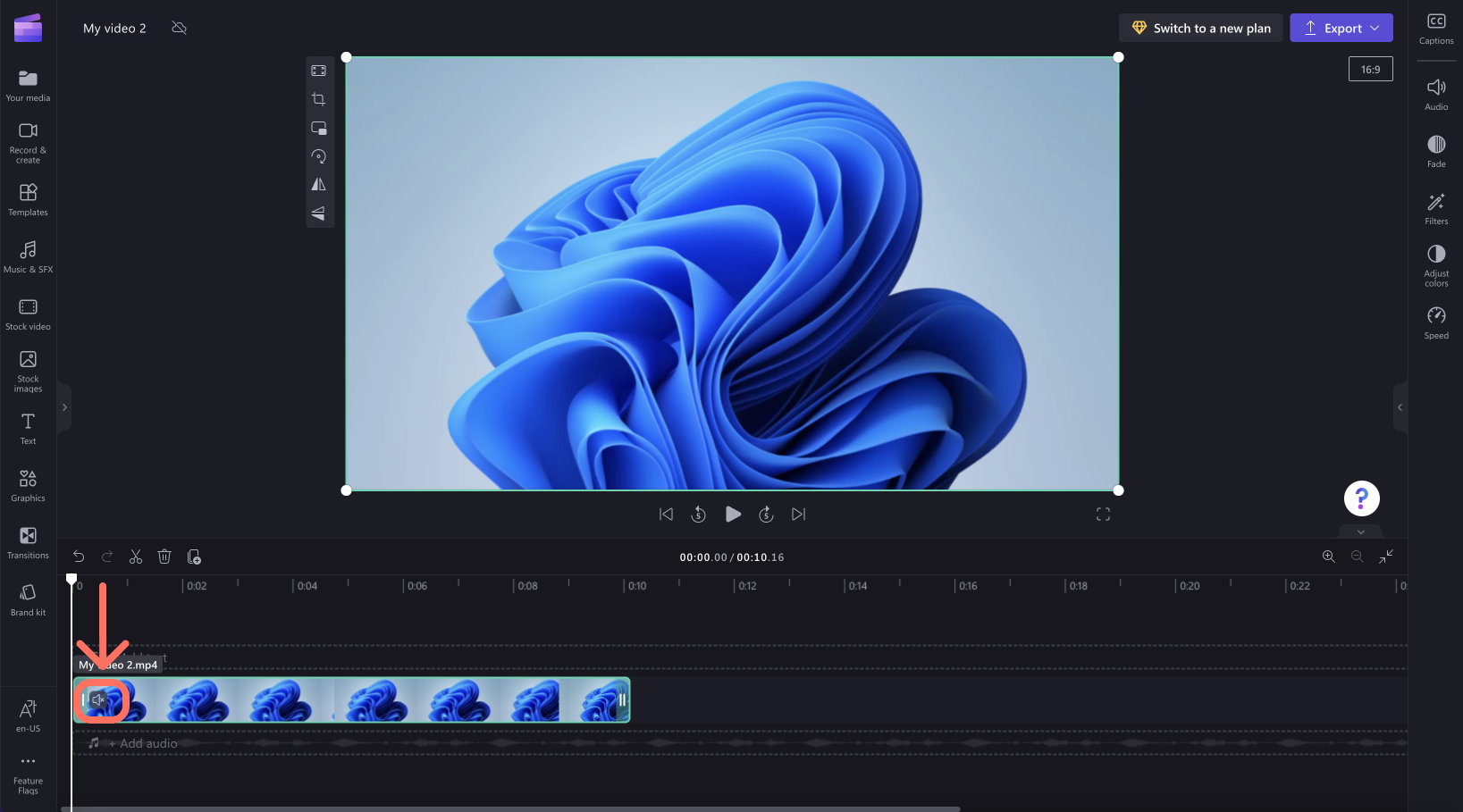
Просто щракнете отново върху символа на високоговорителя, за да включите картината.
Как да откачите аудиото от видео
За да отделите звука от видеоклип, изберете видеото от времевата линия и щракнете върху раздела Аудио в панела на свойствата отдясно. След това изберете бутона Откачване на аудио .
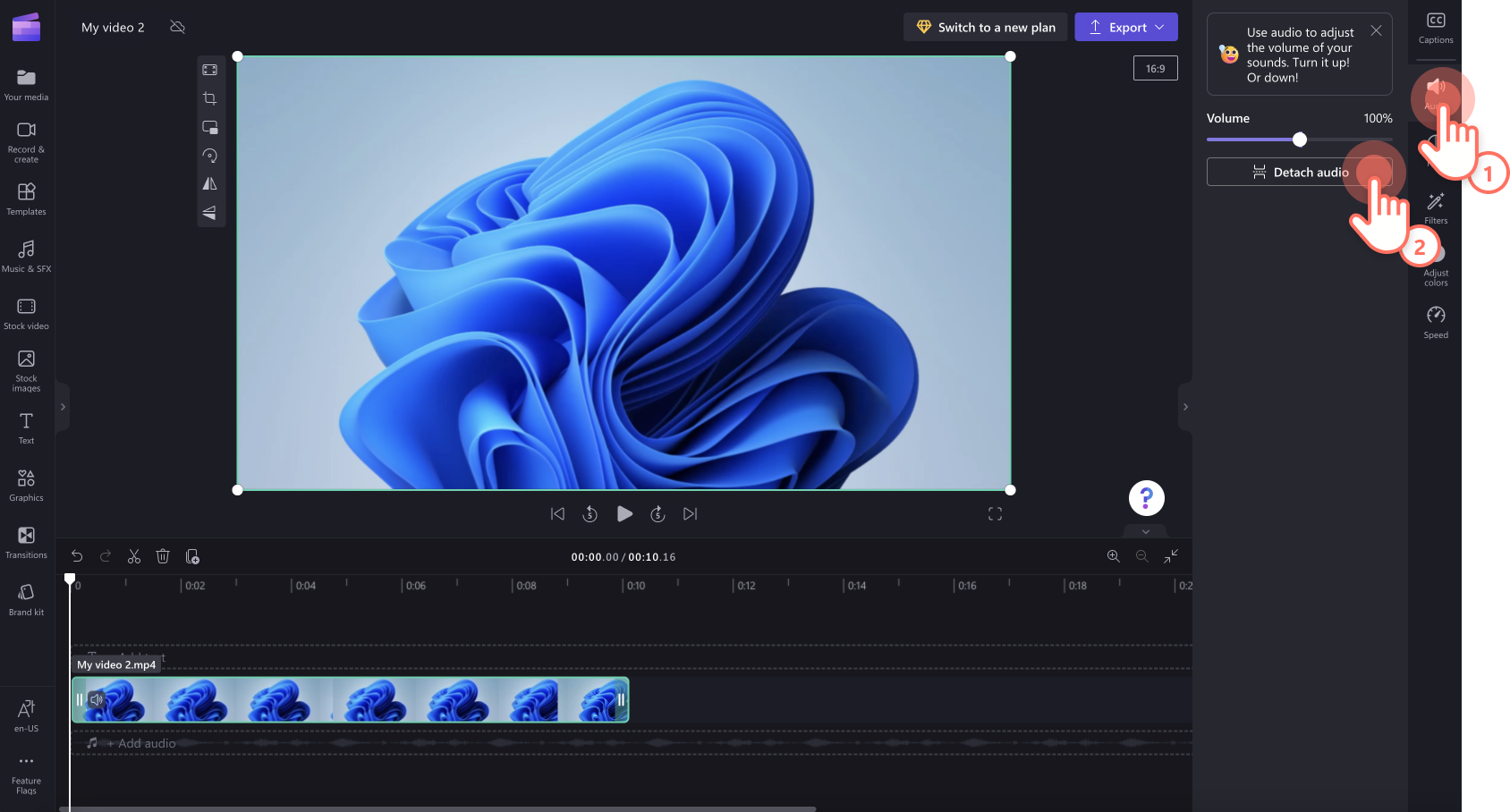
След известно обработване аудиозаписът ще се покаже като нов мултимедиен актив под вашето видео в нов ред на времевата линия за редактиране. Току-що извлеченият аудиофайл също ще се изтегли автоматично на вашия компютър.
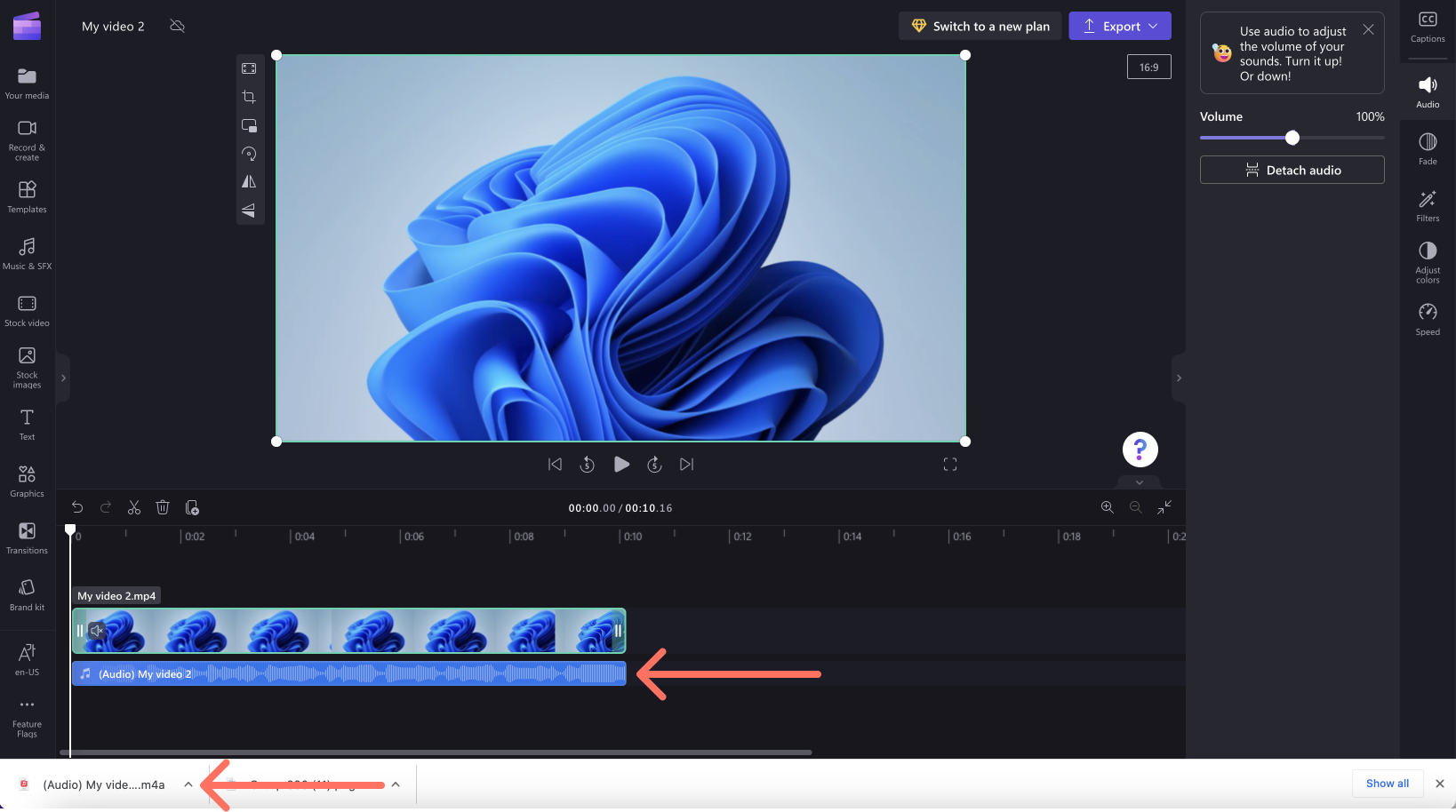
Сега можете да редактирате аудио- и видеоклиповете отделно, включително изтриването на единия или другия, преди експортирането на проекта.
За да се върнете отново към аудиото в неговия видеоклип, изберете бутона Отмени над времевата линия или плъзнете оригиналния видеофайл отново във времевата линия от раздела Вашата мултимедия. Оригиналният клип все още ще включва звука. Освен това аудиото, което откачихте по-рано, също ще бъде налично в раздела Вашата мултимедия , така че да можете да добавите множество копия към времевата линия.
Как се изтрива аудио от видео
За да изтриете изцяло музикален запис, ако вече е отделен запис във времевата линия за редактиране, изберете го и щракнете върху иконата Кошче.
Ако аудиото е част от видео на времевата линия, следвайте стъпките по-горе, за да откачите аудиото от видео, след което изберете аудиозаписа на времевата линия и щракнете върху иконата Кошче . Това ще я премахне от времевата линия и когато експортирате видеото, то няма да съдържа звук.
Можете също да изключите звука на видео, което е във времевата линия за редактиране, както е описано в раздела в горната част на тази статия и когато експортирате заглушеното видео, то няма да съдържа звук.










