Важно:
-
Delve се оттегля през декември 2024 г. Можете да намерите подобни функции в други приложения на Microsoft. За да направите прехода от Delve възможно най-плавен, ви препоръчваме да проучите алтернативните опции за Delve в Microsoft 365.
-
Приложението Office Delve за Windows 10 вече не се поддържа и е премахнато от магазина на Windows. Препоръчваме вместо това да използвате уеб версията на Delve. Вижте Какво представлява Office Delve? и Свързване и сътрудничество в Office Delve за повече информация.
-
Ако вече имате приложението Office Delve за Windows 10 инсталирано на вашето устройство, все още можете да го използвате, но приложението може да спре да работи в бъдеще.
Използвайте Delve, за да се свързвате и да си сътрудничите с други хора и да откривате и организирате информацията, която е вероятно да бъде най-интересна за вас в момента – в целия Office 365. Delve показва само информация, до която вече имате достъп. Другите няма да виждат вашите поверителни документи.
Отидете в Office Delve за Windows Mobile – предварителен преглед
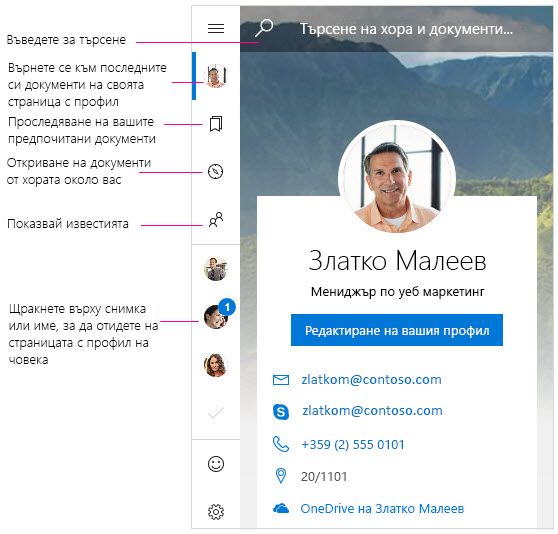
Известия
Delve за Windows ви уведомява, когато колегите ви имат нови или актуализирани документи. Ще видите известията в работния център на вашето устройство. Можете също да видите кой има нови или актуализирани документи в панела за известия/хора в приложението.
Не показвай известия на Delve в работния център
-
В Delve за Windows отидете в Настройки.
-
Под Известия изберете Към настройките на Windows.
-
Намерете Delve в списъка с известия и задайте настройката на Изкл.
Предпочитани
За да маркирате документ като предпочитан, щракнете върху иконата на показалец на картата 
Преглед, редактиране, копиране и споделяне на документи
-
За да отворите, щракнете двукратно върху документа.
-
За да редактирате, щракнете с десния бутон върху документа и изберете Редактиране.
-
За да копирате, щракнете с десния бутон върху документа и изберете Копирай.
-
За да споделите, щракнете с десния бутон върху документа и изберете Споделяне. След това изберете опция за споделяне. Опциите за споделяне, които виждате в панела за споделяне, зависят от приложенията, които сте инсталирали.
Вашите лични документи
В уеб версията на Delve документите, които не сте споделяли с никого, са обозначени с икона на катинар. Delve за Windows не показва иконата на катинар, но поверителността на вашия документ не е променена. Само вие можете да виждате своите лични документи в Delve, освен ако не решите да ги споделите. Научете повече за поверителността
Промяна на снимката на корицата
За да промените фоновото изображение в Delve за Windows, отидете на уеб версията на Delve. На страницата с профила си щракнете върху Промяна на снимката на корицата в горния десен ъгъл и след това изберете снимка от списъка.
Искате Delve на телефона си?
Office Delve за Windows Mobile – предварителният преглед е наличен за участници в Office Insider, които искат ранен достъп до програмите на Windows. Изтеглете приложението за предварителен преглед сега и ни изпратете вашата обратна връзка.
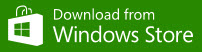
Office Delve за Windows Mobile – предварителен преглед
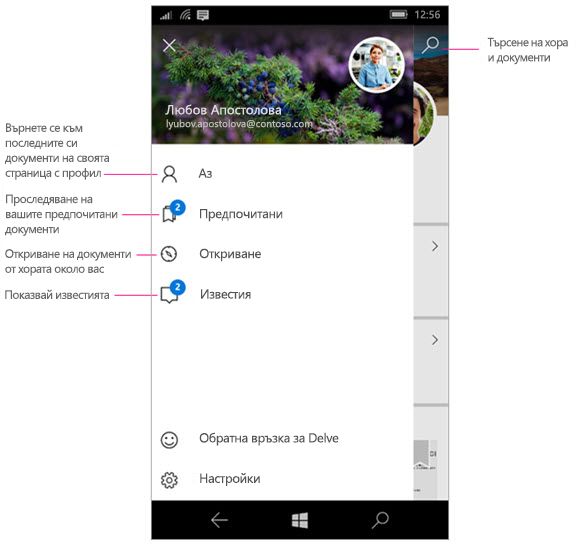
Известия
Delve за Windows изпраща насочени известия до вашия телефон, когато колегите ви имат нови или актуализирани документи. Можете също да видите кой има нови или актуализирани документи в панела за известия/хора в приложението.
Забраняване на известията на Delve
-
Докоснете Настройки > Система > Известия + Действия на телефона.
-
За да забраните насочените известия, намерете Delve в списъка с приложения и променете плъзгача на Изкл. За да забраните показването на известията в работния център и екрана при заключване, променете настройката на Изкл . точно по-горе.
Преглед, редактиране, копиране и споделяне на документи
-
За да отворите или редактирате, докоснете документа, след което докоснете Отвори.
Ако още не сте влезли, ще получите подкана да влезете в своя учебен или служебен акаунт. Можете също така да добавите своя служебен или учебен акаунт към вашия телефон с Windows, така че да не се налага да въвеждате информацията всеки път.
-
За да копирате, докоснете документа, след което докоснете иконата за копиране

-
За да споделите, докоснете документа, след което докоснете иконата за споделяне

|
Работа с Delve |
|
|---|---|
|
Съхраняване на документи на място, където Delve може да стигне до тях |
|










