Забележка: Тази статия свърши работата си и ще бъде оттеглена скоро. За да предотвратим проблеми от типа "Страницата не е намерена", премахваме връзките, за които знаем. Ако сте създали връзки към тази страница, премахнете ги, и така заедно ще запазим целостта на връзките в уеб.
С лекота изнасяте следващата си презентация. Office Remote превръща вашия телефон с Windows Phone 8 или Android в дистанционно за файловете на вашия компютър. Просто свързвате устройствата си, като използвате Bluetooth, и сте свободни да ходите наоколо и да се фокусирате върху аудиторията си.
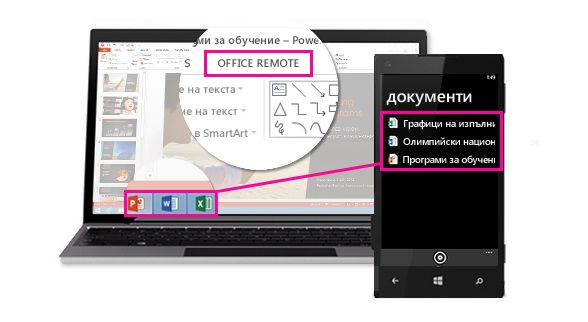
Функции
Ето как можете с телефона да управлявате своите документи на настолния компютър:
PowerPoint
-
Преминаване към първия или последния слайд в презентация
-
Преглед на миниатюри на слайдове и преминаване между слайдовете
-
Препращане към бележките на докладчика
-
Гледане на таймера на презентацията и броя слайдове
-
Използване на лазерна показалка за привличане на вниманието към важни части на презентацията
Excel
-
Придвижване между работните листове
-
Взаимодействие с данните в обобщени таблици, филтри и сегментатори
-
Увеличаване и намаляване на мащаба
-
Превъртане нагоре и надолу
Word
-
Преминаване към заглавията в документа
-
Преглед на коментарите
-
Превъртане нагоре и надолу по страници
-
Превъртане нагоре и надолу по редове
Изисквания
За да използвате Office Remote, ще трябва Bluetooth да е включен на компютъра, който е сдвоен с телефона ви. Също ще ви трябва:
-
Office 2013 с инсталирана добавка Office Remote
-
Операционна система Windows Phone 8 или по-нова версия или Android 4,0 или по-нова версия.
-
Приложение Office Remote за Windows Phone или Android.
Забележка: Ако вашият компютър няма Bluetooth, ще ви трябва Bluetooth адаптер, който се включва в USB порт на компютъра.
Сдвояване на вашия компютър и телефон
Windows 8
-
Отидете на Настройки за Bluetooth > Bluetooth > Вкл.
-
На телефона си отидете на Настройки > Bluetooth > Вкл.
-
Когато името на вашия компютър се появи на екрана на телефона, докоснете, за извършите сдвояването.
-
На компютъра изберете Готовност за сдвояване > Сдвояване.
-
При сдвояването и на двете устройства ще се появи един и същ ПИН код. След като потвърдите това, устройствата ще покажат, че са сдвоени.
Съвет: Ако това състояние по-късно се промени на "не е свързан", не се безпокойте. След като двете устройства са вече сдвоени, няма нужда да се свързват отново.
Windows 7
За да включите Bluetooth на компютър с Windows 7, отидете на Настройки на Bluetooth, изберете Опции и изберете квадратчето за отметка Позволи на устройства с Bluetooth да намират този компютър. Ако не можете да намерите диалоговия прозорец "Настройки на Bluetooth", вашият компютър може да няма хардуер за Bluetooth. За повече информация относно свързването на вашия телефон с Windows 7 PC Гледайте това видео.
Използване на Office Remote при представяне
След като сте сдвоили телефона си с компютъра, направете следното:
-
На компютъра отворете файла, който искате да представяте, а в раздела Office Remote изберете Office Remote, Включване.
-
На телефона си отворете Office Remote. Файлът, който сте отворили в стъпка 1, и всички други, които са отворени на вашия компютър, трябва да се покажат.
-
Докоснете, за да отворите файл, и започнете презентацията.
За файловете "само за четене" и за защитените файлове
Някои функции може да не работят по очаквания начин, когато представяте файлове "само за четене" или файлове, които се съхраняват на сървъра и се отварят в защитен изглед – такива функции са например лазерната показалка и изгледът на миниатюри в PowerPoint. Ако се доверявате на източника на документа, добра идея е да разрешите редактирането, преди да започнете презентацията.
Отстраняване на проблеми с връзката и инсталирането
Инсталирането е неуспешно, понеже не се разпознава Office 2013
Ако вашата инсталация е прекъсната със съобщението "Office 2013 не е намерен на вашия компютър", въпреки че имате Office 2013, Инсталирайте най-новата актуализация, която коригира този проблем.
Проблеми с връзката
Ако имате проблеми със свързването към компютъра, опитайте следното:
-
На компютъра си отворете файла, който искате да представяте, и се уверете, че Office Remote е включен (Office Remote > Office Remote > Включване).
-
Уверете се, че компютърът и телефонът са сдвоени чрез Bluetooth.
Ако сте се свързвали преди това, но сега получавате съобщения за грешка, опитайте следното:
-
Затворете и рестартирайте приложението на телефона и затворете и отново отворете файловете на компютъра. Когато отворите отново файловете, проверете в раздела Office Remote на лентата, за да се уверите, че Office Remote все още е включен (Office Remote > Office Remote > Включване).
-
Опитайте да нулирате всичко. Премахнете телефона от настройките на Bluetooth на компютъра и изтрийте името на компютъра от телефона. Изключете Bluetooth, включете го отново и опитайте сдвояването отново.
Съвет: За да изтриете името на компютъра от телефона, отидете в телефона на Настройки, докоснете Bluetooth, докоснете и задръжте върху името на компютъра и докоснете изтрий.
Ако все още не можете да се свържете, опитайте да рестартирате и телефона, и компютъра.
Софтуерни актуализации
Актуализации
За да получите най-новата версия на Office Remote на вашия компютър, Изтеглете я оттук.










