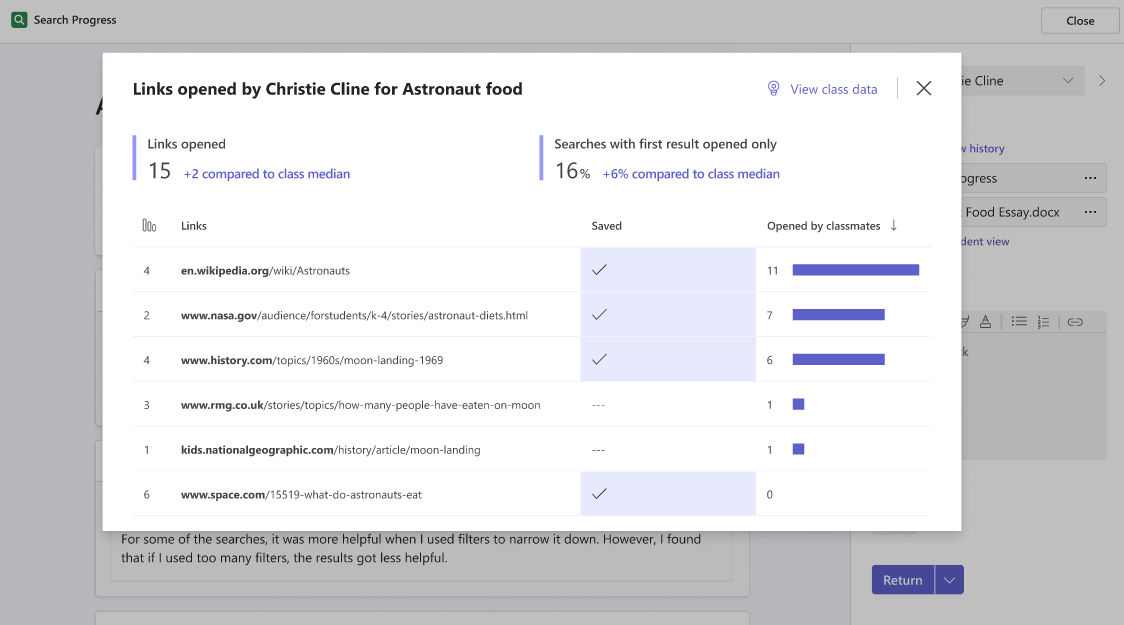Search Progress е създаден, за да улесни преподавателите в изграждането на информационна грамотност за всяка задача за изследване, независимо от темата в училище.
С Search Progress:
-
Преподавателите получават видимост за това как учениците търсят и намират информация, като например как "показването на вашата работа" предоставя прозрачност за математически проблем.
-
Учениците научават как да разпознават доверието в източниците и да търсят по-ефективно онлайн, а вградените възможности за размисъл помагат за насърчаване на уменията за критично мислене в целия процес.
Search Progress се поддържа от Search Coach, за което можете да прочетете повече тук.
Създаване на възложена Search Progress задача
Можете да създадете първата си Search Progress възложена задача с пет прости стъпки:
-
В класа на Teams for Education, в който искате да създадете възложената задача, отидете на раздела Възложени задачи, изберетеСъздаване, след което изберете Нова възложена задача.
-
Въведете заглавие и инструкции за възложената задача. Заглавието може да бъде нещо като "Астронавтска храна", с инструкции като "Намери 5 надеждни източници на информация за това, което астронавтите ядат в космоса."
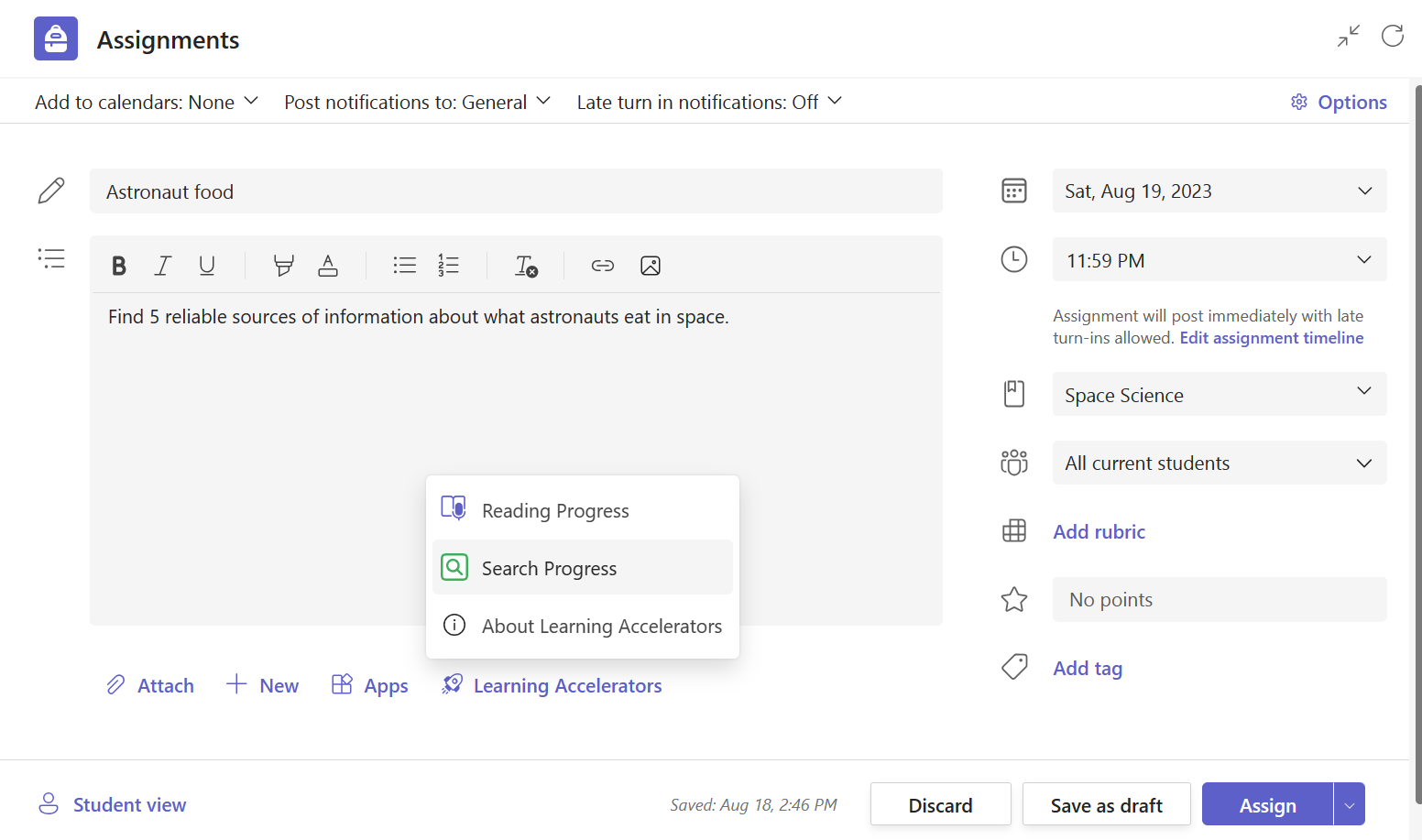
-
Изберете бутона "Ускорители на обучението" и след това Search Progress. Ще бъдете отведени до страница, която ви помага да персонализирате възложената задача за класа.
-
Сега е време да персонализирате възложената задача. Изберете колко източника искате да събират учениците ви и ако желаете, не се колебайте да променяте полетата Обяснение и Отражение. Някои предложения за други възможни подкани за обяснение и отражение могат да бъдат намерени в нашия безплатен онлайн курс.
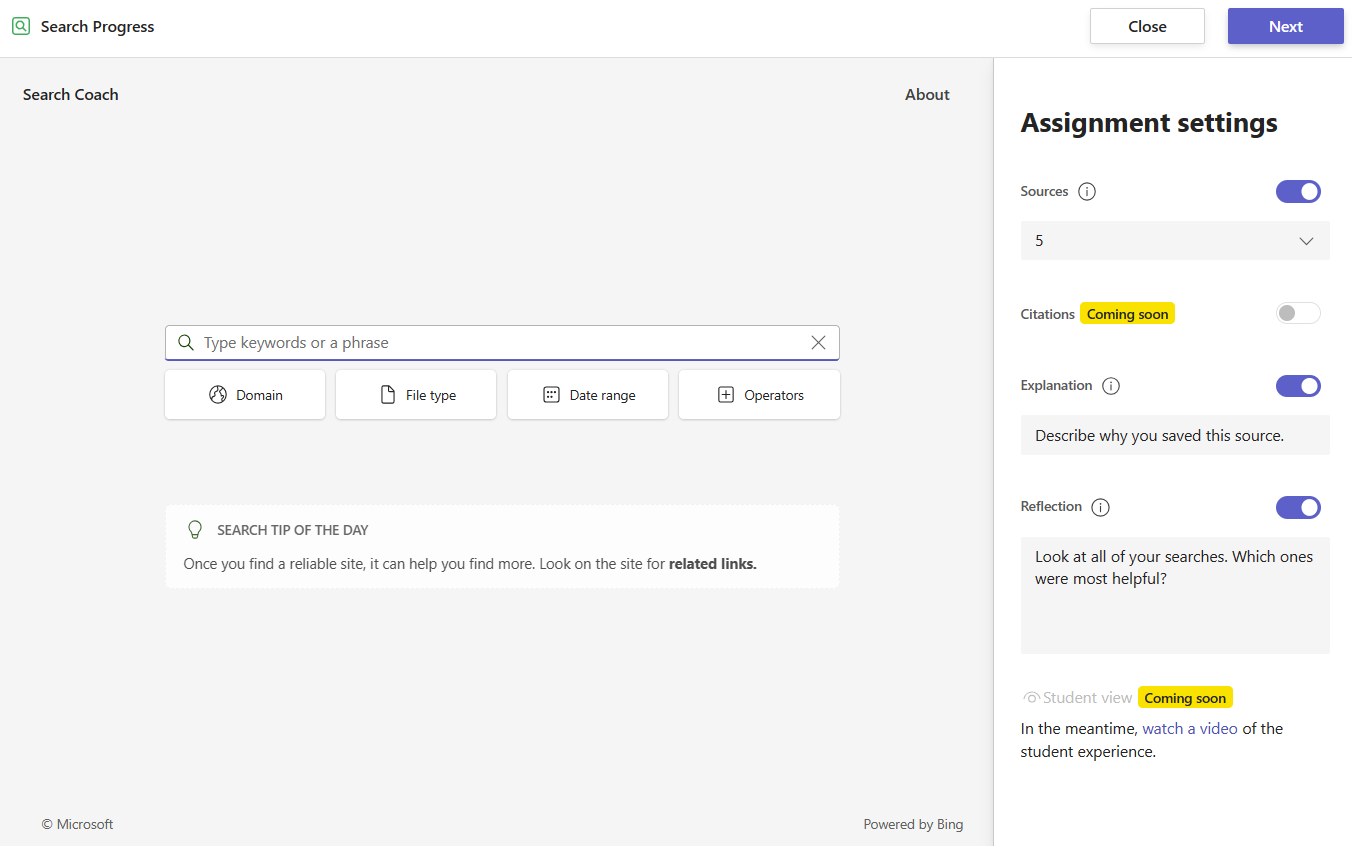
-
И накрая, изберете Напред и отново ще бъдете доведени до страницата на задачата. Изберете Възлагане и всичко е готово!
Съвет: Опитайте да добавите Search Progress заедно със следващия изследователски документ или презентация. Когато го оценявате, ще можете лесно да превключвате между техните изследвания в Search Progress и крайния им резултат!
Изпълнение на възложена Search Progress задача
Учениците имат достъп до Search Progress възложени задачи точно както всяка друга възложена задача в Teams for Education. Гледайте пълна разбивка на възможностите на учениците в Search Progress тук.
Search Progress дейност се записва всяка стъпка от пътя, така че учениците да могат да напускат и да се връщат към работата си по всяко време.
Преглед на възложена Search Progress задача
Преподавателите имат достъп до два основни компонента за преглед на "Предадена" Search Progress възложена задача.
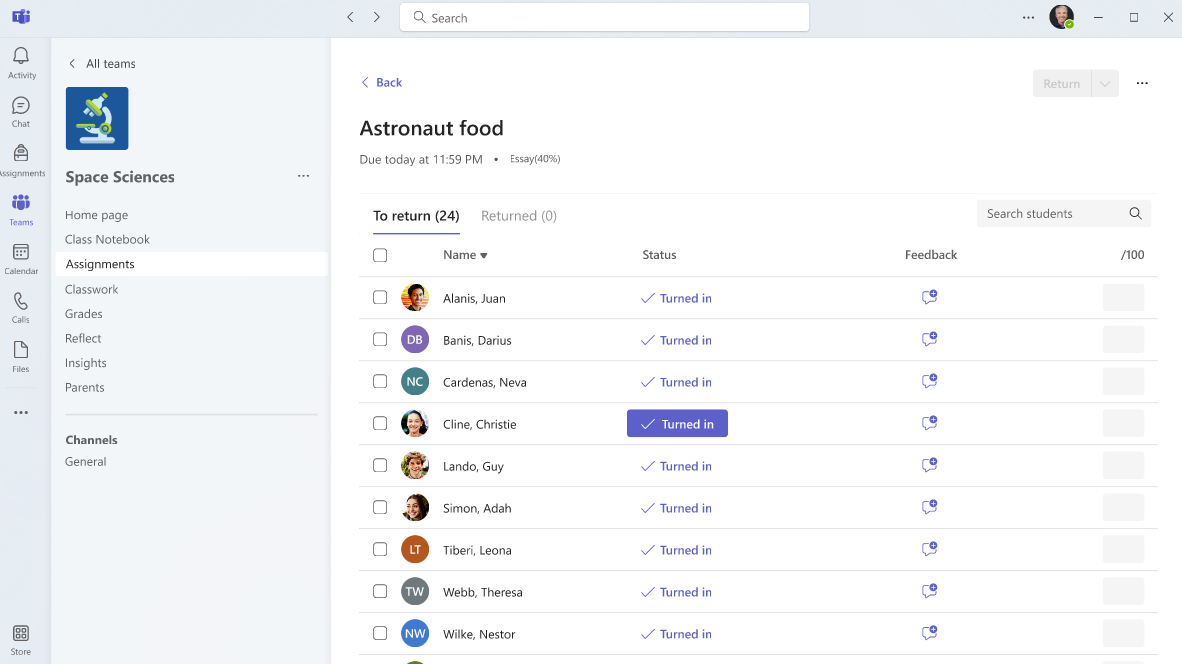
Първата е страницата с резюме на възложената задача , където се представят някои статистики от най-високо ниво, заедно с общите разсъждения на ученика относно техния процес на изследване.
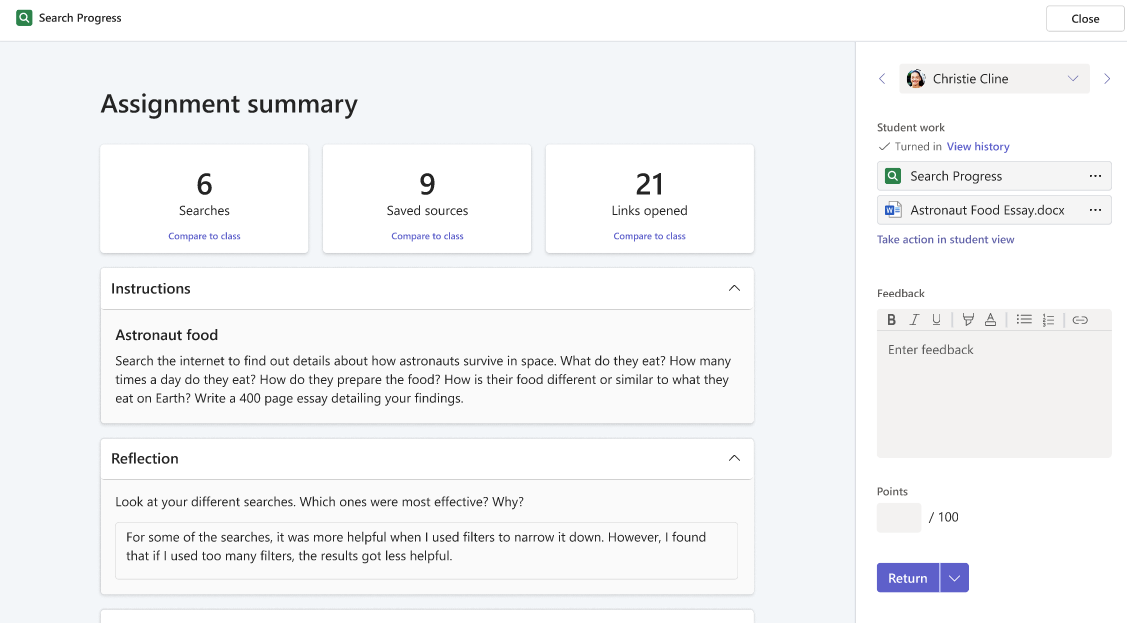
Превърта надолу и показва списък с търсенията, завършени от ученика, заедно с използваните филтри.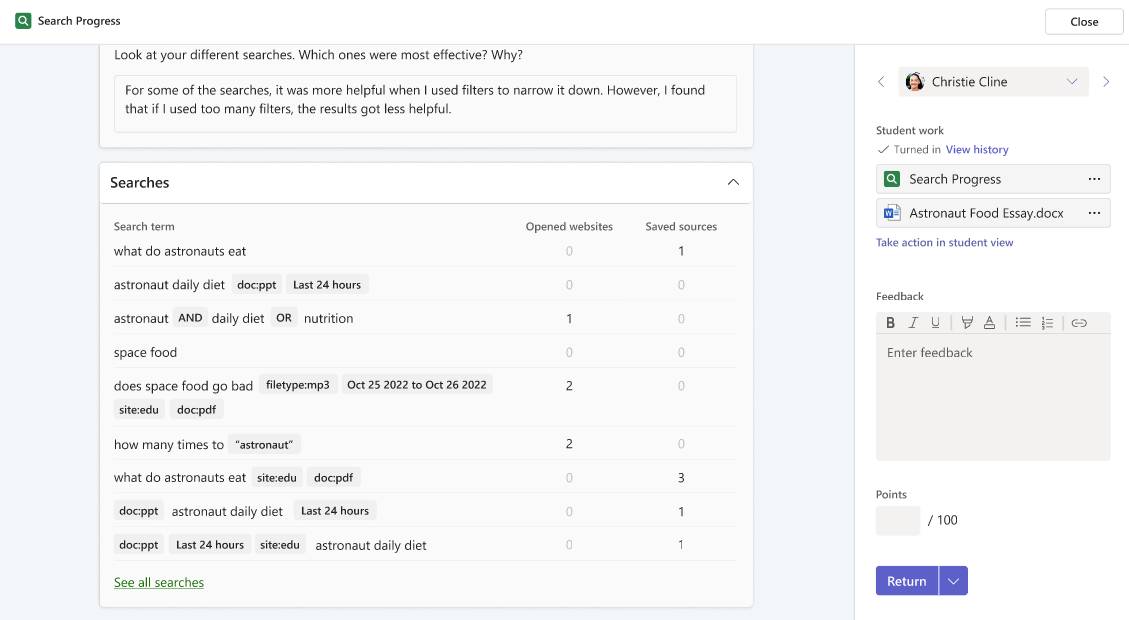
И най-долу виждате списъка със записани източници с обяснения. Написана, числова и/или видео обратна връзка.
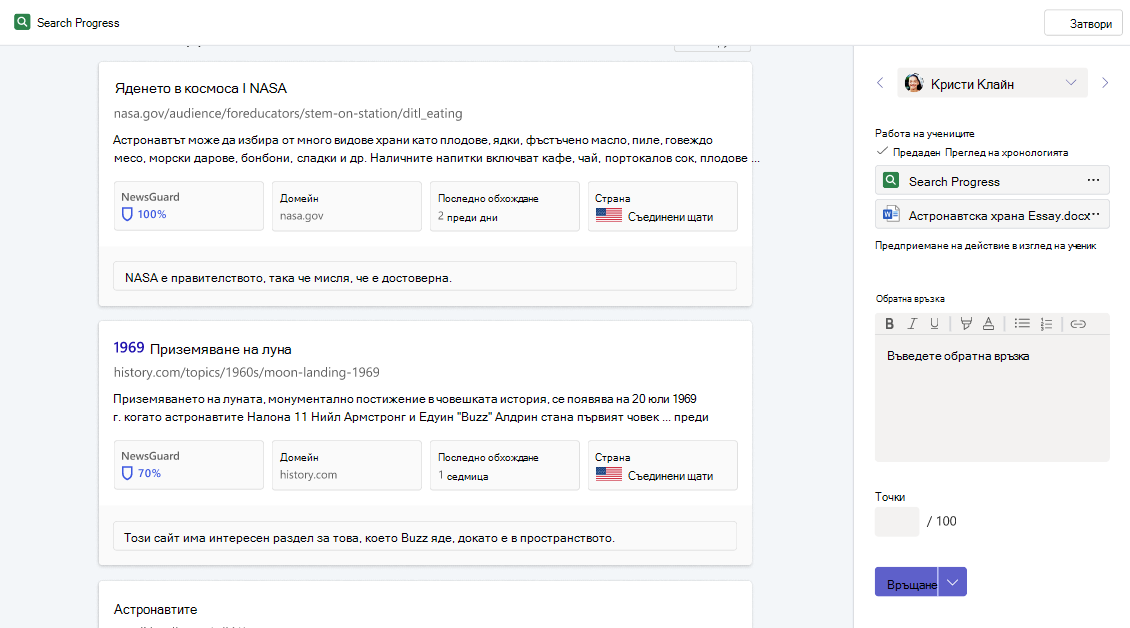
След това има Education Insights, които се появяват, когато изберете Сравняване в клас на някоя от статистиките от най-високо ниво.
Изскачащият прозорец Searches Insights сравнява броя на търсенията и броя на записаните търсения от ученика с медианата на класа за всяко от тях. Тя също така показва заявките на учениците в реда, в който ги е направил, и показва как използването на филтъра и връзките, които са отворили или записали, са се променили в процеса на изследване.
Избирането на Преглед на данните за класа ще покаже медианата на класа за броя на търсенията и броя на търсенията с филтри. Това е особено полезно, за да помогне на преподавателите да разсъждават върху нивото на трудност на дадена възложена задача и да разберат как могат да регулират новите възложени задачи в бъдеще. Той също така разполага с word cloud на най-често използваните думи за търсене за класа.
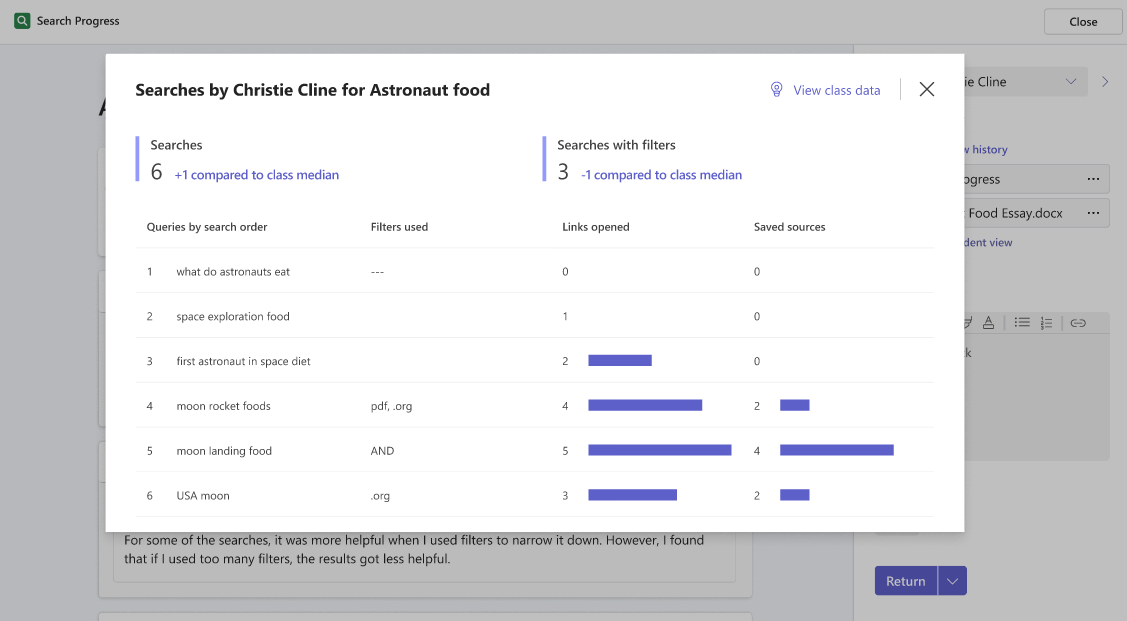
Изскачащият прозорец Записани източници Insights сравнява броя на записаните източници и търсенията на ученика със записани източници в медианата на класа за всеки от тях. Тя също така показва записаните източници на ученика в реда, в който ги е спасил, както и колко от съучениците му са записали едни и същи източници.
Избирането на Преглед на данните за класа ще покаже медианата на класа за броя на записаните източници и броя на търсенията със записани източници, както и класиран списък на най-често записаните източници за класа.
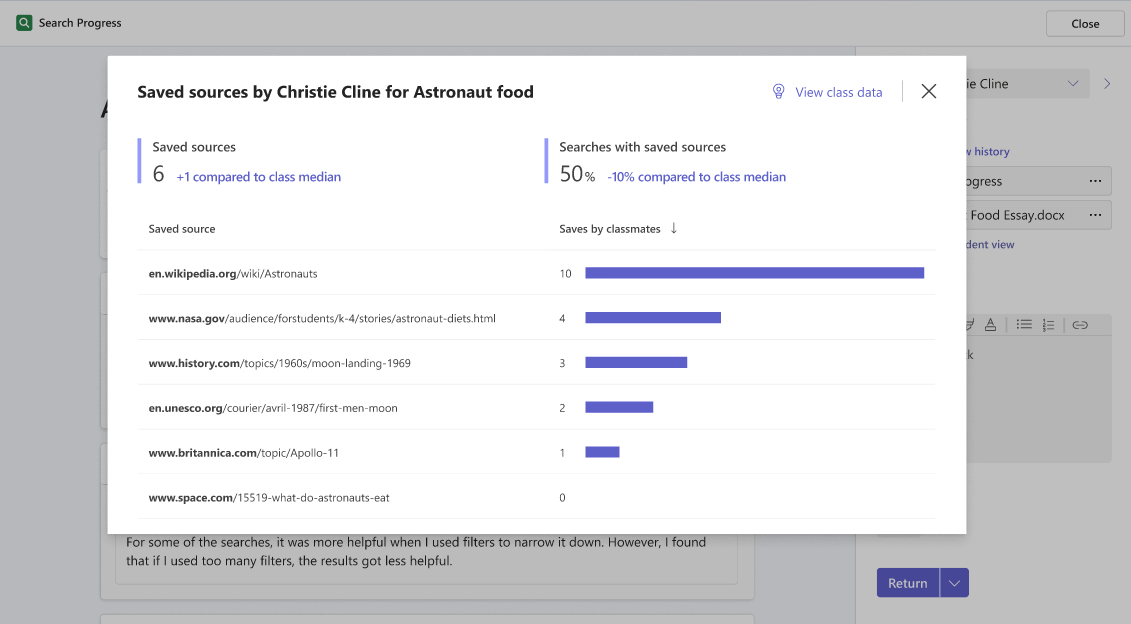
И накрая, изскачащият прозорец Връзки отвори "Прозрения" сравнява броя на отворените връзки и търсенията на ученика само с първия резултат, отворен за медианата на класа за всяка от тях. Също така показва хронология на отворените връзки, класирането на всяка връзка на страницата с резултати от търсенето, както и колко от съучениците им са отворили едни и същи връзки.
Избирането на Преглед на данните за класа ще покаже медианата на класа за броя на отворените връзки и търсения само с първия отворен резултат, както и класиран списък на най-често отваряните връзки за класа.