Забележка: Информацията в тази статия се отнася за Clipchamp за лични акаунти. Функцията или функционалността, които описва, не е налична в работната версия на Clipchamp.
Можете да качите видео директно в YouTube, след като приключите с редактирането в Clipchamp от страницата за експортиране.
Тази статия описва различни начини за решаване на грешки в този процес на качване в Clipchamp особено ако:
-
Изглежда, че качването завърши успешно (достига 100%), но не виждате видеото в канала си в YouTube
-
Виждате съобщение за грешка или нищо не се случва , когато се опитате да качите в YouTube
Какво да направите, ако видеоклипът е качен, но не се показва във вашия канал в YouTube
Лентата на напредъка на експортирането ще достигне 100% и връзка в YouTube ще се покаже, когато Clipchamp успешно е качил видеото.
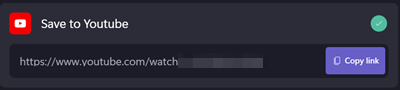
Ако виждате тази връзка, но не можете да видите видеото в канала си, е възможно видеоклипът ви да не се показва поради настройките за поверителност на акаунта ви в YouTube.
Опитайте да разместете видеото в "Видео мениджър" на YouTube. За достъп до видео ръководителя използвайте тази връзка или отидете на youtube.com и влезте в акаунта си. Щракнете върху "Моят канал", след това върху "Видео мениджър", след това върху "Видеоклипове".
Ако видите видеото, което сте качили там, можете да промените настройките за поверителност, за да се показва публично във вашия канал.
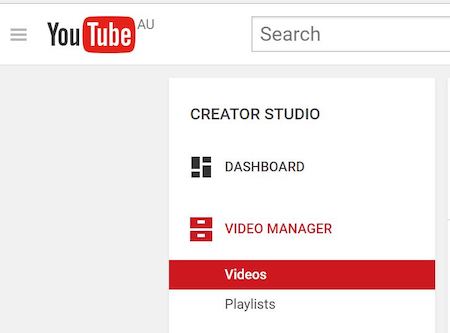
В допълнение към качването в YouTube ви препоръчваме да запишете и видеото на компютъра си. Този процес на записване е незабавен и няма да отнеме допълнително време. Това гарантира, че имате локално копие в случай на проблеми с качването.
Какво да направите, ако видите съобщение за грешка или нищо не се случи
Ето няколко начина за решаване на грешката, ако използвате опцията за директно качване в YouTube на Clipchamp и виждате съобщение за грешка по време на процеса на качване или качването изобщо не се стартира.
Опция 1. Забраняване на разширения
Забранете разширенията, като ghostery и AdBlock Plus , и заредете отново страницата.
Имайте предвид, че ако презаредите страницата, ще трябва да конвертирате или запишете видеото си отново. Препоръчваме да запишете видеото на компютъра си и да го качите отделно чрез youtube.com.
Вариант 2. Проверете вашето влизане
Проверете отново дали сте влезли в правилния акаунт в YouTube и те се опитват да се качат отново. Можете да направите това, като отворите YouTube в друг раздел.
Вариант 3. Проверете настройките на акаунта си в YouTube
Ако вашият видеоклип е по-дълъг от 15 минути, проверете дали акаунтът ви в YouTube е настроен за дълги качвания на видеоклипове. Вижте тази помощна статия за YouTube.
Ако сте изпълнили стъпките по-горе и проблемът продължава, опитайте да изтриете бисквитките на браузъра на app.clipchamp.com , които са свързани с Google и YouTube.
В браузъра Chrome можете да направите това, като щракнете върху символа за заключване в адресната лента на браузъра, след което щракнете върху Бисквитки.
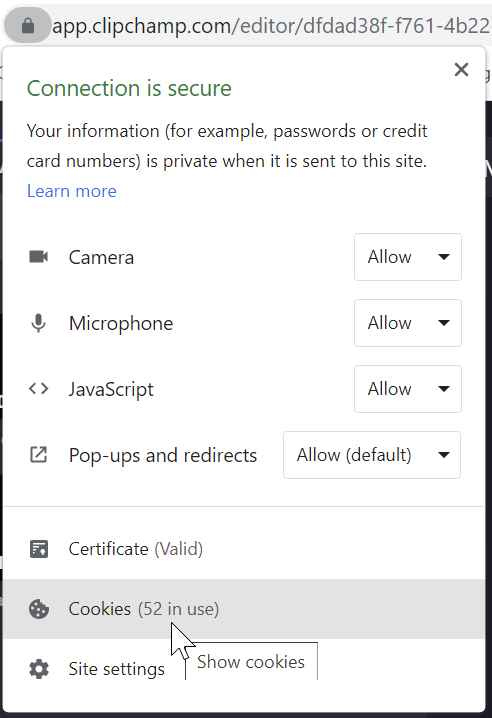
Премахнете всички записи, свързани с Google и YouTube (например изберете accounts.google.com и google.com и щракнете върху Премахни) в изскачащия прозорец.
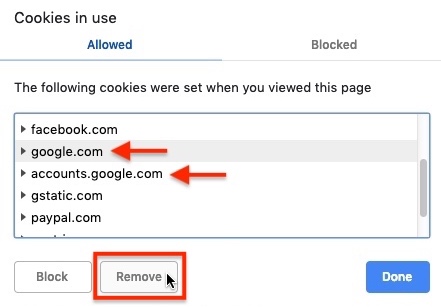
Затворете изскачащия прозорец и заредете отново страницата. След това опитайте да експортирате и качите видеото отново. Ще получите подкана да влезете и да свържете акаунта си в YouTube отново.
Както беше споменато по-горе, препоръчваме първо да запишете видеото на компютъра си, ако не искате да го загубите.
Ако стъпките по-горе не помогнат, ви предлагаме да запишете обработеното видео на компютъра си и след това да го качите директно в YouTube.










