Тази статия е за собственици на устройства на Steam Deck, които се интересуват от Xbox Cloud Gaming (бета-версия) и Microsoft Edge инсталират и настроят на вашето устройство. Той предоставя подробни подробни инструкции "стъпка по стъпка" за целия процес и включва официално изкуство от Microsoft Edge и Xbox, за да накарате новите ви преки пътища да изпъкнат.
Забележка: Тази статия използва Microsoft Edge чрез поддържан от общността пакет Flatpak. Благодарни сме на общността от сътрудници, които поддържат и подобряват този пакет Flatpak и направиха това изживяване възможно.
Тези инструкции са предназначени за ентусиасти, които се чувстват удобно да правят промени в системата на вашето устройство Steam Deck. Microsoft не поддържа активно пакета Microsoft Edge Flatpak и в момента не предоставя официална поддръжка Microsoft Edge на SteamOS.
Преди да започнете
Препоръчваме ви да имате мишка и клавиатура, свързани към Steam Deck, когато следвате тази статия за настройка. Като алтернатива можете да използвате STEAM+X , за да изведете сензорната клавиатура заедно със сензорния дисплей или тракпадовете.
-
Натиснете бутона Steam , за да изведете steam менюто, след което изберете Захранване > Превключване на работния плот.
-
Изберете иконата Откриване на софтуерен център в лентата на задачите.
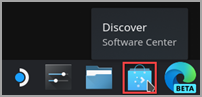
-
В откриване на софтуерен център изберете Приложения > интернет > уеб браузъри.
-
Намерете Microsoft Edge в списъка с приложения и изберете Инсталиране.
-
След като се инсталира, затворете център за откриване на софтуер, върнете се на работния плот и изберете Икона за стартиране на приложения.
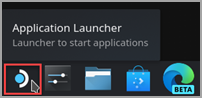
-
Изберете Интернет, след което щракнете с десен бутон върху Microsoft Edge и изберете Добавяне към Steam.
-
В прозореца Добавяне на игра превъртете, за да намерите Microsoft Edge, поставете отметка в квадратчето до него и изберете Добавяне на избрани програми.
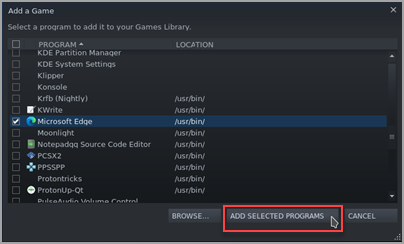
-
Отново на работния плот изберете Икона за стартиране на приложения > Система > Консол (терминален прозорец).
-
Edge ще трябва да може да осъществява достъп до вашите контроли на Steam Deck с udev, така че трябва да му дадем достъп, който замества. Задайте го, като въведете тази команда и натиснете Enter:
flatpak --user override --filesystem=/run/udev:ro com.microsoft.Edge
След това въведетеexitи натиснете Enter , за да затворите Консол. -
Отворете Steam, като изберете иконата на Steam на работния плот.
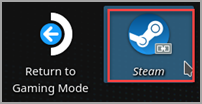
-
Изберете раздела Библиотека, отидете на Microsoft Edge в списъка, след което щракнете с десния бутон върху него и изберете Свойства.
-
Направете следните промени в прекия път Microsoft Edge:
-
Промяна на името (до иконата) на Xbox Cloud Gaming (бета-версия)
-
Превъртете надолу до ОПЦИИ ЗА СТАРТИРАНЕ и добавете следното (след @@u @@):
--window-size=1024,640 --force-device-scale-factor=1.25 --device-scale-factor=1.25 --kiosk "https://www.xbox.com/play"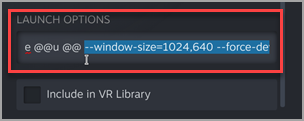
Когато сте готови, затворете този прозорец.
-
-
Сега отидете до Xbox Cloud Gaming (бета-версия) в Steam библиотеката, щракнете с десния бутон върху нея и изберете Управление на оформлението на> контролер.
-
В Конфигуратора на Steam контролера изберете BROWSE CONFIGS. Под Шаблони изберете Геймпад с тракпад на мишката. Изберете ПРИЛАГАНЕ НА КОНФИГУРАЦИЯТА, след което изберете ГОТОВО.
Добавяне на изображение по избор към вашия пряк път
В този момент вашият пряк път ще работи; можете да затворите Steam прозореца, да изберете иконата Връщане в режим на игри на работния плот и да намерите прекия път в библиотеката с игри в секцията NON-STEAM. Въпреки това имаме някои творби за вас, които ще изглеждат малко по-добре. Ето как да добавите това:
-
Изтеглете предоставените творби от тук. Тук има изкуство за Xbox Cloud Gaming и Microsoft Edge браузър. Ще използваме файловете на Xbox Cloud Gaming тук:
-
Xbox_Cloud_Gaming_Banner.jpg
-
Xbox_Cloud_Gaming_Capsule.jpg
-
Xbox_Cloud_Gaming_Icon.jpg
Забележка: Можете да използвате USB флаш устройство, за да копирате файловете в Steam Deck чрез режим на работен плот. Едно място за съхраняване на файловете е в папката "Документи".
-
-
В режим на работен плот на Steam Deck стартирайте Steam, отидете на Xbox Cloud Gaming (бета-версия) в библиотеката, щракнете с десния бутон върху нея и изберете Свойства.
-
Добавете иконата: Изберете празния квадрат отляво на името на прекия път, отидете до местоположението, където сте записали изображението, и изберете Xbox_Cloud_Gaming_Icon.jpg. Затворете това, когато сте готови.
-
Добавете банера: Изберете играта в библиотеката, щракнете с десния бутон върху празната област зад заглавието над бутона PLAY и изберете Задаване на фон по избор. Придвижете се до вашето произведение на изкуството и изберете Xbox_Cloud_Gaming_Banner.jpg.
-
Приложете капсулата: В няколко от изгледите на Steam библиотеката ще видите правоъгълник "празен" Xbox Cloud Gaming (бета-версия) като следния:
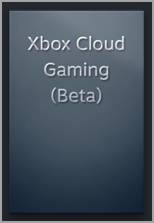
Щракнете с десния бутон върху него и изберете Управление на > Задаване на творения по избор. Придвижете се до вашето произведение на изкуството и изберете Xbox_Cloud_Gaming_Capsule.jpg. -
Актуализиране на СКОРОШНИ ИГРИ: След като сте използвали прекия път и сте стартирали Xbox Cloud Gaming (бета-версия) поне веднъж, той ще се появи в секцията ПОСЛЕДНИ ИГРИ (отново в настолния Steam клиент) с празен фон. Точно както преди, щракнете с десния бутон, изберете Управление на > Задаване на графични колекции по избор, придвижете се до вашето произведение на изкуството и изберете Xbox_Cloud_Gaming_Capsule.jpg.
Съвет: Лесен начин да направите това е да го стартирате в рамките на настолния клиент Steam, да преместите курсора на мишката в горния ляв ъгъл, за да представите прозорците си, и да затворите прозореца на Xbox Cloud Gaming оттам. В този момент трябва да бъде в ПОСЛЕДНИ ИГРИ.
В този момент вашата клавишна комбинация за Xbox Cloud Gaming (бета-версия) е готова за работа! Можете да се върнете в режим за игри чрез иконата на работния плот.
Ако просто искате да настроите Microsoft Edge като браузър, който да използвате на Steam Deck, без да настройвате Xbox Cloud Gaming, сте на правилното място. Ето какво да направите:
-
Натиснете бутона Steam , за да изведете steam менюто, след което изберете Захранване > Превключване на работния плот.
-
Изберете иконата Откриване на софтуерен център в лентата на задачите.
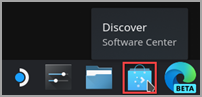
-
В откриване на софтуерен център изберете Приложения > интернет > уеб браузъри.
-
Намерете Microsoft Edge в списъка с приложения и изберете Инсталиране.
-
След като се инсталира, затворете център за откриване на софтуер, върнете се на работния плот и изберете Икона за стартиране на приложения.
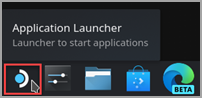
-
Изберете Интернет, след което щракнете с десен бутон върху Microsoft Edge и изберете Добавяне в Steam.
-
В прозореца Добавяне на игра превъртете, за да намерите Microsoft Edge, поставете отметка в квадратчето до него и изберете Добавяне на избрани програми.
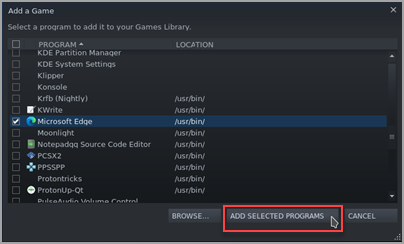
-
Отново на работния плот изберете Икона за стартиране на приложения > Система > Консол (терминален прозорец).
-
Edge ще трябва да може да осъществява достъп до вашите контроли на Steam Deck с udev, така че трябва да му дадем достъп, който замества. Задайте го, като въведете тази команда и натиснете Enter:
flatpak --user override --filesystem=/run/udev:ro com.microsoft.Edge
След това въведетеexitи натиснете Enter , за да затворите Консол. -
Отворете Steam, като изберете иконата на Steam на работния плот.
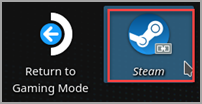
-
Изберете раздела Библиотека, отидете на Microsoft Edge в списъка, след което щракнете с десния бутон върху него и изберете Свойства.
-
Превъртете надолу до ОПЦИИ ЗА СТАРТИРАНЕ и добавете следното (след @@u @@):
--window-size=1024,640 --force-device-scale-factor=1.25 --device-scale-factor=1.25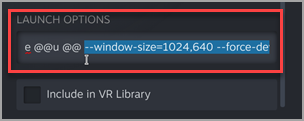
Когато сте готови, затворете този прозорец.
Добавяне на изображение по избор към вашия пряк път
В този момент вашият пряк път ще работи; можете да затворите Steam прозореца, да изберете иконата Връщане в режим на игри на работния плот и да намерите прекия път в библиотеката с игри в секцията NON-STEAM. Въпреки това имаме някои творби за вас, които ще изглеждат малко по-добре. Ето как да добавите това:
-
Изтеглете предоставените творби от тук. Тук има изкуство за Xbox Cloud Gaming и Microsoft Edge браузър. Ще използваме файловете на Microsoft Edge Beta тук:
-
Microsoft_Edge_Beta_Banner_Animated.png
-
Microsoft_Edge_Beta_Capsule.png
-
Microsoft_Edge_Beta_Icon.png
Забележка: Можете да използвате USB флаш устройство, за да копирате файловете в Steam Deck чрез режим на работен плот. Едно място за съхраняване на файловете е в папката "Документи".
-
-
В режим на работен плот на Steam Deck стартирайте Steam, отидете на Microsoft Edge в библиотеката, щракнете с десния бутон върху нея и изберете Свойства.
-
Добавете иконата: Изберете празния квадрат отляво на името на прекия път, отидете до местоположението, където сте записали изображението, и изберете Microsoft_Edge_Beta_Icon.png. Затворете това, когато сте готови.
-
Добавете банера: Изберете играта в библиотеката, щракнете с десния бутон върху празната област зад заглавието над бутона PLAY и изберете Задаване на фон по избор. Придвижете се до вашето произведение на изкуството и изберете Microsoft_Edge_Beta_Banner_Animated.png.
-
Приложете капсулата: В няколко изгледа на Steam библиотеката ще видите правоъгълник "празен" Microsoft Edge като следния:
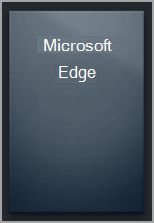
Щракнете с десния бутон върху него и изберете Управление на > Задаване на творения по избор. Придвижете се до вашето произведение на изкуството и изберете Microsoft_Edge_Beta_Capsule.png. -
Актуализиране на СКОРОШНИ ИГРИ: След като сте използвали прекия път и сте стартирали Microsoft Edge поне веднъж, той ще се появи в секцията ПОСЛЕДНИ ИГРИ (отново в настолния Steam клиент) с празен фон. Точно както преди, щракнете с десния бутон, изберете Управление на > Задаване на графични колекции по избор, придвижете се до вашето произведение на изкуството и изберете Microsoft_Edge_Beta_Capsule.png.
Съвет: Лесен начин да направите това е да го стартирате в рамките на настолния Steam клиент, да преместите курсора на мишката в горния ляв ъгъл, за да представите прозорците си, и да затворите прозореца на Microsoft Edge оттам. В този момент трябва да бъде в ПОСЛЕДНИ ИГРИ.
В този момент вашата Microsoft Edge пряк път е готов за работа! Можете да се върнете в режим за игри чрез иконата на работния плот.
Ако вече сте настроили Xbox Cloud Gaming (бета-версия) и искате да добавите Microsoft Edge браузър в режим за игри, добри новини: вече сте свършили по-голямата част от работата и това, което трябва да направите, ще изглежда много познато! Ето го:
-
На Steam Desktop изберете Икона за стартиране на приложения > интернет, след което щракнете с десен бутон върху Microsoft Edge и изберете Добави към Steam.
-
В прозореца Добавяне на игра превъртете, за да намерите Microsoft Edge, поставете отметка в квадратчето до него и изберете Добавяне на избрани програми.
-
Отворете Steam, като изберете иконата на Steam на работния плот.
-
Изберете раздела Библиотека, отидете на Microsoft Edge в списъка, след което щракнете с десния бутон върху него и изберете Свойства.
-
Превъртете надолу до ОПЦИИ ЗА СТАРТИРАНЕ и добавете следното (след @@u @@):
--window-size=1024,640 --force-device-scale-factor=1.25 --device-scale-factor=1.25
Когато сте готови, затворете този прозорец.
Добавяне на изображение по избор към вашия пряк път
Добавянето на творби по избор е същият процес като преди. Просто в случай че не сте го правили с настройката на Xbox Cloud Gaming (бета-версия), ще ви дадем целия преглед тук:
-
Изтеглете предоставените творби от тук. Тук има изкуство за Xbox Cloud Gaming и Microsoft Edge браузър. Ще използваме файловете на Microsoft Edge Beta тук:
-
Microsoft_Edge_Beta_Banner_Animated.png
-
Microsoft_Edge_Beta_Capsule.png
-
Microsoft_Edge_Beta_Icon.png
Забележка: Можете да използвате USB флаш устройство, за да копирате файловете в Steam Deck чрез режим на работен плот. Едно място за съхраняване на файловете е в папката "Документи".
-
-
В режим на работен плот на Steam Deck стартирайте Steam, отидете на Microsoft Edge в библиотеката, щракнете с десния бутон върху нея и изберете Свойства.
-
Добавете иконата: Изберете празния квадрат отляво на името на прекия път, отидете до местоположението, където сте записали изображението, и изберете Microsoft_Edge_Beta_Icon.png. Затворете това, когато сте готови.
-
Добавете банера: Изберете играта в библиотеката, щракнете с десния бутон върху празната област зад заглавието над бутона PLAY и изберете Задаване на фон по избор. Придвижете се до вашето произведение на изкуството и изберете Microsoft_Edge_Beta_Banner_Animated.png.
-
Приложете капсулата: В няколко изгледа на Steam библиотеката ще видите правоъгълник "празен" Microsoft Edge като следния:
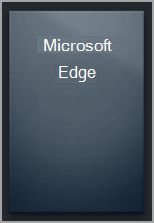
Щракнете с десния бутон върху него и изберете Управление на > Задаване на творения по избор. Придвижете се до вашето произведение на изкуството и изберете Microsoft_Edge_Beta_Capsule.png. -
Актуализиране на СКОРОШНИ ИГРИ: След като сте използвали прекия път и сте стартирали Microsoft Edge поне веднъж, той ще се появи в секцията ПОСЛЕДНИ ИГРИ (отново в настолния Steam клиент) с празен фон. Точно както преди, щракнете с десния бутон, изберете Управление на > Задаване на графични колекции по избор, придвижете се до вашето произведение на изкуството и изберете Microsoft_Edge_Beta_Capsule.png.
Съвет: Лесен начин да направите това е да го стартирате в рамките на настолния Steam клиент, да преместите курсора на мишката в горния ляв ъгъл, за да представите прозорците си, и да затворите прозореца на Microsoft Edge оттам. В този момент трябва да бъде в ПОСЛЕДНИ ИГРИ.
В този момент вашата Microsoft Edge пряк път е готов за работа! Можете да се върнете в режим за игри чрез иконата на работния плот.
Искате ли да научите повече?
За най-новите актуализации и отстраняване на неизправности при използване на Microsoft Edge и Xbox Cloud Gaming с Вашия Steam Deck не забравяйте да следвате текущите обсъждания на официалните канали на социалните мрежи на Microsoft.










