Забележки:
-
Ако работите с Windows в режим S, той е оптимизиран за по-тясна защита, така че областта за защита от вируси и заплахи има по-малко опции от описаните тук. Това е така, защото вградената защита на Windows в режим S автоматично предотвратява изпълнението на вируси и други заплахи на вашето устройство.
-
В ранните версии на Windows 10 "Защита в Windows" се нарича Windows Defender Security Center.
Защита от вируси и заплахи в "Защита в Windows" ви помага да сканирате за заплахи на вашето устройство. Можете също да изпълнявате различни типове сканирания, да виждате резултатите от предишните сканирания на вируси и заплахи и да получите най-новата защита, предлагана от Microsoft Defender Antivirus.
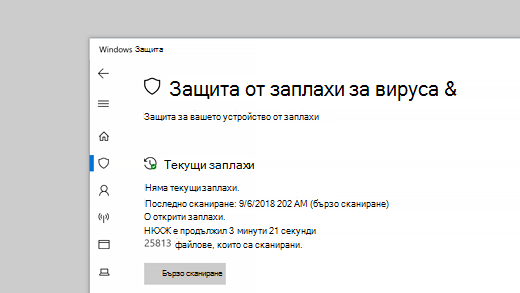
Под Текущи заплахи можете да:
-
Вижте всички заплахи, които в момента са открити на вашето устройство.
-
Вижте последния път, когато е изпълнено сканиране на вашето устройство, колко време е отнело и колко файла са сканирани.
-
Започнете ново бързо сканиране или отидете в опции за сканиране, за да изпълните по-обширно или персонализирано сканиране.
-
Вижте заплахите, които са поставени под карантина, преди да могат да ви засегнат, и всичко, идентифицирано като заплаха, която сте разрешили да се изпълнява на вашето устройство.
Забележка: Ако използвате антивирусен софтуер на трето лице, тук ще можете да използвате неговите опции за защита от вируси и заплахи.
Изпълнявайте сканиранията, които желаете
Въпреки че „Защита в Windows” е включена и автоматично сканира вашето устройство, можете да изпълните допълнително сканиране всеки път, когато искате.
-
Бързо сканиране. Притеснявате се, че може да сте направили нещо, с което сте довели подозрителен файл или вирус на вашето устройство? Изберете Бързо сканиране (наречено „Сканиране сега“ в предишните версии на Windows 10) за незабавна проверка на вашето устройство за всякакви скорошни заплахи. Тази опция е полезна, когато не искате да губите време с изпълнението на пълно сканиране на всички ваши файлове и папки. Ако "Защита в Windows" ви препоръчва да изпълните един от другите типове сканирания, ще бъдете уведомени, когато бързото сканиране приключи.
-
Опции за сканиране. Изберете тази връзка, за да изберете една от следните разширени опции за сканиране:
-
Пълно сканиране. Сканира всеки файл и програма на вашето устройство.
-
Сканиране по избор. Сканира само файлове и папки, които сте избрали.
-
Microsoft Defender Офлайн сканиране. Използва най-новите дефиниции за сканиране на вашето устройство за най-новите заплахи. Това се случва след рестартиране, без да се зарежда Windows, така че всеки постоянен злонамерен софтуер да изпита трудности, за да се скрие или защити. Изпълнете го, когато се притеснявате, че устройството е бил изложено на злонамерен софтуер или вирус или ако искате да сканирате вашето устройство, без да се свързвате с интернет. Това ще рестартира устройството, така че не забравяйте да запишете файловете, които може да сте отворили.
За повече информация вижте Подобряване на защитата на компютъра с Microsoft Defender Offline
-
Забележка: Опциите за сканиране се наричат Изпълняване на ново разширено сканиране в ранните версии на Windows 10.
Управление на настройките на защитата от вируси и заплахи
Използвайте Настройките на защитата от вируси и заплахи, когато искате да персонализирате вашето ниво на защита, да изпращате примерни файлове на Microsoft, да изключвате доверени файлове и папки от многократно сканиране или, за да изключите защитата си временно.
Управление на защитата в реално време
Желаете да спрете изпълнението на защитата в реално време за кратко? Можете да използвате настройката за защита в реално време, за да я изключите временно; въпреки това защитата в реално време ще се включи отново автоматично след малко, за да възобнови защитата на вашето устройство. Докато защитата в реално време е изключена, файловете, които отваряте или изтегляте, няма да се сканират за заплахи.
Забележка: Ако устройството, което използвате, е част от организация, вашият системен администратор може да ви попречи да изключите защитата в реално време.
Получаване на достъп до защита, предоставена от облака
Предоставя достъп на вашето устройство до най-новите дефиниции на заплахи и откриване на поведението на заплахи в облака. Тази настройка позволява на Microsoft Defender да получава непрекъснато актуализирани подобрения от Microsoft, докато сте свързани с интернет. Това ще доведе до по-точно идентифициране, спиране и коригиране на заплахи.
Тази настройка е включена по подразбиране.
Изпратете ни файлове с автоматичното изпращане на примерни файлове
Ако сте свързани към облака със защита, предоставена в облака, можете да накарате Defender автоматично да изпраща подозрителните файлове до Microsoft, за да се проверят за потенциални заплахи. Microsoft ще ви уведоми, ако трябва да изпратите допълнителни файлове, и ще ви предупреди, ако заявеният файл съдържа лични данни, така че да можете да решите дали искате да изпратите този файл, или не.
Ако сте загрижени за даден файл и искате да се уверите, че е подаден за оценка, можете да изберете Подайте пример ръчно, за да ни изпратите всеки файл, който искате.
Защитата от злонамерена промяна защитава вашите настройки за защита
Microsoft Defender Настройките на антивирусната програма понякога могат да бъдат променени от злонамерени или небрежни приложения или процеси, или понякога от неосведомени хора. Когато защитата от злонамерена промяна е включена, важните настройки, като например защита в реално време, не могат да бъдат лесно или случайно изключени.
Тази настройка е включена по подразбиране за потребителите.
Научете повече за Защита от злонамерена промяна.
Защита на файловете от неупълномощен достъп
Използвайте настройката "Контролиран достъп до папка", за да управлявате в кои папки ненадеждните приложения могат да правят промени. Можете също да добавите допълнителни приложения към надеждния списък, така че те да могат да правят промени в тези папки. Това е мощен инструмент, за да направите файловете си по-защитени от рансъмуер.
Когато включите контролирания достъп до папка, много от папките, които използвате най-често, ще бъдат защитени по подразбиране. Това означава, че съдържанието в която и да е от тези папки не може да бъде достъпно или променено от неизвестни или ненадеждни приложения. Ако добавите допълнителни папки, те също стават защитени.
Научете повече за използването на контролиран достъп до папка
Изключване на елементи от сканирания за вируси
Може да има моменти, когато искате да изключите конкретни файлове, папки, типове файлове или процеси от сканирането, например, ако това са надеждни елементи и сте сигурни, че няма смисъл да се отделя време за сканирането им. В тези редки случаи можете да добавите изключение за тях.
Научете повече за добавянето на изключение към "Защита в Windows"
Организиране на известията
"Защита в Windows" ще изпраща известия за изправността и безопасността на вашето устройство. Можете да включвате или изключвате тези известия на страницата с известия. В Защита от вируси и заплахи, под Настройки за защита от вируси и заплахи, изберете Управление на настройките, превъртете надолу до Известия и изберете Промяна на настройките за известия.
Защитете устройството си с най-новите актуализации
Аналитичната информация за защитата (понякога наричана "дефиниции") са файлове, които съдържат информация за най-новите заплахи, които могат да заразят вашето устройство. "Защита в Windows" използва аналитична информация за защита всеки път, когато се изпълнява сканиране.
Microsoft автоматично изтегля най-новата аналитична информация на вашето устройство като част от Windows Update,но можете също така ръчно да проверите за нея. На страницата "Защита от вируси и заплахи", под Актуализации на защитата от вируси и заплахи , изберете Проверка за актуализации за сканиране за най-новата аналитична информация за защитата.










