Забележка: Ако имате най-новата версия на Windows, но все още не виждате всички функции за изпълними модули по-долу, това може да се дължи на факта, че някои функции се пускат на клиентите в продължение на няколко седмици и не са достъпни за всички клиенти наведнъж.
Какво представляват изпълнимите модули?
Изпълнимите модули са малки карти, които показват динамично съдържание от любимите ви приложения и услуги на вашия работен плот на Windows. Те се появяват на таблото на изпълнимите модули, където можете да откривате, закачате, откачвате, подреждате, преоразмерявате и персонализирате изпълними модули, за да отразите вашите интереси. Таблото на вашите изпълними модули е оптимизирано да показва подходящи изпълними модули и персонализирано съдържание въз основа на използването ви.
Отворете таблото на изпълнимите модули от левия ъгъл на лентата на задачите, където виждате иконата за прогноза за времето в реално време. Изпълнимите модули ви помагат да бъдете винаги информирани за това, което е важно за вас, като обединяват персонализирано съдържание от любимите ви приложения и услуги, така че да можете да имате най-новата информация с един поглед през целия ден. Кажете сбогом на непрекъснатото превключване между приложения, устройства и уеб сайтове – сега можете да останете свързани с важните за вас неща, без да губите фокуса върху най-важните си задачи.
Забележка: Тази функция не е налична в Windows 11 SE. Научете повече
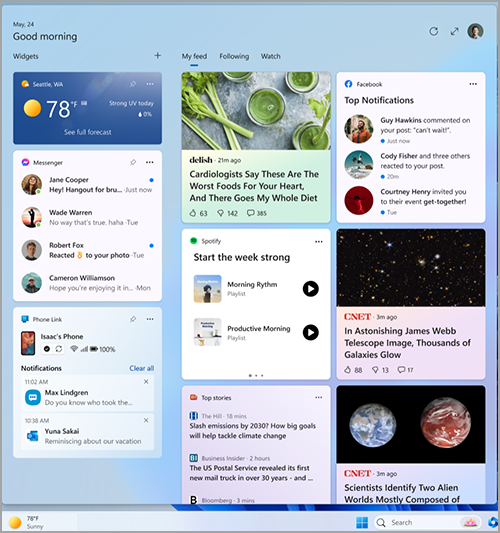
Всеки изпълним модул се поддържа от различно приложение или услуга. За да видите какво захранва изпълним модул, изберете Още опции (...) в горния десен ъгъл на изпълним модул и потърсете съобщението "Поддържа се от" в долната част на менюто. Всеки отделен изпълним модул е разширение на съответното приложение или услуга и се управлява от настройките за това приложение или услуга. Това означава, че начинът за промяна на настройките за поверителност за изпълним модул е да ги промените за приложението или услугата, които захранват този изпълним модул.
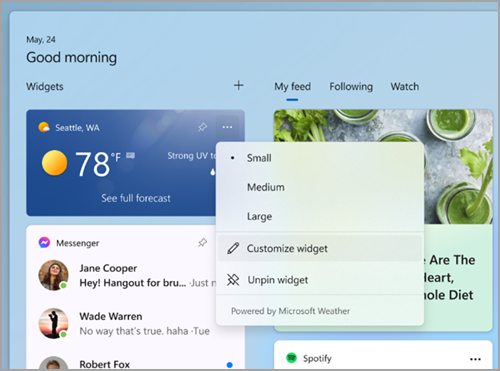
Забележка: Някои приложения или услуги, които захранват вашите изпълними модули, може да приспособят съдържание въз основа на оценката на вашето местоположение, за да ви предоставят най-подходящия за контекста опит. Оценката на местоположението може да идва от услугата за местоположение на Windows, ако е разрешена, в противен случай може да се включи отново с помощта на IP адреса на вашата интернет връзка.
Какви данни събира Microsoft?
Таблото на изпълнимите модули е персонализирано изживяване, поддържано от Microsoft Start, което ви показва най-подходящите изпълними модули и съдържание въз основа на използването ви. За достъп и управление на данните, свързани с вашия акаунт в Microsoft и използвани за персонализиране на таблото на изпълнимите модули, отидете на таблото за поверителност на Microsoft. Или, за да спрете събирането на тези данни, можете да излезете от таблото на изпълнимите модули.
Диагностичните данни на Windows се събират от таблото на изпълнимите модули и се определят от настройките за диагностични данни, които изберете в приложението "Настройки на Windows". Научете повече за диагностичните данни в Windows. Отделните изпълними модули може също да събират данни. За да научите повече за това какви данни се събират от изпълним модул, вижте информацията, предоставена за приложението или услугата, която захранва изпълнимите модули.
Използване на таблото на изпълнимите модули
Можете да закачате или откачвате изпълними модули и да персонализирате таблото на изпълнимите модули, така че да отговаря на вашите нужди. Разделът по-долу обяснява как да използвате таблото на изпълнимите модули.
-
Всички изпълними модули на Microsoft ще бъдат персонализирани с помощта на един и същ акаунт. В момента не е възможно да превключвате между различни акаунти, когато използвате таблото на изпълнимите модули, но можете да превключите към друг акаунт в Windows, което след това ще ви позволи да преглеждате изпълними модули за този акаунт.
-
За да излезете от таблото на изпълнимите модули и всички изпълними модули, изберете снимката на профила си в горния десен ъгъл на таблото на изпълнимите модули и след това от екрана Настройки на изпълнимите модули изберете Излизане в горния десен ъгъл до снимката на профила ви. Няма да можете да използвате таблото на изпълнимите модули, докато не влезете отново.
Ето няколко лесни начина за превключване между отваряне и затваряне на таблото на изпълнимите модули:
-
Изберете иконата за изпълними модули, показваща времето на живо в левия ъгъл на лентата на задачите. Когато щракнете върху или докоснете иконата, таблото на изпълнимите модули ще остане отворено, докато не излезете, или ще я изключите, като щракнете върху или докоснете някъде извън таблото на изпълнимите модули.
-
Натиснете клавиша с емблемата на Windows + W.
-
Посочете иконата на изпълнимите модули, за да проверите бързо за актуализации и да се върнете към това, което сте правили. Докато мишката е над иконата или таблото на изпълним модул, тя ще остане отворена и можете да си взаимодействате с нея, ако е необходимо.
-
Плъзнете бързо навътре от левия край на екрана, за да отворите, след което щракнете или докоснете някъде извън таблото на изпълнимите модули, за да го затворите.
Ако искате таблото ви да заема повече място, така че да можете да виждате повече изпълними модули с един поглед, използвайте бутона за разгъване в горния десен ъгъл на таблото. Бутонът разгъване се променя на бутон за свиване, след като го използвате, така че да можете да свиете размера на таблото на изпълнимите модули, ако е необходимо.
Размерът на таблото ви се запомня, така че ако предпочитате таблото на вашите изпълними модули да показва винаги повече съдържание и да е в разширено състояние, това е начинът, по който ще бъде следващия път, когато го отворите.
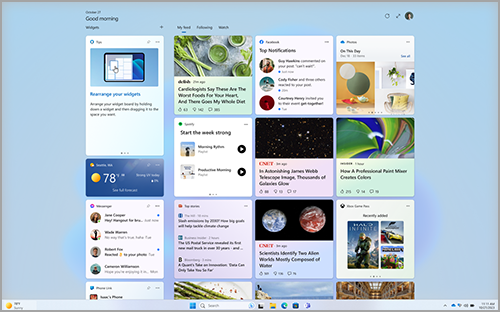
За да премахнете входната точка на изпълнимите модули от лентата на задачите, щракнете върху или натиснете клавиша с емблемата на Windows и изберете Настройки > Персонализиране > лентата на задачите. След това включете или изключете изпълнимите модули.
Забележка: Премахването на входната точка на изпълнимите модули от лентата на задачите не ви излиза. Все още имате достъп до таблото на изпълнимите модули, като натиснете клавиша с емблемата на Windows + W.
За да поддържате изпълнимите модули актуални, прегледайте Как да актуализирате пакета за уеб изживяване на Windows в Microsoft Store.
Работа с изпълними модули
Можете да откриете и инсталирате нови изпълними модули за поддържаните приложения, като посетите страницата "Изпълними модули" в Microsoft Store.
Закачването на изпълним модул запазва изпълним модул в предсказуемо и лесно достъпно местоположение. Закачените изпълними модули имат икона за закачване ( ) в горния десен ъгъл.
Ето няколко лесни начина за закачане на изпълними модули към таблото на вашите изпълними модули:
-
За да закачите изпълним модул от таблото на изпълнимите модули, изберете Още опции (...) в горния десен ъгъл на изпълним модул и след това изберете Закачи.
-
За да закачите изпълними модули от галерията, изберете иконата "+" в горния десен ъгъл на таблото на изпълнимите модули и следвайте инструкциите, за да закачите изпълними модули.
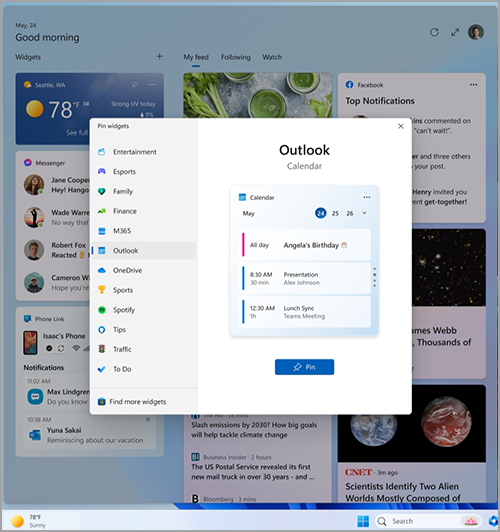
Забележка: Възможността за закачане на повече от един екземпляр на изпълним модул към таблото на вашите изпълними модули в момента не е налична.
За да откачите изпълним модул от таблото на изпълнимите модули, изберете Още опции (...) в горния десен ъгъл на изпълним модул и изберете Откачи изпълним модул.
Забележка: Изпълним модул, който откачвате, може все още да се показва на таблото ви, когато е подходящ за вашите интереси. За да премахнете напълно изпълним модул от показване във вашия информационен канал, изберете Още опции (...) в горния десен ъгъл на изпълним модул и изберете Скрий този изпълним модул.
За да преместите закачен изпълним модул на друго място на раздела на изпълнимите модули на таблото, щракнете върху заглавката на изпълним модул и плъзнете изпълним модул на ново място в закачената секция.
За да направите изпълним модул по-голям или по-малък в закачената секция, изберете Още опции (...) в горния десен ъгъл и изберете Малък, Среден или Голям.
Забележка: Някои изпълними модули може да предлагат само един или два размера.
За да редактирате изпълним модул, изберете Още опции (...) в горния десен ъгъл и изберете Персонализиране на изпълним модул.
Редактирането на изпълним модул ви дава достъп до опции за персонализиране, като промяна на града за вашия изпълним модул за времето или актуализиране на списъка с наблюдавани за вашите изпълними модули за акции.
За да скриете изпълним модул от вашия информационен канал, изберете Още опции (...) в горния десен ъгъл и изберете Скриване на този изпълним модул. Скриването на изпълним модул ви отписва от свързаното приложение или услуга. Вече няма да виждате този изпълним модул на таблото на изпълним модул, освен ако не го закачите отново през галерията с изпълними модули.
-
Можете да взаимодействате с някои изпълними модули за бързи задачи, като например отмятане на елемент в списъка Задачи или преглед на събития в календара за конкретен ден.
-
Можете да отворите приложението или уеб сайта на изпълним модул, като изберете заглавната лента в горния ляв ъгъл на изпълним модул.
Известия за изпълними модули
В допълнение към виждането на живо съдържание на лентата на задачите от изпълним модул за времето, можете да видите актуализации на живо от други изпълними модули, като например спорт, финанси и най-актуални новини.
Лентата на задачите трябва да показва времето през повечето време. Когато нещо важно се случи, свързано с един от другите ви изпълними модули, може да видите съобщение от този изпълним модул в лентата на задачите като този по-долу от финансовия изпълним модул.

Тези съобщения са предназначени да бъдат бързи и видими и ако не си взаимодействате с тях, лентата на задачите ще се върне, за да ви покаже прогнозата за времето.
В лентата на задачите може да се появи известие със значки за известия, които трябва да се запазват за повече от няколко секунди, като например известия за тежко време или извънредни новини.

Когато отворите таблото на изпълнимите модули, в горната част на таблото ще се покаже банер, който предоставя повече информация за това какво е задействало значката за известие.
Можете да контролирате дали известията за изпълними модули да се показват в лентата на задачите чрез настройките на изпълнимите модули.
За да промените настройките за известия на изпълним модул, изберете иконата на профила в горния десен ъгъл на таблото на изпълнимите модули и използвайте превключвателите, за да регулирате настройките за известия.
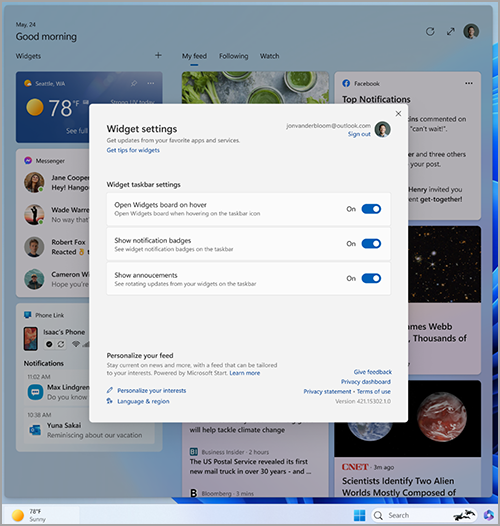
Забележка: Проверете настройките на лентата на задачите и "Помощ за фокусиране", ако не виждате значки или не завъртате съдържание в лентата на задачите.
Персонализиране на новини и интереси във вашия информационен канал
Вашият информационен канал – потокът от изпълними модули и съдържанието на новините, показано на таблото на вашите изпълними модули – ще стане по-персонализиран с течение на времето. За да започнете, кажете ни за какво ви е грижа, като изберете Управление на интереси в диалоговия прозорец За настройки на изпълним модул . Това ще отвори страницата "Моите интереси" в Microsoft Edge.
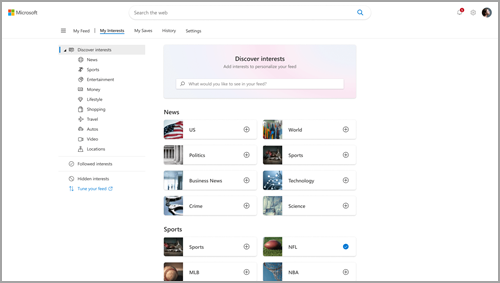
От страницата Моите интереси можете да:
-
Използвайте полето за търсене, за да намерите теми или издатели, които искате да следвате.
-
Прегледайте темите по категория и изберете тези, които ви интересуват.
-
Преглеждайте и управлявайте интересите и издателите, които следвате.
Ако имате нужда от помощ при избора кои издатели и съдържание предпочитате, изберете Настройване на вашия информационен канал от лявата страна на страницата Моите интереси , за да бъде напътствано през стъпките за настройване на вашия информационен канал за дискусионни групи.
Забележка: Възможността за следване на издатели и настройване на вашия информационен канал в момента е налична само за англоговорящи в САЩ.
Можете също така да направите фина настройка на вашия информационен канал от отделна новинарска история. Ето как:
-
Изберете бутона Скрий този сюжет (X) в горния десен ъгъл на статията, за да премахнете статията. След това можете да предоставите обратна връзка, че не се интересувате от сюжета, не харесвате източника или че искате да съобщите за проблем.
-
Изберете бутона Вижте още (...) в долния десен ъгъл на новинарска история и изберете или Още истории като този , или По-малко истории като този, за да видите повече или за това, което ви интересува, или по-малко от това, което не ви интересува. Можете също да изберете да скриете сюжета от издателя на сюжета.
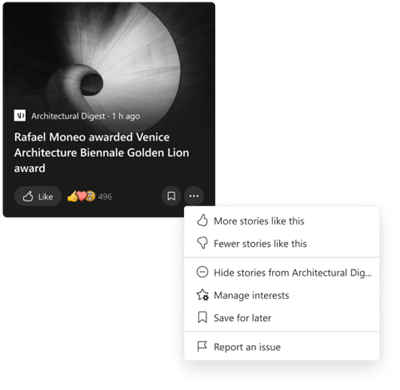
-
За да прегледате и управлявате издателите и интересите, които следвате, изберете секциите Следвани интереси и Следвани издатели в лявата страна на страницата Моите интереси .
-
За да преглеждате и управлявате своите скрити издатели, изберете Скрити издатели от лявата страна на страницата Моите интереси .
Актуализирано съдържание ще се показва във вашия информационен канал, когато има ново съдържание, което да се показва, което отговаря на настройките ви за персонализиране. Вашият информационен канал научава за вас с течение на времето, така че може не винаги да виждате промените веднага.
Влизането в Windows 11 и Microsoft Edge с един и същ акаунт в Microsoft ще гарантира, че персонализирането на информационния ви канал за новини е налично в изпълними модули, приложения и устройства.
Често задавани въпроси
Ако сте създали своя акаунт в Microsoft чрез имейл адрес, който не е от Microsoft, този имейл адрес не може да се използва за показване на събития в календара. За да видите събитията в календара в изпълним модул, ще трябва да създадете акаунт за Outlook.com , така че да можете да използвате Outlook.com имейл адрес с изпълним модул "Календар".
Изпълнимите модули Задача може да не се поддържат във вашата среда или ако сте част от мрежа, която принадлежи на учебно заведение или организация, вашият администратор може да го е направил недостъпен. Свържете се с вашия администратор за повече информация.
Езикът и съдържанието, което виждате на таблото на вашите изпълними модули, се определя от езика на показване на Windows и настройките за Страна или регион . За да прегледате и промените тези настройки, отидете в Настройки > час & език > език & регион. Съдържанието ще се появи на вашия език на показване. Ако е приложимо, изпълнимите модули и информационния канал за новини ще показват съдържание от вашата страна или регион.
Забележки:
-
Ще трябва да рестартирате компютъра или да влезете отново, преди промените на езика да влязат в сила.
-
Ако съдържанието не е налично на вашия конкретен език или регион, може да виждате съдържание от друг език или регион, което съответства най-много на избраните от вас настройки.
За да могат изпълнимите модули на Windows да работят по очаквания начин, ще ви трябват текущите актуализации както за Windows Web Experience Pack, така и за Microsoft Edge. Можете да проверите дали получавате най-новите актуализации.
Актуализации
на Windows Web Experience Pack
Най-новата версия на Windows Web Experience Pack се инсталира автоматично, ако актуализациите на приложенията са включени в Microsoft Store. Можете да проверите настройките си, ако не сте сигурни.
-
Изберете Старт > Microsoft Store.
-
Изберете иконата на профила си, след което изберете Настройки и проверете дали настройката за актуализации на приложения е зададена на Вкл.
Забележка: Ако не можете да включите актуализациите, останете в Microsoft Store и изберете Библиотека. Сега можете да изберете Изтегляне на актуализации или да превъртите надолу в списъка с приложения и да потърсите Windows Web Experience Pack, след което да изберете Актуализиране , ако това е опция. За да научите повече, вижте Как да актуализирате пакета за работа в уеб на Windows в Microsoft Store.
Ако все още не сте го инсталирали, можете да инсталирате ръчно пакета с уеб интерфейси на Windows.
Актуализации
на браузъра Microsoft Edge
По подразбиране Microsoft Edge автоматично се актуализира, когато рестартирате браузъра си. За ръчна проверка за актуализации отворете Edge и изберете Настройки и още > Помощ и обратна връзка > Относно Microsoft Edge. За повече информация относно настройките за актуализиране на Edge вижте Настройки за актуализиране на Microsoft Edge.
Ако изпълнимите модули на Windows все още не работят по очаквания начин, можете да ни кажете за това в центъра за обратна връзка.










