Търсете по време, за да намерите съдържанието, което ви трябва. След това се ангажирайте отново с него. С оттеглянето имате времева линия за проучване на миналото на вашия компютър. Просто опишете как си го спомняте и оттеглянето ще извлече момента, в който сте го видели. Всяка снимка, връзка или съобщение може да бъде нова точка, от която да продължите. Докато използвате компютъра си, функцията "Оттегляне" прави снимки на екрана. Снимките се заснемат на всеки пет секунди, докато съдържанието на екрана е различно от предишната снимка. Вашите снимки след това се съхраняват локално и се анализират локално на компютъра. Анализът на оттеглянето ви позволява да търсите съдържание, включително изображения и текст, като използвате естествен език. Опитвате се да си спомните името на корейския ресторант алис спомена? Просто помолете Оттегляне и извлича както текстови, така и визуални съвпадения за вашето търсене, автоматично сортирани по това колко близо са резултатите от търсенето ви. Оттеглянето дори може да ви отведе до точното местоположение на елемента, който сте видели.
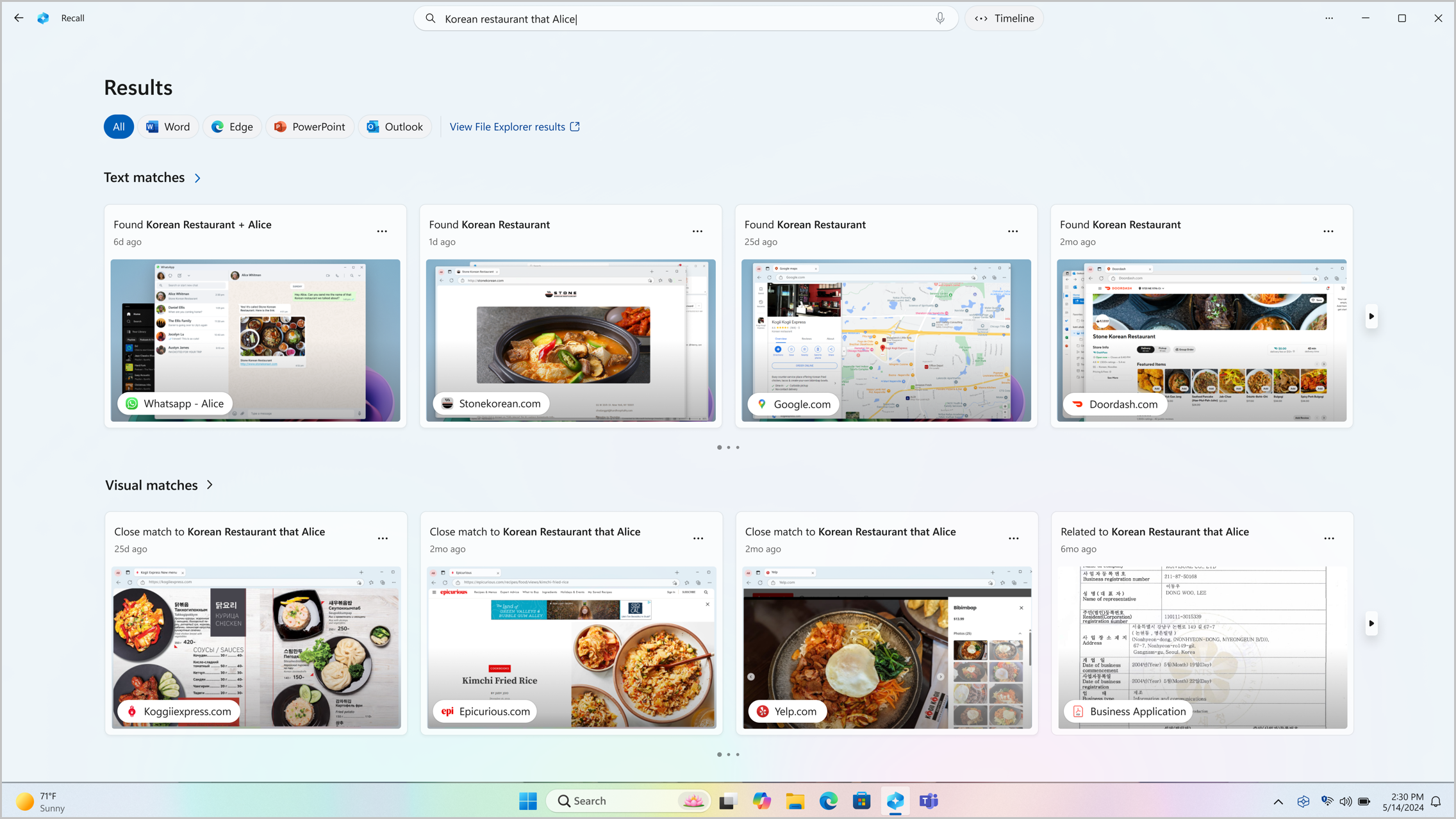
Забележки:
-
Очаквайте скоро оттегляне чрез актуализация на Windows след стартиране. Вижте aka.ms/copilotpluspcs.
-
Оттеглянето е оптимизирано за избрани езици (английски, китайски (опростен), френски, немски, японски и испански. Прилагат се ограничения за съдържанието и съхранението. За повече информация вж. https://aka.ms/nextgenaipcs.
Изисквания към системата за оттегляне
Вашият компютър се нуждае от следните минимални изисквания към системата за оттегляне:
-
16 ГБ RAM памет
-
8 логически процесори
-
256 ГБ капацитет за съхранение
-
За да разрешите оттеглянето, ще ви е необходимо поне 50 ГБ свободно място за съхранение
-
Записването на екранни снимки автоматично поставя на пауза, след като на устройството има по-малко от 25 ГБ място за съхранение
-
Как се използва оттеглянето
За да отворите "Оттегляне", използвайте клавишната комбинация от клавиша с емблемата на Windows +J или изберете следната икона за оттегляне в лентата на задачите:

Вашата времева линия в "Оттегляне" е разделена на сегменти, които представляват блоковете от време, през които оттеглянето прави снимки, докато сте използвали компютъра. Можете да посочите с мишката вашата времева линия, за да прегледате дейността си в прозорец за визуализация. Избирането на местоположението на времевата линия или избирането на прозореца за визуализация зарежда снимката, където можете да взаимодействате със съдържанието.
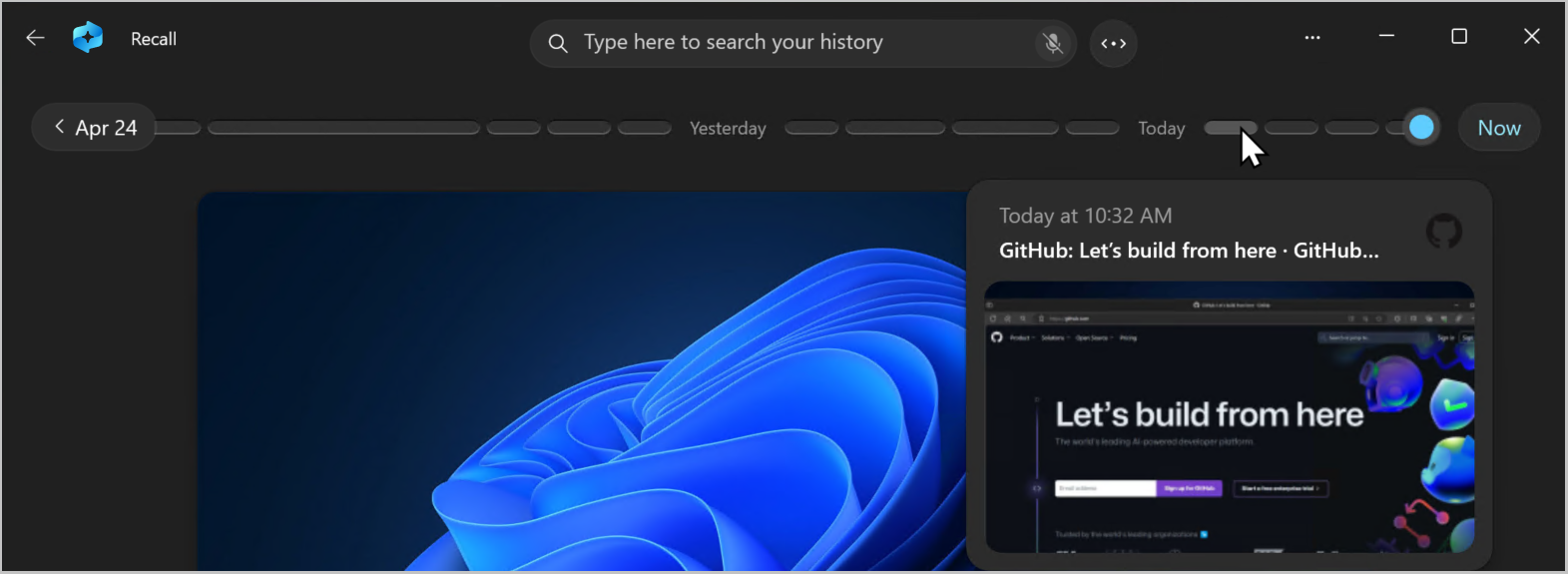
Търсене с оттегляне
Може би искате да направите рецептата за пица, която видяхте по-рано днес, но не си спомняте къде сте я видели. Въвеждането на пица с козе сирене в полето за търсене лесно ще намери рецептата отново. Можете също да потърсите пица или сирене , ако не си спомняте специфичния вид пица или сирене. Има вероятност по-малко конкретни търсения да предизвикат повече съвпадения. Ако предпочитате да търсите с помощта на гласа си, можете да изберете микрофона, след което да изговорите заявката си за търсене.

По подразбиране резултатите се показват от всички приложения, в които оттеглянето намира съвпадения. Можете да стесните обхвата на резултатите, като филтрирате съвпаденията с конкретно приложение, като изберете приложение от списъка.

Когато резултатите се покажат, те ще бъдат изброени под заглавията на съвпаденията на текста и визуални съвпадения. Първо се показват съвпаденията, които са по-близо до търсенето. Също така ще забележите, че някои елементи са изброени като един от следните типове съвпадения:
-
Близко съвпадение: Затварянето на съвпаденията обикновено включва поне един от изразите или изображенията за търсене, които са представителни за израз във вашата заявка.
-
Свързано съвпадение: Съвпадения, които имат общи четливост с ключовите думи за търсене, ще се считат за свързани. Например, ако сте търсили пица с козе сирене, можете да получите свързани мачове, които включват лазаня или канелони , тъй като те също са италиански ястия.
Взаимодействие със съдържание
След като намерите елемента, който искате да видите отново, изберете плочката. Оттеглянето отваря снимката и разрешава екранна снимка, която се изпълнява върху записаната снимка. Screenray анализира съдържанието на снимката и ви позволява да взаимодействате с отделни елементи в снимката. Ще забележите, че когато екранната снимка е активна, курсорът е син и бял. Курсорът също променя фигурата в зависимост от типа на елемента под него. Какво можете да правите с всеки елемент, се променя въз основа на това какъв вид екранна снимка на съдържанието открива. Ако изберете картина в снимката, можете да копирате, редактирате с вашето приложение за .jpeg по подразбиране, като например "Снимки", или да я изпратите в друго приложение, като например изрязващия инструмент или Paint. Когато маркирате текст с екранна снимка, можете да го отворите в текстов редактор или да го копирате. Например може да искате да копирате текста на списъка със съставки на рецепта, за да го конвертирате в метрика.
Забележка: Когато използвате опция, която изпраща съдържание със снимка на приложение, screenray създава временен файл в C:\Users\[потребителско име]\AppData\Local\Temp , за да сподели съдържанието. Временният файл се изтрива, след като съдържанието бъде прехвърлено върху приложението, което сте избрали да използвате.
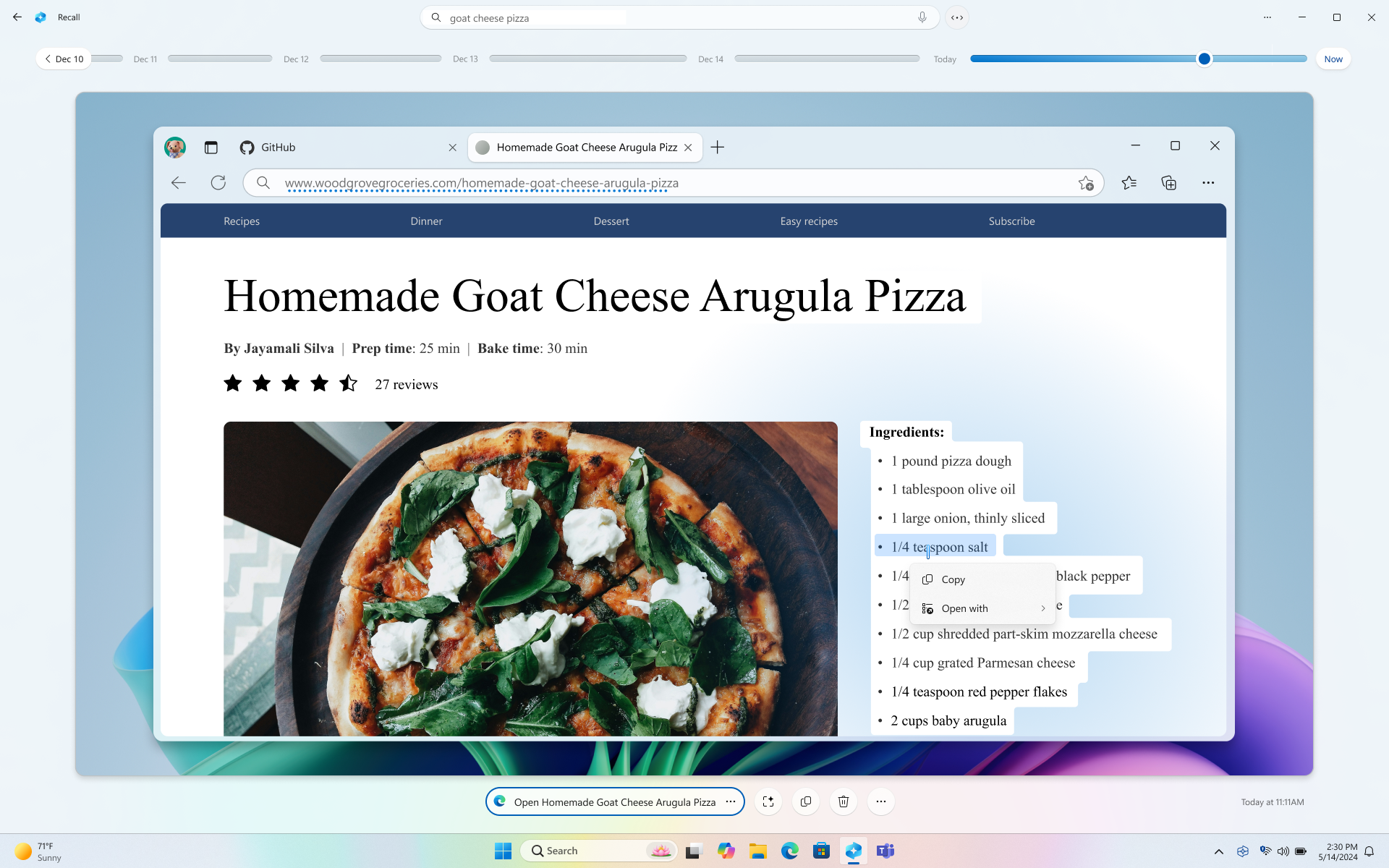
Под избраната снимка имате още опции за снимка. В много случаи може да накарате оттеглянето да ви върне в точното местоположение на елемента, като например повторно отваряне на уеб страницата, презентация на PowerPoint или приложение, което се е изпълнявало по време на заснемане на снимката. Можете също да скриете екранната снимка, да копирате снимката, да изтриете снимката или да изберете ... за още опции за снимка.

Поставяне на пауза или възобновяване на снимки
За да поставите на пауза оттеглянето, изберете иконата Оттегляне в системната област и след това Пауза до утре. Снимките ще бъдат поставени на пауза, докато не се възобновят автоматично в 12:00 ч. Когато моментните снимки са в пауза, иконата на системната област за оттегляне има наклонена черта през нея, така че да можете лесно да разберете дали са разрешени снимки. За да възобновите ръчно снимките, изберете иконата Оттегляне в системната област и след това изберете Възобновяване на снимки. Можете също да получите достъп до страницата с настройки за настройки на & снимки от долната част на този прозорец.
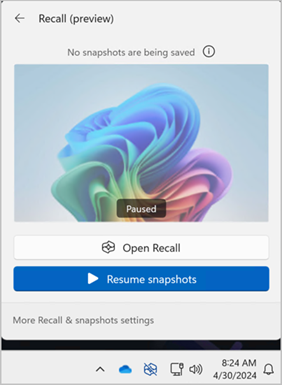
Какво да направя, ако не искам "Оттегляне" да записва информация от определени уеб сайтове или приложения?
Вие контролирате оттеглянето. Можете да изберете кои приложения и уеб сайтове искате да изключите, като например приложения за банкиране и уеб сайтове. Ще трябва да използвате поддържан браузър за оттегляне, за да филтрирате уеб сайтове и автоматично да филтрирате дейността на поверително сърфиране. Поддържаните браузъри и техните възможности включват:
-
Microsoft Edge: блокира уеб сайтове и филтрира дейността на поверително сърфиране
-
Firefox: блокира уеб сайтове и филтрира дейността на поверително сърфиране
-
Opera: блокира уеб сайтове и филтрира дейността на поверително сърфиране
-
Google Chrome: блокира уеб сайтове и филтрира дейността на поверително сърфиране
-
Браузъри, базирани на Chromium: За браузъри, базирани на Chromium, които не са изброени по-горе, филтрира само дейността на поверително сърфиране, не блокира определени уеб сайтове
За да изключите уеб сайт:
-
Изберете ... след това Настройки , за да отворите страницата с настройки за оттеглете & снимки .
-
Можете също така да отидете в Настройки на Windows > Поверителност & защита > & снимки за оттегляне, за да управлявате оттеглянето.
-
-
Изберете Добавяне на уеб сайт за настройката Уеб сайтове за филтриране .
-
Въведете уеб сайта, който искате да филтрирате, в текстовото поле. Изберете Добави, за да го добавите към уеб сайтовете, за да филтрирате списъка.
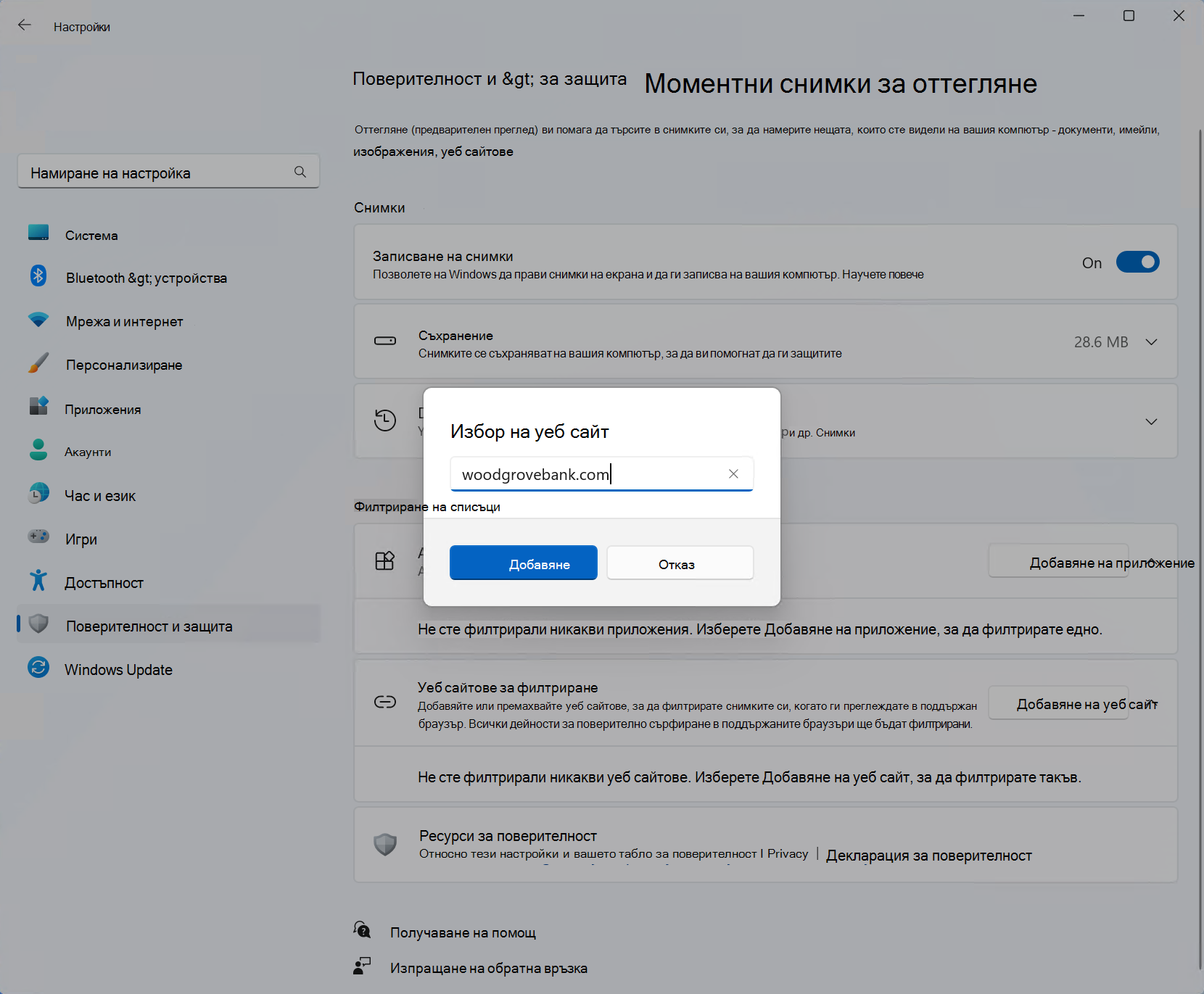
За да изключите приложение:
-
Изберете ... и след това Настройки, за да отворите страницата с настройки за & снимки
-
Изберете Добавяне на приложение за настройката Приложения за филтриране .
-
От списъка с приложения изберете приложението, което искате да филтрирате от Снимки за оттегляне.
При два конкретни сценария оттеглянето ще заснема снимки, които включват прозорци InPrivate, блокирани приложения и блокирани уеб сайтове. Ако оттеглянето бъде стартирано или опцията "Сега" е избрана в Оттегляне, тогава се прави снимка дори когато се показват прозорци InPrivate, блокирани приложения и блокирани уеб сайтове. Тези снимки обаче не се записват от "Оттегляне". Ако изберете да изпратите информацията от тази снимка на друго приложение, ще бъде създаден и временен файл в C:\Users\[потребителско име]\AppData\Local\Temp , за да споделите съдържанието. Временният файл се изтрива, след като съдържанието бъде прехвърлено върху приложението, което сте избрали да използвате.
Управление на вашите снимки за оттегляне и дисково пространство
Можете да конфигурирате колко дисково пространство може да се използва за съхранение на снимки. Количеството дисково пространство, което можете да заделите за оттегляне, варира в зависимост от това колко място за съхранение има компютърът ви. Следващата диаграма показва опциите за мястото за съхранение за оттегляне:
|
Капацитет на паметта на устройството |
Опции за разпределение на мястото за съхранение за оттегляне |
|
256 ГБ |
25 ГБ (по подразбиране), 10 ГБ |
|
512 ГБ |
75 ГБ (по подразбиране), 50 ГБ, 25 ГБ |
|
1 ТБ или повече |
150 ГБ (по подразбиране), 100 ГБ, 75 ГБ, 50 ГБ, 25 ГБ |
Можете да промените размера на използваното дисково пространство или да изтриете снимки от страницата с настройки за настройки на & на оттеглянето .
За да промените ограничението за мястото за съхранение:
1. Разгънете настройките за място за съхранение .
2. Променете максималното място за съхранение за снимки , като изберете ограничението от падащия списък. Когато ограничението бъде достигнато, най-старите снимки се изтриват първо.
За да изтриете снимки:
-
Разгънете настройките Изтриване на снимки .
-
Можете да изберете да изтриете всички снимки или снимки с определен времеви интервал.
-
За да изтриете всички снимки, изберете Изтрий всички.
-
За да изтриете снимки от определен времеви интервал, изберете времева рамка от падащия списък, след което изберете Изтриване на снимки.
-
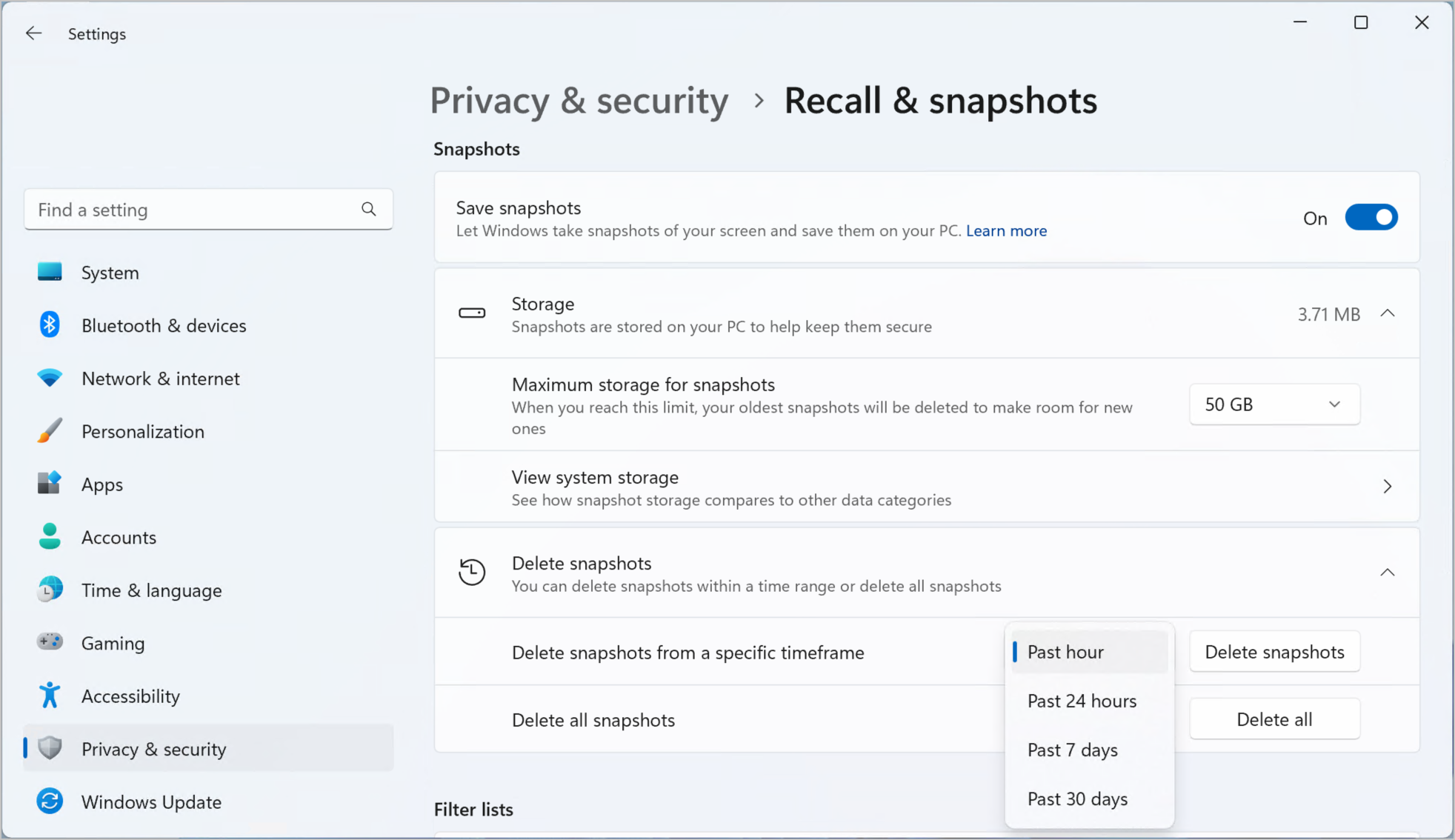
Клавишни комбинации за оттегляне
|
Клавишна комбинация |
„Действие“ |
|
Win + J |
Отваря "Оттегляне" |
|
Начало |
Отвежда ви в началото на времевата линия |
|
Край |
Отвежда ви в края на времевата линия |
|
Tab |
Първоначалният раздел засега ви отвежда в сегмента на времевата линия. Допълнителен раздел преминава на следващия сегмент на времевата линия надясно - Стрелка надясно също преминава към следващия сегмент на времевата линия надясно |
|
Shift + Tab |
Преминава наляво към предишния сегмент на времевата линия - Стрелка наляво също преминава към предишния сегмент на времевата линия наляво |
|
Ctrl + стрелка надясно |
Плъзга индикатора за време във времевата линия надясно |
|
Ctrl + стрелка наляво |
Плъзга индикатора за време във времевата линия наляво |
|
Enter |
Отвежда ви до първата снимка в сегмент и поставя фокуса върху снимката |
|
Клавишна комбинация |
„Действие“ |
|
Enter |
Ще ви отведе в снимка, така че да можете да взаимодействате с нея Отвежда ви в елемент, след което ви отвежда до отделни дъщерни елементи в родителския елемент |
|
Tab |
Преминава към следващия елемент в групата от най-високо ниво |
|
Esc |
Връща едно ниво нагоре, когато навигирате |
|
Клавиши със стрелки |
Премества в посоката, посочена от избрания клавиш със стрелка в текущото ниво |
|
Ctrl + стрелка наляво/надясно |
Преминава към следващата или предишната дума в групата. Ако текстът в групата не е избран, избира първата или последната дума в групата Преминава към първата или последната дума в селекция с много думи |
|
Ctrl + Shift + стрелка наляво/надясно |
Добавяне или премахване на думи от селекция с много думи |
|
Ctrl +A |
Избира целия текст в група |
|
Интервал |
Отваря контекстното меню за избрания елемент или текст. Ако вече не е избран елемент или текст, целият текст ще бъде избран за контекстното меню |
|
Ctrl + C |
Копира избрания елемент |
|
Начало |
Когато навигирате в група, изпраща фокуса върху първия елемент в групата |
|
Край |
Когато навигирате в група, изпраща фокуса към последния елемент в групата |
Ангажимент на Microsoft към отговорен ИИ и поверителност
Microsoft работи за отговорно развитие на ИИ от 2017 г., когато за първи път определихме нашите принципи на ИИ и по-късно пуснахме в действие подхода си чрез нашия отговорен стандарт за ИИ. Поверителността и защитата са принципи, докато разработваме и разполагаме системи с ИИ. Работим, за да помогнем на клиентите си да използват отговорно нашите продукти с ИИ, да споделяме знанията си и да изграждаме взаимоотношения, базирани на доверие. За повече информация относно нашите отговорни усилия за ИИ, принципите, които ни напътстват, и инструментите и възможностите, които създадохме, за да сме сигурни, че разработваме технологиите за ИИ отговорно, вижте Отговорен ИИ.
Recall използва оптично разпознаване на знаци (OCR), локално за компютъра, за анализиране на снимки и улесняване на търсенето. За повече информация относно OCR вижте Бележка за прозрачност и случаи на използване за OCR. За повече информация относно поверителността и защитата вижте Поверителност и защита за & екранна снимка.
Искаме да чуем мнението ви!
Ако има нещо, което ви харесва, и особено ако има нещо, което не ви харесва, за Оттегляне можете да изпратите обратна връзка до Microsoft, като изберете ... след това иконата обратна връзка в Оттегляне, за да подадете обратна връзка за всички проблеми, с които се сблъскате.










