"Не ме безпокойте" ви позволява да избегнете разсейващи известия, когато трябва да останете фокусирани. Настройката е зададена по подразбиране да се активира автоматично, когато дублирате дисплея, играете игра или използвате приложение в режим на цял екран. Можете да управлявате някоя или всички от тези настройки, както и да определяте от какво ниво да се забраняват известия.
-
Изберете Настройки на "Старт" > > Системни > Известия .
-
За да включите Не ме безпокойте, изберете Вкл.
-
Можете също да включите не ме безпокойте автоматично. Във Включване на "Не ме безпокойте" автоматично изберете конкретни часове, за да ги включите или определени условия, когато искате да бъдат включени.
-
Когато не ме безпокойте е включено, иконата на центъра за известия ще се промени и скрие всички входящи известия.
"Помощ за фокусиране" (наричана още "тихи часове" в по-ранни версии на Windows 10) ви позволява да избегнете разсейващи известия, когато трябва да сте съсредоточени. Настройката е зададена по подразбиране да се активира автоматично, когато дублирате дисплея, играете игра или използвате приложение в режим на цял екран. Можете да управлявате някоя или всички от тези настройки, както и да определяте от какво ниво да се забраняват известия.
-
Изберете Старт > Настройки > Система > Помощ за фокусиране или в полето за търсене в лентата на задачите въведете Помощ за фокусиране , след което изберете Настройки на "Помощ за фокусиране" от списъка с резултати.
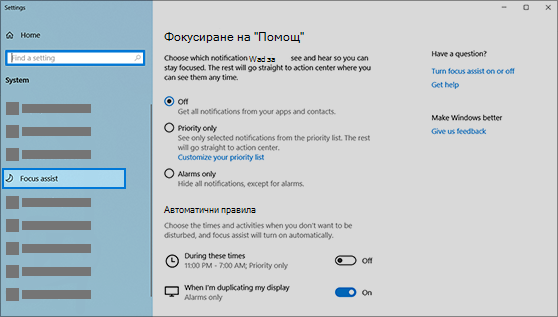
-
За да зададете текущото състояние на "Помощ за фокусиране", изберете Изкл . (получаване на всички известия), Само с приоритет (вижте само известия от списък, който можете да персонализирате според вкуса си) или Само аларми (скриване на всичко освен алармите).
-
Под Автоматични правила можете да определите условията, при които „Помощ за фокусиране“ да се активира автоматично. Изберете елемента, за да включите или изключите това условие и да определите часа и/или нивото на „Помощ за фокусиране“, което това условие активира, или просто изберете превключвателя като пряк път за включване или изключване на условие. (За да дезактивирате напълно „Помощ за фокусиране“, изключете всички тези настройки.)
-
Изберете Показвайте ми резюме на това, което съм пропуснал, докато „Помощ за фокусиране“ е била включена, за да ви бъде изпратено известие за пренасоченото към работния център, когато излезете от „Помощ за фокусиране“. Отменете избора, за да дезактивирате това известие.
-
Когато „Помощ за фокусиране“ се включва автоматично, по подразбиране в работния център се показва известие, гласящо че „Помощ за фокусиране“ е включена и потиска известията. Ако предпочитате да не виждате това съобщение, щракнете върху бутона Промяна на „Помощ за фокусиране“ в известието и отменете Показване на известие в работния център, когато „Помощ за фокусиране“ се включва автоматично в страницата с настройки, която се стартира.










