Ако имате проблеми с функциите на микрофона, информацията по-долу може да ви помогне при отстраняването на неизправности и разрешаването на проблеми.
Уверете се, че приложенията имат достъп до микрофона
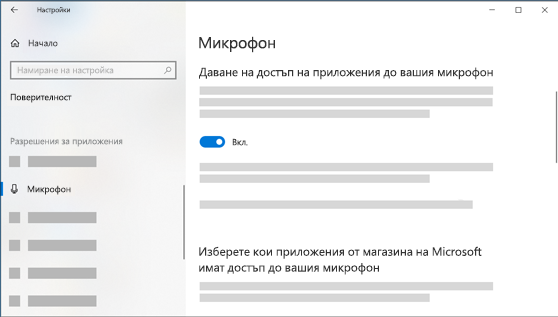
Ако микрофонът ви не бъде открит след актуализирането на Windows 11, може да се наложи да дадете разрешение на приложенията си, за да го използвате. Ето как става това:
-
Изберете Старт> Настройки> поверителност & защита> Микрофон и се уверете, че достъпът до микрофона е включен.
-
Уверете се, че позволявате на приложенията достъп до микрофона ви да са включени, след което изберете кои приложения имат достъп. Настолните приложения няма да се показват в този списък.
Ако искате да дадете достъп до настолните приложения, уверете се, че позволявате на настолните приложения да имат достъп до микрофона ви е включен. Не можете да изключите достъпа до микрофона за отделни приложения.
Другите не могат да ме чуят
Изпробвайте следните решения:
-
Ако слушалките имат бутон за изключване на звука, проверете дали не е активен.
-
Уверете се, че вашият микрофон или слушалки са правилно свързани с компютъра.
-
Уверете се, че вашият микрофон или слушалки са записващото устройство на системата по подразбиране. Ето как да направите това в Windows 11:
-
Изберете Старт > Настройки > > звук .
-
В Въвежданеотидете на Изберете устройство за говорене или записи изберете устройството, което искате.
-
За да тествате микрофона си, говорете в него. В Сила назвука се уверете, че синята лента се премества, за да Windows чуете.
-
Силата на звука на микрофона е твърде ниска или изглежда, че изобщо не работи
Изпробвайте следните решения:
-
Уверете се, че микрофонът или слушалките са правилно свързани с компютъра.
-
Уверете се, че микрофонът е позициониран правилно.
-
Увеличете силата на звука на микрофона. Ето как да направите това в Windows 11:
-
Изберете Старт > Настройки > > звук .
-
В Въвежданеизберете микрофон, за да видите свойствата му.
-
В силата на звукана въвеждане се уверете, че синята лента се настройва, докато говорите в микрофона.
-
Ако не е така, отидете на Тестване на микрофона и Стартирайте теста. Това ще ви помогне да отстраните проблеми с микрофона.
-
Ако имате проблеми с функциите на микрофона, информацията по-долу може да ви помогне при отстраняването на неизправности и разрешаването на проблеми.
Уверете се, че приложенията имат достъп до микрофона
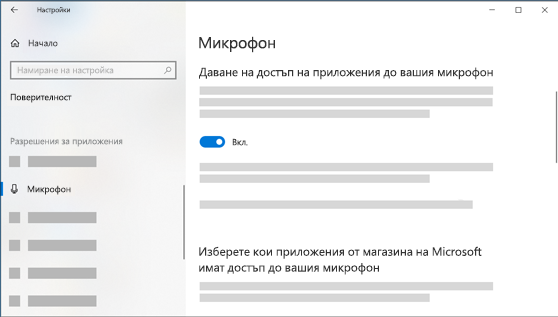
Ако микрофонът ви не бъде открит след актуализирането на Windows 10, може да се наложи да дадете разрешение на приложенията да го използват.
-
За да предоставите на приложенията достъп до микрофона, изберете бутона Старт , след което изберете Настройки > Поверителност > Микрофон . Изберете Промяна, след това включете Разрешаване на приложения да осъществяват достъп до микрофона.
-
След като разрешите достъп до микрофона, можете да изберете кои приложения на Microsoft Store да имат достъп до тези функции под Изберете кои приложения на Microsoft Storeимат достъп до микрофона ви и да дадете достъп до настолните приложения, които не са от Microsoft-Store, като се гарантира, че превключвателят под Позволяване на настолните приложения за достъп до вашия микрофон е зададен на На.
Другите не могат да ме чуят
Изпробвайте следните решения:
-
Ако слушалките имат бутон за изключване на звука, проверете дали не е активен.
-
Уверете се, че вашият микрофон или слушалки са правилно свързани с компютъра.
-
Уверете се, че вашият микрофон или слушалки са записващото устройство на системата по подразбиране. Ето как да направите това в Windows 10:
-
Изберете Старт , след което изберете Настройки > Система > Звук .
-
Във Въвеждане, се уверете, че микрофона ви е избран в Изберете вашето устройство за въвеждане.
-
За да тествате микрофона, говорете в него и проверете Тествайте микрофона, за да се уверите, Windows ви чува.
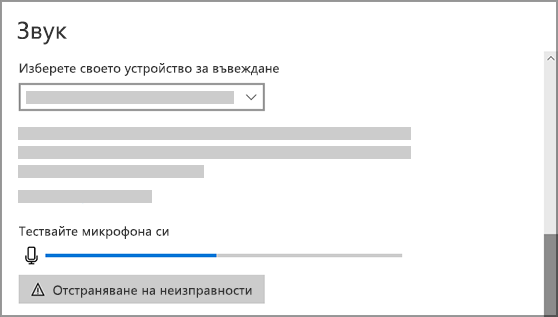
-
Силата на звука на микрофона е твърде ниска или изглежда, че изобщо не работи
Изпробвайте следните решения:
-
Уверете се, че микрофонът или слушалките са правилно свързани с компютъра.
-
Уверете се, че микрофонът е позициониран правилно.
-
Увеличете силата на звука на микрофона. Ето как да направите това в Windows 10:
-
Изберете Старт , след което изберете Настройки > Система > Звук .
-
Във Въвеждане, се уверете, че микрофона ви е избран под Изберете вашето устройство за въвеждане, след което изберете Свойства на устройството.
-
В раздела Нива в прозореца „Свойства на микрофона”, регулирайте плъзгачите за Микрофон и/или Подсилване на микрофона, както е необходимо, след което щракнете върху OK.
-
Говорете в микрофона си, докато проверявате под Тествайте микрофона, за да сте сигурни, че настройките ви работят. Ако виждате линията, която се премества от ляво надясно, микрофонът ви работи. Ако не виждате промяна, микрофонът не взима звук.
-
Другите не ме чуват в разговори в Skype
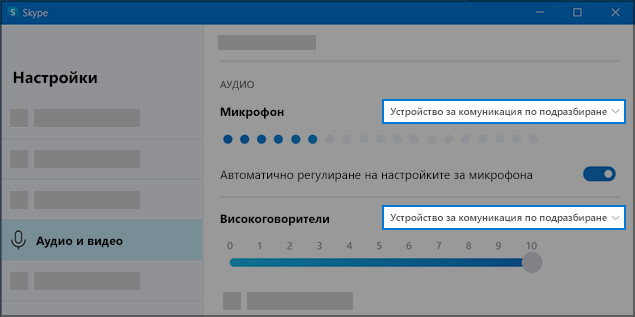
Уверете се, че вашият микрофон или слушалки са записващото устройство по подразбиране на Skype. Ето как става това:
-
Ако Skype не е отворен, изберете Старт , след което Skype, за да го отворите.
-
В горния десен ъгъл на списъка с контакти в Skype изберете Още , след което Настройки.
-
В Аудио & ,под Микрофон се уверете,че микрофонът или слушалките са избрани.
-
Под Високоговорителисе уверете, че вашият предпочитан високоговорител или слушалки е избран.











