Файловият мениджър в Windows 11 ви помага да получите нужните ви файлове бързо и лесно.
За да го проверите в Windows 11, изберете го от лентата на задачите или от менюто "Старт" или натиснете клавиша с емблемата на Windows + E на клавиатурата.
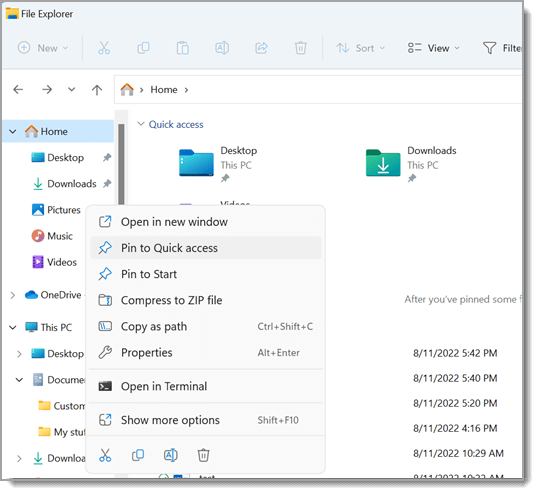
Как да използвате файловия мениджър:
-
За да закачите папка към "Бърз достъп", щракнете с десен бутон върху (или натиснете и задръжте) папката и изберете Закачи към "Бърз достъп".
-
За да споделите файл, изберете го, след което изберете Споделяне на лентата.
-
За да преместите местоположението на файл или папка, изберете го и след това изберете Изрежи на лентата. Отидете до новото местоположение, след което изберете Постави .
Забележка: За файлове и папки в "Бърз достъп" ще трябва да щракнете с десен бутон (или да натиснете и задържите) и да изберете Отвори, преди да можете да изрязвате и поставяте.
-
За да промените начина на показване на вашите елементи във файловия мениджър, изберете Изглед на лентата и изберете между показване на икони, списъци, подробни данни и др.
-
За да намалите разстоянието между файловете, изберете Изглед > компактен изглед.
-
За да намерите подходящи файлове от вашия компютър и облака, търсете от началната страница на файловия мениджър.
Забележка: Влезте във вашия(ите) акаунт(и) в облака от Настройки на "Старт" > > акаунти, за да разрешите търсенето в облака.
Файловият мениджър има ново, опростено контекстно меню, което улеснява получаването на популярни команди. Щракнете с десния бутон върху файл за достъп до новото контекстно меню. За повече информация вж. Намиране на елементи в контекстното меню на файловия мениджър.
Подобно на много от най-хубавите неща в живота файловият мениджър също стана по-добър с възрастта. За да го проверите в Windows 10, изберете иконата му в лентата на задачите или менюто "Старт" или натиснете клавиша с емблемата на Windows + E на клавиатурата.
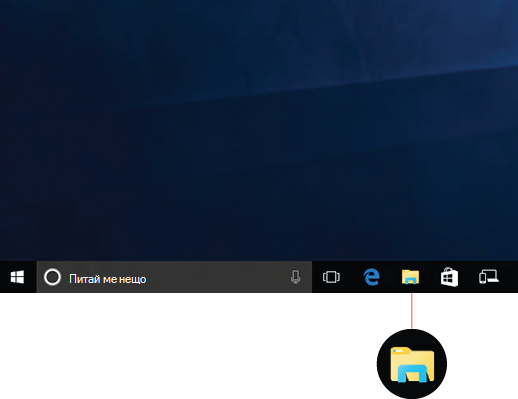
Ето някои промени в Windows 10, които си струва да се отбележат:
-
OneDrive вече е част от файловия мениджър. За бърз преглед на начина му на работа прегледайте OneDrive на вашия компютър.
-
Когато файловият мениджър се отвори, ще попаднете в „Бърз достъп“. Често използваните папки и последно използваните файлове са изброени в него, така че няма да е необходимо да се ровите в поредица от папки, за да ги намерите. Закачете предпочитаните си папки в „Бърз достъп“, за да ви бъдат подръка. За повече информация вж. Закачане, премахване и персонализиране в „Бърз достъп“.
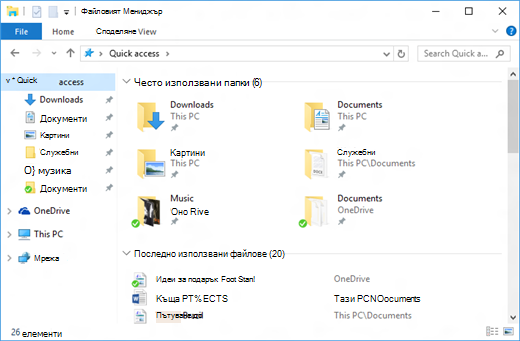
-
Вече можете да използвате приложения, за да споделяте файлове и снимки директно от файловия мениджър. Изберете файловете, които искате да споделите, отидете в раздела Споделяне , изберете бутона Споделяне и след това изберете приложение. За повече информация относно опциите за споделяне вж. Споделяне на файлове във файловия мениджър.
Ако надстройвате от Windows 7, ето няколко допълнителни разлики:
-
„Моят компютър“ вече се нарича „Този компютър“ и няма да се появява на работния плот по подразбиране. За да научите как да добавите „Този компютър“ на работния плот или в менюто „Старт“, вж. „Моят компютър“ вече е „Този компютър“.
-
Библиотеките няма да се показват във файловия мениджър, освен ако не искате. За да ги добавите в левия екран, изберете раздела Изглед > Навигационен екран > Показване на библиотеки.











