Може да имате проблеми с намирането на старите файлове след надстройване на компютъра до Windows 10 или Windows 11. Опитайте следните съвети, за да намерите вашите файлове.
Изберете полето за търсене в лентата на задачите и потърсете файловете. Ако не ги виждате и не сте влезли с временен профил, използвайте програмата за отстраняване не неизправности, за да коригирате проблеми в „Търсене“.
В полето за търсене в лентата на задачите въведете индексиране, след което изберете Опции за индексиране. Изберете бутона Разширени, за да видите още опции, след което изберете връзката Отстраняване на неизправности при търсене и индексиране и следвайте стъпките.
Забележка: Ако срещате проблеми с намирането на файлове, които се съхраняват в OneDrive, вижте Откриване на изгубени или липсващи файлове в OneDrive.
Още неща, които да опитате:
-
Някои файлове може да са скрити от изгледа. В Файлов мениджър изберете Преглед > Показване на > скрити елементи. След това опитайте отново да потърсите файловете.
-
Потърсете всички файлове от определен тип чрез звездичка (*). Например, за да търсите всички документи на Word, потърсете *.doc. За музикални файлове потърсете *.mp3.
-
Някои от вашите файлове може да са преместени, когато сте надстроили до Windows 11. За да проверите местоположението на откритите файлове, натиснете и задръжте (или щракнете с десен бутон) върху файла и изберете Отваряне на местоположението на файла. Копирайте всички файлове, които искате да преместите в друго местоположение.
-
Ако сте създали архивно копие на външно устройство за съхранение, можете да го използвате, за да възстановите файловете си. В полето за търсене в лентата на задачите въведете Контролен панел. Изберете го от списъка с резултати, след което изберете Архивиране и възстановяване (Windows 7). Свържете външното устройство за съхранение, което съдържа вашите файлове за възстановяване. Изберете друго архивно копие, от което да възстановите файлове, изберете местоположението на устройството и следвайте инструкциите, за да възстановите файловете си.
-
Понякога можете да възстановите файл, съхранен или записан в OneDrive, като създадете нов със същото име и тип файл. След като създадете нов файл, изберете Свойства, изберете раздела Предишни версии и изберете версията на файла за възстановяване.
Ако сте създали нов акаунт в Microsoft, когато сте надстроили от предишна версия на Windows, вашите файлове може да се намират в забранен акаунт на администратор. Трябва да разрешите този акаунт и да влезете отново, за да прегледате файловете.
-
В полето за търсене въведете управление на компютъра, след което изберете приложението за работен плот „Управление на компютъра“.
-
В левия прозорец изберете Локални потребители и групи, след което изберете Потребители. Ако потребителят с име „Администратор“ има стрелка надолу върху иконата си

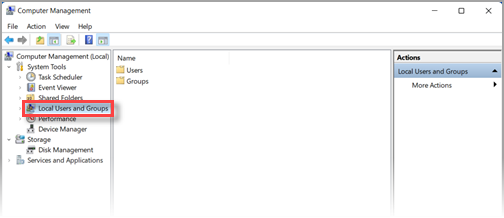
-
За да разрешите този акаунт, щракнете двукратно върху иконата „Администратор“

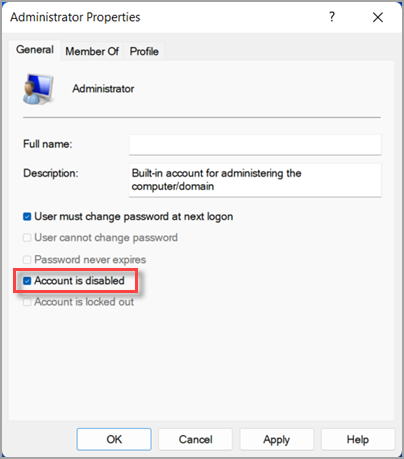
-
Излезте и влезте отново с помощта на акаунта на администратор.
Изберете Настройки на "Старт" > > Акаунти > Синхронизиране на настройките . Ако видите съобщение в горната част, което гласи Влезли сте с временен профил. Опциите за роуминг в момента са недостъпнирестартирайте компютъра и влезте отново. Това би трябвало да премахне временния акаунт и вашите файлове би трябвало да са налични отново.
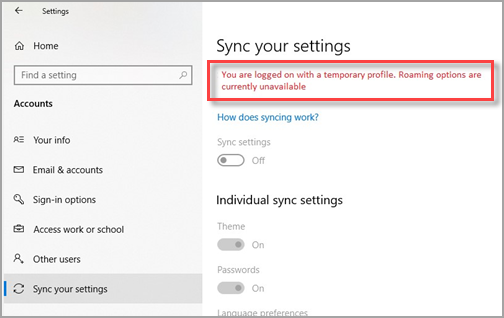
Рестартирането на компютъра и повторното влизане също работят, ако видите съобщение Не можем да влезем в акаунта ви. Този проблем често може да бъде отстранен, като излезете от акаунта си и след това влезете отново.
Забележки:
-
Може да се наложи да рестартирате компютъра повече от веднъж, преди да можете да видите файловете отново.
-
Препоръчително е да архивирате на външно устройство всичко, по което сте работили след надстройването, тъй като в противен случай ще се изтрие при излизането от временния акаунт.
Изберете полето за търсене в лентата на задачите и потърсете файловете. Ако не ги виждате и не сте влезли с временен профил, използвайте програмата за отстраняване не неизправности, за да коригирате проблеми в „Търсене“.
В полето за търсене в лентата на задачите въведете индексиране, след което изберете Опции за индексиране. Изберете бутона Разширени 
Забележка: Ако срещате проблеми с намирането на файлове, които се съхраняват в OneDrive, вижте Откриване на изгубени или липсващи файлове в OneDrive.
Още неща, които да опитате:
-
Някои файлове може да са скрити от изгледа. Въведете Опции на файлов мениджър в полето за търсене в лентата на задачите, след което изберете раздела Преглед. Под Скрити файлове и папки изберете опцията Показвай скритите файлове, папки и устройства. След това опитайте отново да потърсите файловете.
-
Потърсете всички файлове от определен тип чрез звездичка (*). Например, за да търсите всички документи на Word, потърсете *.doc. За музикални файлове потърсете *.mp3.
-
Някои от файловете може да са преместени при надстройването до Windows 10. За да проверите местоположението на откритите файлове, натиснете и задръжте (или щракнете с десен бутон) върху файла и изберете Отваряне на местоположението на файла. Копирайте всички файлове, които искате да преместите в друго местоположение.
-
Изберете Старт > Настройки > Актуализиране & защита > Архивиране и изберете Архивиране и възстановяване (Windows 7). Изберете Възстановяване на моите файлове и следвайте инструкциите, за да възстановите файловете си.
-
Понякога можете да възстановите даден файл чрез създаване на нов със същото име и тип на файла. След като създадете нов файл, изберете Свойства, изберете раздела Предишни версии и изберете версията на файла за възстановяване.
Ако сте създали нов акаунт в Microsoft при надстройването от Windows 7, файловете може да се намират в забранен акаунт на администратор. Трябва да разрешите този акаунт и да влезете отново, за да прегледате файловете.
-
В полето за търсене въведете управление на компютъра, след което изберете приложението за работен плот „Управление на компютъра“.
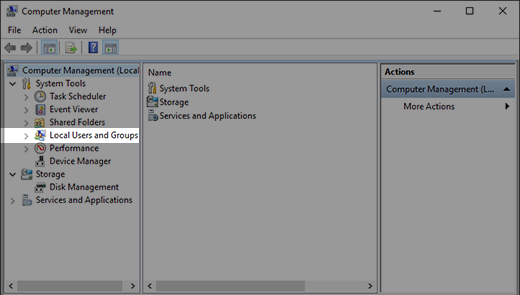
-
В левия прозорец изберете Локални потребители и групи, след което изберете Потребители. Ако потребителят с име „Администратор“ има стрелка надолу върху иконата си

-
За да разрешите този акаунт, щракнете двукратно върху иконата „Администратор“

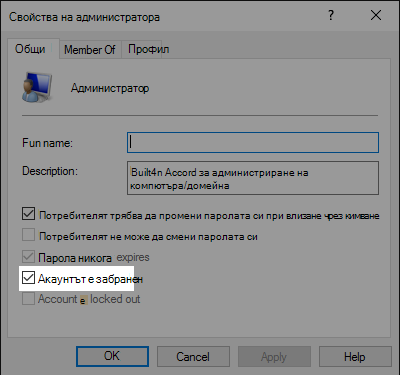
-
Излезте и влезте отново с помощта на акаунта на администратор.











