Има много начини да направите устройствата, които използвате, за да взаимодействате с компютъра – като например мишка или клавиатура – по-лесни за използване.
Направете мишката по-лесна за използване
Управление на мишката с цифрова клавиатура
-
За да отидете на настройките за достъпност на компютъра, натиснете клавиша с емблемата на Windows+U или изберете Старт > Настройки > Достъпност.
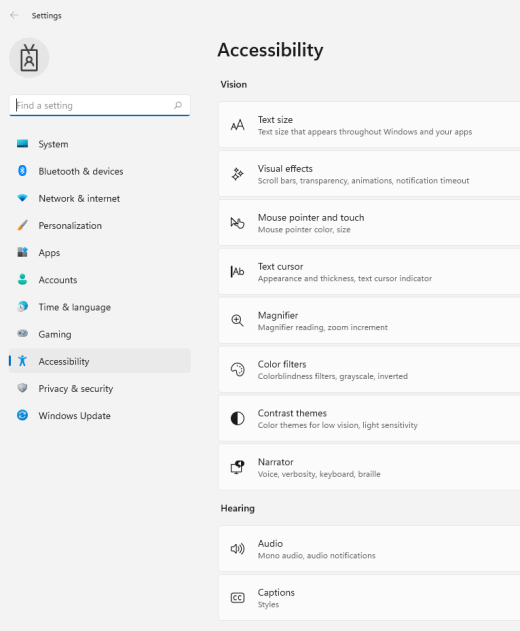
-
Под Взаимодействиеизберете Мишка.
-
Включете превключвателя "Клавиши на мишката".
Промяна на основния бутон на мишката, задаване на опции за превъртане или показване на следите на показалеца
-
За да Настройки на компютъра си, натиснете клавиша с емблемата Windows+I или изберете Старт > Настройки .
-
Изберете Bluetooth & устройства>Мишка.
-
За да промените основния бутон на мишката, разгънете менюто Основен бутон на мишката и изберете желаната опция.
-
За да зададете опции за превъртане, изберете подходящи опции под Превъртане.
-
Ако искате показалецът ви да показва следа през екрана, когато го премествате, изберете Допълнителни настройки на мишката ,изберете раздела Опции за показалеца и поставете отметка в квадратчето Показвай следите на показалеца.
-
Направете показалеца на мишката си по-лесен за виждане
Улеснете показването на показалеца на мишката си като го направите по-голям или промените цвета му.
-
За да отидете на настройките за достъпност на компютъра, натиснете клавиша с емблемата на Windows+U или изберете Старт > Настройки > Достъпност.
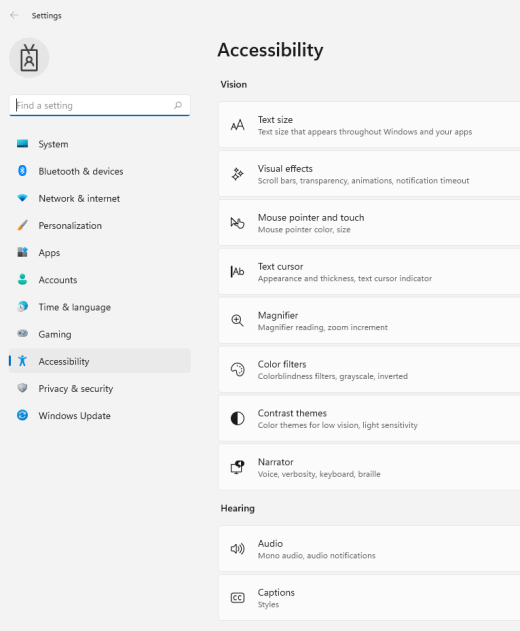
-
Изберете Показалец на мишката и докоснете.
-
Под Показалец на мишката регулирайтеплъзгача Размер, докато показалецът на мишката не е с размера, който искате.
-
Под Стил на показалецана мишката изберете опция, за да промените цвета на показалеца на мишката на бял, черен, обърнат или някой от ярките препоръчителни цветове. За да персонализирате цвета на показалеца, изберете Изберете друг цвят.
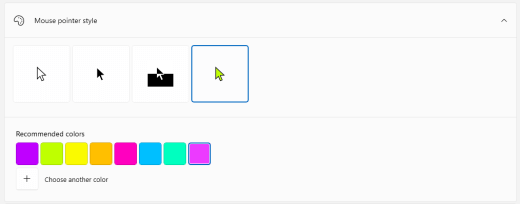
Направете своя текстов курсор по-лесен за виждане
Windows 11 ви позволява да промените дебелината на текстовия курсор и да добавите цветен индикатор, за да го направите по-видим.
Промяна на дебелината на текстовия курсор
-
За да отидете на настройките за достъпност на компютъра, натиснете клавиша с емблемата на Windows+U или изберете Старт > Настройки > Достъпност.
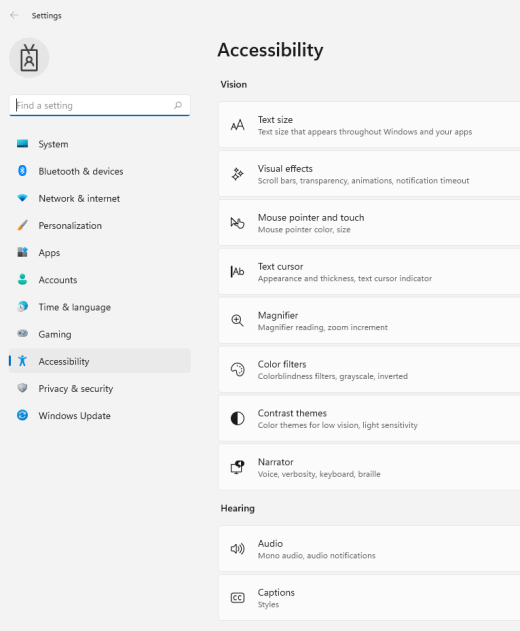
-
Изберете Текстов курсор.
-
Под Дебелина на курсора текстрегулирайте плъзгача на дебелината на курсора на текста, докато дебелината във визуализацията не изглежда така, както искате.
Използване на индикатора на текстовия курсор
-
За да отидете на настройките за достъпност на компютъра, натиснете клавиша с емблемата на Windows+U или изберете Старт > Настройки > Достъпност.
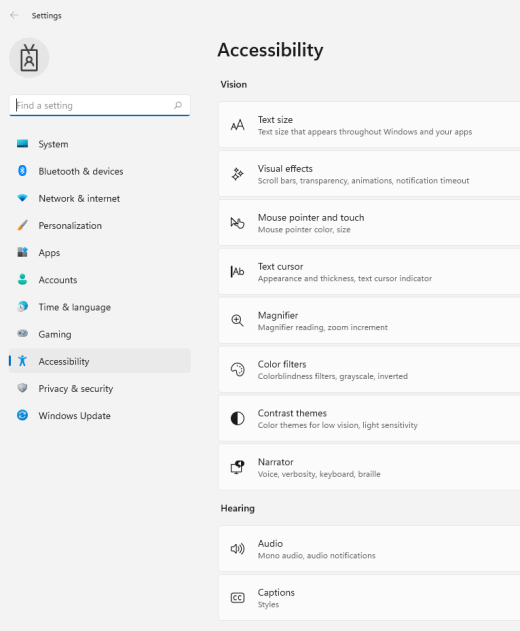
-
Изберете Текстов курсор.
-
Включете превключвателя на индикатора за курсор текст.
-
Регулирайте плъзгача Размер, докато размерът не изглежда така, както искате във визуализацията.
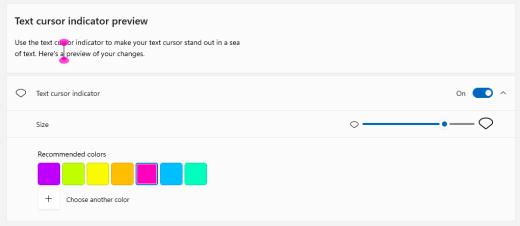
-
За да промените цвета на индикатора, изберете такъв в менюто Препоръчвани цветове или изберете Изберете друг цвят, за да изберете цвят по избор.
Направете клавиатурата по-лесна за използване
-
За да отидете на настройките за достъпност на компютъра, натиснете клавиша с емблемата на Windows+U или изберете Старт > Настройки > Достъпност.
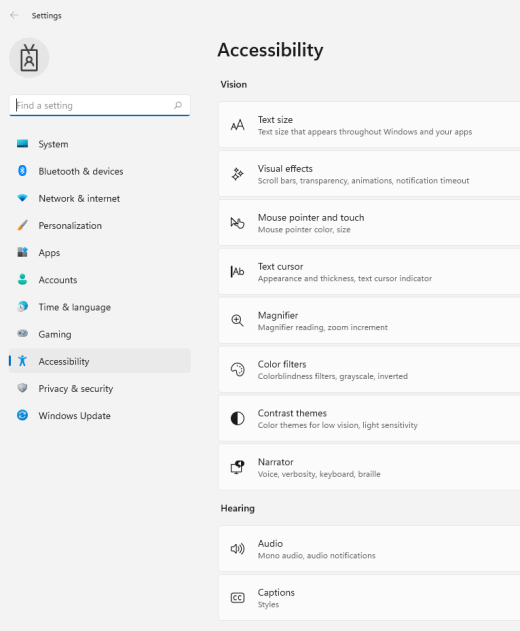
-
Изберете Клавиатура и опитайте някои от следните опции:
-
Включете превключвателя на екранната клавиатура, за да изберете клавиши с помощта на мишката или друго сочищо устройство (например джойстик) или да използвате единичен превключвател, за да обхожвате цикличен цикъл между клавишите на екрана.
-
Включете превключвателя "Лепкави клавиши", ако имате проблеми с натискането на два клавиша едновременно. Лепкавите клавиши ви позволяват да натискате команди, които използват няколко клавиша (например Ctrl + S), един по един.
-
Включете превключвателя на клавишите, за да възпроизвеждате звук всеки път, когато натискате клавишите Caps lock, Num lock или Scroll lock.
-
Включете превключвателя Филтър, за да зададете чувствителността на клавиатурата, така че да може да игнорира кратки или повтарящи се натиснати клавиши.
-
Включете превключвателя на клавишите за достъп Подчертаване, за да подчертаете клавишите за достъп, когато са налични.
-
Включете бутона Използване на екрана за печат, за да отворите ключа за изрязване на екрана, за да използвате бутона Prt Scr, за да отворите изрязването на екрана.
Съвет: Можете също да управлявате компютъра само с гласа си, като използвате Windows разпознаване на говор. За да научите повече, вижте Използване на гласово разпознаване в Windows.
Направете мишката по-лесна за използване
За да намерите настройките на мишката, изберете бутона Старт и след това изберете Настройки > Улеснен достъп > Мишка .
-
Включете превключващия бутон под Управление на мишката с клавиатура, ако искате да управлявате мишката с помощта на цифровата клавиатура.
-
Изберете Промяна на други опции на мишката, за да промените основния бутон на мишката, за да настроите опциите за превъртане и други.
-
Ако искате показалецът на мишката да показва следа на екрана, когато я премествате, изберете Допълнителни опции на мишката и поставете отметка в квадратчето до Показвай следите на показалеца в раздела Опции на показалеца.
Направете показалеца на мишката си по-лесен за виждане
Улеснете показването на показалеца на мишката си като го направите по-голям или промените цвета му.
-
Изберете Старт > Настройки > Улеснен достъп >показалеца на мишката .
-
Регулирайте плъзгача под Промяна на размера на показалеца , докато показалецът на мишката ви достигне размера, който искате.
-
Променете цвета на показалеца на мишката на бял, черен, инвертиран или на някой от предложените ярки цветове. За да изберете някой цвят от кръга с цветове, изберете Цвят на показалеца по избор.
Направете своя текстов курсор по-лесен за виждане
Windows 10 ви позволява да промените дебелината на текстовия курсор и да добавите цветен индикатор, за да го направите по-видим.
Промяна на дебелината на текстовия курсор
-
Изберете Старт > Настройки > улеснен достъп >курсор за текст .
-
Регулирайте плъзгача Промяна на дебелината на текстовия курсор , докато придобие в предварителния преглед вида, който искате.
Използване на индикатора на текстовия курсор
-
Изберете Старт > Настройки > улеснен достъп >курсор за текст .
-
Изберете Активиране на индикатора на текстовия курсор.
-
Регулирайте плъзгача Промяна на размера на индикатора на текстовия курсор , докато придобие в предварителния преглед вида, който искате.
-
Изберете един от Предлагани цветове на индикатора на текстовия курсор или изберете Цвят по избор, за да подберете свой собствен.
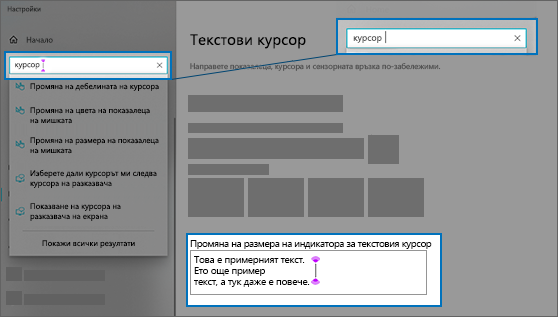
Направете клавиатурата по-лесна за използване
Ако искате да направите клавиатурата по-лесна за използване, изберете Настройки на клавиатурата по-долу или изберете бутона Старт, след което изберете Настройки > Улеснен достъп > Клавиатура и опитайте някои от тези опции:
-
Включете превключвателя под Използване на екранната клавиатура, за да избирате клавиши, като използвате мишката или друго посочващо устройство (като например джойстик), или да използвате превключвател, за да обхождате циклично клавишите на екрана.
-
Включете превключвателя под Оставащи клавиши, ако имате проблеми с натискането на два бутона едновременно. Оставащите клавиши ви позволяват да натискате команди, които използват няколко клавиша (като например Ctrl + S), чрез един клавиш в даден момент.
-
Включете превключвателя под Превключващи клавиши, за да бъде издаван звук при всяко натискане на клавишите Caps Lock, Num Lock или Scroll Lock.
-
Включете превключвателя под Филтърни клавиши, за да зададете чувствителност на клавиатурата, така че тя да игнорира кратки или повторно натиснати клавиши.
-
Включете превключвателят под Промяна на начина, по който работят клавишните комбинации за подчертаване на клавишите за достъп, когато са налични.
-
Включете превключвателя под Клавишна комбинация за печат на екрана, за да използвате бутона Prt Scr за отваряне на изрязването на екрана.
Съвет: Можете също да управлявате компютъра само с гласа си, като използвате Windows разпознаване на говор. За да научите повече, вижте Използване на гласово разпознаване в Windows.











