Настройвате управление с поглед за първи път? Вижте Първи стъпки в управлението на очите Windows за помощ за това. И ако имате някакви проблеми, вижте Ръководство за отстраняване на неизправности с управлението на очите за допълнителна поддръжка.
Обща информация
Включване на управление с поглед
Отидете на Настройки> достъпност > управлението на> eye ивключете превключвателя за управление eye.
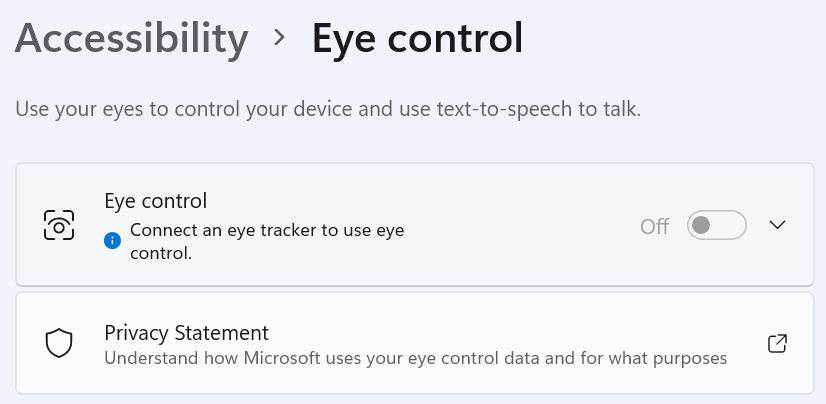
Когато включите функцията за управление с поглед, стартовата лента се показва на екрана.
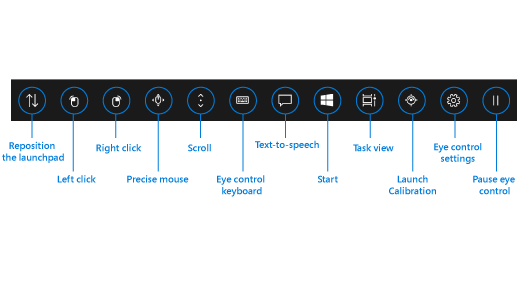
Използване на стартовата лента
За да изберете бутон на стартовата лента, спрете с поглед върху него, докато се активира. Това означава, че трябва да фиксирате с очите си тази част на екрана и да задържите погледа си там определено време. Това време се нарича време на фиксиране на очите.
Бутоните на стартовата лента ви дават възможност за:
-
Преместване на стартовата лента в горната или долната част на екрана.
-
Управление на курсора на мишката, включително бутоните, за да изберете левия и десния бутон на мишката.
-
Управление на превъртането на колелцето на мишката, за да се придвижвате в дадена уеб страница или приложение.
-
Въвеждане чрез клавиатурата за управление с поглед.
-
Използвайте от текст към говор (TTS) с управление с поглед, за да въвеждате думи на екрана и за да ви бъдат прочетени.
-
Бърз достъп до „Старт”, „Изглед на задачи“, калибриране на устройството за проследяване на погледа и настройките на управлението с поглед.
-
Спиране на управлението с поглед, ако правите нещо подобно на гледане на филм и не искате движения на очите да изберат случайно бутоните на стартовата лента.
Управляване на мишката
За да управлявате мишката прецизно, спрете с поглед върху бутона Прецизна мишка върху стартовата лента. След това фиксирайте поглед върху мястото от екрана, на което искате да бъде поставен курсорът.
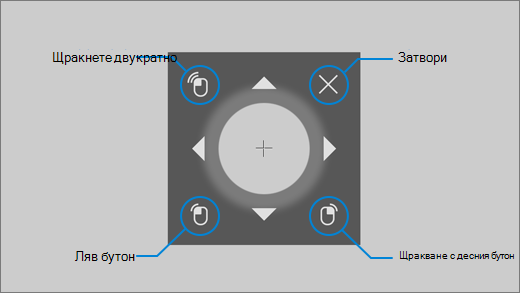
Мишката за управление на очите ви позволява фина настройка на позицията на курсора на мишката и след това щракнете с десния бутон, щракнете с левия бутон или щракнете двукратно върху мишката.
Можете също да управлявате мишката по-директно, като щракнете с щракване с левия бутон или щракнете с десния бутон върху стартовия панел и след това позиционирате очите си върху екрана, където искате да възникне действието на мишката.
За да отмените взаимодействието на мишка, след като сте го избрали, погледнете извън екрана, за да се върнете на стартовата лента.
Превъртане през уеб страници и приложения
За да превъртате през уеб страници и приложения, спрете с поглед върху бутона Превъртане върху стартовата лента. След това фиксирайте поглед върху мястото от екрана, на което искате да бъде поставен курсорът. След това можете да спирате с поглед върху бутоните нагоре, надолу, наляво или надясно, за да превъртате в тази посока. Колкото по-дълго спирате с поглед върху някой от тези бутони, толкова по-бързо ще превъртате.
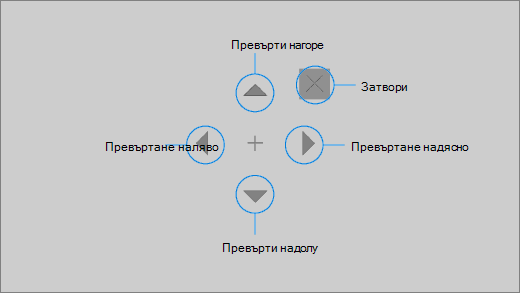
За да отмените взаимодействието на превъртането, след като сте го избрали, погледнете извън екрана, за да се върнете на стартовата лента.
Въвеждайте чрез клавиатурата за управление с поглед
За да отворите и въвеждате върху клавиатурата, първо преместете курсора върху редактируемо текстово поле, спрете с поглед на бутона за клавиатура на стартовата лента и след това спирайте с поглед върху знаците, които искате да въвеждате.
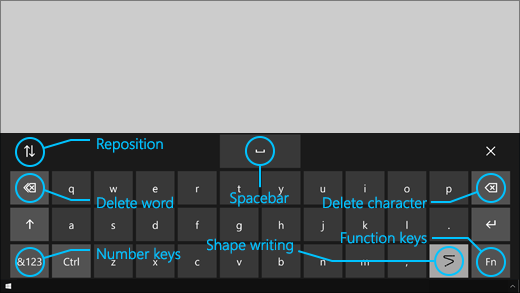
Клавиатурата за управление с поглед разполага с бутони, които ви позволяват да промените позицията на клавиатурата и да изтривате думи и знаци. Тя също има клавиш за превключване на фигурално изписване и интервал.
Като започнете да спирате с поглед върху всяка буква, ще започнат да се появяват текстови предложения в горната част на клавиатурата. Спрете с поглед върху дадена дума, за да я изберете.
За въвеждане на числа и символи изберете клавиша &123. За въвеждане на други клавиши изберете клавиша Fn.
Забележка: Управлението с поглед се поддържа единствено на клавиатурна подредба на американски английски.
Използване на фигурално изписване
Въвеждайте думи по-бързо с фигуралното изписване. Писането на фигури ви позволява да формирате думи, като се намирате на първата и последната буква на дума, като се потапяте между буквите и след това се намирате в последната буква. Ако предсказването не е правилно, можете да изберете друго предсказване.
За да включите фигуралното изписване, спрете с поглед върху бутона Настройки на управление с поглед в стартовата лента. След това се спрете с поглед на превключвателя Фигурално изписване за включване. Когато фигуралното изписване се включи, можете да превключвате между включване и изключване с бутона за фигурално изписване на клавиатурата.
Промяна на настройките на управлението с поглед
Управлението с поглед разполага с различни настройки, които ще ви помогнат да направите нужните промени. За да ги промените, спрете с поглед върху бутона Настройки за управление с поглед в стартовата лента Можете да промените следните настройки:
-
Време на фиксиране на очите при въвеждане. Задайте времето на фиксиране на очите за букви, цифри и символи.
-
Общо време за живеене. Задайте времето на жилище за функционални клавиши, прогнози на думи и контроли на курсора на мишката.
-
Фигурално изписване. Включвайте и изключвайте фигуралното изписване.
-
Курсор за поглед. Включете курсора, който показва накъде сочат очите ви, когато се спират върху функции за управление с поглед като стартовата лента.
Разговаряйте с хора около вас с „текст към говор“
Функцията „текст към говор“ (TTS) ви позволява да използвате компютъра, за да говорите. Въведете желаните думи или изречения и след това използвайте компютъра, за да ги прочетете на глас.
Забележка: Функцията TTS в стартовата лента напълно поддържа само английската клавиатура на САЩ. Ако компютърът ви използва не поддържана клавиатура, функцията TTS показва английската клавиатура на САЩ.
Въвеждане и възпроизвеждане на изречение
-
В стартовата лента на управлението с поглед спрете с поглед на бутона От текст към говор, за да отворите прозореца на TTS.
-
Въведете изречението, което искате да кажете, като спрете с поглед върху буквите в клавиатурата в долната част на прозореца. Изречението, което въвеждате, се показва в полето за въвеждане над клавиатурата.
-
За да възпроизведете изречението, спрете с поглед върху бутона Изпълнение от лявата страна на полето за въвеждане.
-
Изречението, което въвеждате, се съхранява автоматично за по-късна употреба. За достъп до изреченията, които сте въвели по-рано, спрете с поглед върху бутоните Нагоре или Надолу от дясната страна на полето за въвеждане.
Забележка: Ако трябва да спрете с поглед върху бутон два пъти подред (за да се придвижите няколко стъпки в списъка на съхранените изречения), спрете с поглед върху бутона, докато се активира, след което бързо погледнете настрани и се спрете с поглед върху него отново. Ако задържите погледа си на същия бутон, дори след като се активира, той няма да се активира отново.
-
За да затворите прозореца на TTS, задръжте погледа си върху бутона X в горния десен ъгъл на прозореца.
Възпроизвеждане и редактиране на бързи фрази
Бързите фрази са предварително зададени фрази (като „Да“ или „Здравей“), които се показват в горната част на прозореца на TTS.
За да използвате бърза фраза, спрете с поглед върху него. Компютърът го прочита на глас незабавно.
За да редактирате колекцията си от бързи фрази:
-
Спрете с поглед върху бутона Редактиране в горния ляв ъгъл на прозореца. Режимът на редактиране се активира и бутонът става син.
-
Спрете с поглед върху бързата фраза, която искате да промените. Избраната бърза фраза се показва в полето за въвеждане в средата на прозореца.
-
Използвайте клавиатурата в долната част на прозореца, за да промените бързата фраза.
Забележка: Ако трябва да спрете с поглед върху бутон два пъти подред (например за премахване на букви), спрете с поглед върху бутона, докато се активира, след което бързо погледнете настрани и се спрете с поглед върху него отново. Ако задържите погледа си на същия бутон, дори след като се активира, той няма да се активира отново.
-
За да тествате как звучи фразата, спрете с поглед върху бутона Изпълнение от лявата страна на полето за въвеждане.
-
За да запазите промените и да дезактивирате режима на редактиране, спрете с поглед върху бутона Редакция в горния ляв ъгъл на прозореца. Бутонът става сив.
Изпращане и четене на имейл с "Поща" за Windows
Създаване и изпращане на имейл
Можете лесно да пишете и изпращате имейли от "Поща" за Windows с помощта на проследяване на очите.
-
На стартовия панел се намирате на бутона с щракване с левия бутон, докато не се активира, и след това поставете очите си върху бутона Нова поща или символа + в горния ляв ъгъл на екрана. Прозорецът за съобщения се появява от дясната страна.
-
Определете получателите на имейла, темата и тялото на съобщението:
-
В стартовата лента се намира бутонът за щракване с левия бутон, докато не се активира, и след това поставете очите си върху полето, в което искате да въведете текст.
Съвет: Ако срещнете затруднения с щракването върху правилното поле или бутон, използвайте прецизната мишка, за да контролирате по-точно мишката. Спрете с поглед върху бутона Прецизна мишка в стартовата лента, след което позиционирайте очите си на мястото на екрана, където искате да бъде поставен курсорът. След това можете да настроите фино позицията, като спрете погледа си върху действието Щракване с ляв бутон в долната лява част на курсора на прецизната мишка.
-
За да въведете текст, активирайте клавиатурата. В стартовата лента задръжте погледа си върху бутона Клавиатура за управление с поглед, докато се активира. Въвеждайте, като задържите погледа си върху буквите на клавиатурата в долната част на екрана.
-
За да затворите клавиатурата, задръжте погледа си върху X в горната дясна част на клавиатурата на екрана.
-
-
Когато сте готови да изпратите имейла, в стартовия панел се натъкнете на бутона с щракване с левия бутон, докато не се активира, и след това поставете очите си върху бутона Изпращане в горния десен ъгъл на екрана.
Четене и отговаряне на имейл
Можете да четете и да отговаряте на имейли с помощта на проследяване на поглед.
За да превъртате през списъка със съобщения:
-
В стартовата лента задръжте погледа си върху бутона Превъртане , след което позиционирайте очите си в списъка със съобщения. Появява се курсорът за превъртане.
-
Задръжте погледа си на стрелките за нагоре и надолу на курсора, за да превъртите списъка със съобщения в тази посока.
-
За да затворите курсора за превъртане, задръжте погледа си върху X в горния десен ъгъл на курсора.
За да отворите имейл:
-
На панела за стартиране трябва да се намирате на бутона с щракване с левия бутон, докато не се активира.
-
Позиционирайте очите си върху имейла, който искате да прочетете. Имейлът се отваря в екрана за четене.
За да превъртите през имейла:
-
В стартовата лента задръжте погледа си върху бутона Превъртане , след което позиционирайте очите си в тялото на съобщението на имейла.
-
Задръжте погледа си на стрелките за нагоре и надолу на курсора, за да превъртите екрана в тази посока.
-
За да затворите курсора за превъртане, задръжте погледа си върху X в горния десен ъгъл на курсора.
За да отговорите на имейла:
-
На панела за стартиране трябва да се намирате на бутона с щракване с левия бутон, докато не се активира.
-
Позиционирайте очите си върху бутона Отговор в горната част на екрана.
Съвет: Ако трябва да щракнете върху нещо близо до долната или горната част на екрана, можете да използвате бутона за преместване на стартовия панел, за да преместите стартовия панел отдолу или отгоре. Това намалява разстоянието, което трябва да преместите в погледа си, след като се намирате върху бутоните с щракване с левия бутон или щракнете с десния бутон.
Сърфирайте в интернет с Microsoft Edge
За да сърфирате в интернет с помощта на проследяване на поглед:
-
В стартовата лента се намира бутонът за щракване с левия бутон, докато не се активира, и след това поставете очите си върху полето за адрес във вашия браузър.
-
В стартовата лента задръжте погледа си върху бутона Клавиатура докато се активира, след което въведете URL адреса на уеб сайта с помощта на клавиатурата за управление с поглед.
-
За да превъртите в уеб сайт:
-
В стартовата лента задръжте погледа си върху бутона Превъртане, след което позиционирайте очите си в тялото на уеб сайта. Появява се курсорът за превъртане.
-
Задръжте погледа си на стрелките за нагоре и надолу на курсора, за да превъртите екрана в тази посока.
-
За да затворите курсора за превъртане, задръжте погледа си върху X в горния десен ъгъл на курсора.
-
-
За да щракнете върху връзка в уеб сайт, в стартовата лента се натъкнете на бутона за щракване с левия бутон, докато се активира, и след това поставете очите си върху връзката, върху която искате да щракнете.
Съвети:
-
Ако срещате проблеми с щракването върху връзка, опитайте да използвате режима на прецизна мишка в стартиращата програма за управление с поглед. Спрете с поглед върху бутона Прецизна мишка в стартиращата програма, след което позиционирайте очите си на връзката, на която искате да щракнете. Курсорът на прецизната мишка се появява в мястото, където сте гледали. Ако е необходимо, можете да се задържите погледа си върху бутоните със Стрелка за фино настройване на местоположението на мерника над връзката. След това се натъкнете на бутона с щракване с левия бутон върху курсора, за да щракнете върху връзката.
-
Ако можете да използвате клавиатурата на устройството в някакъв капацитет и използвате софтуера за проследяване на очите на Tobii, можете да направите щракването върху връзките по-лесно, като разрешите функцията Warp за ключова функционалност. За да я разрешите:
-
Отворете Tobii Eye Tracking, отидете на Взаимодействия > Мишка.
-
Щракнете върху Прехвърляне при клавиш и изберете кой клавиш от клавиатурата искате да използвате.
-
Разрешете квадратчето за отметка Извършване на щракване при освобождаване на ключ.
-
Сега позиционирайте очите си върху връзка или друга контрола и натиснете избрания клавиш, за да преместите курсора на това място и щракнете върху него.
-
Бързи съвети за сърфиране в интернет
На някои уебсайтове стартовата лента или клавиатурата за управление с поглед могат да покриват връзки или части от потребителския интерфейс. За да разрешите този проблем, превъртете уеб страницата или задръжте поглед върху бутона Промяна на позиция в стартовата лента, за да я преместите в противоположната страна на екрана.
За да улесните щракването върху връзки в уеб сайт, можете да използвате командата за мащабиране в Microsoft Edge. Отворете клавиатурата за управление с поглед и спрете погледа си на клавиша &123 за достъп до номера и специални символи. След това натисни клавиша Ctrl, за да го активирате, и накрая натисни клавиша + (плюс), за да увеличите. За да намалите мащаба, задръжте натиснат клавиша Ctrl, за да го активирате, и след това задръжте натиснат клавиша - (минус).
Бъдете внимателни при въвеждане на парола за уеб сайт с помощта на клавиатурата за управление с поглед, тъй като не можете да виждате знаците, които сте въвели. За повече информация вижте ръководството за отстраняване на неизправности с управлението на очите.
Повече информация за управлението с поглед
Първи стъпки в управлението на очите в Windows
Ръководство за отстраняване на неизправности при управление с поглед
Настройвате управление с поглед за първи път? Вижте Първи стъпки в управлението на очите Windows за помощ за това. И ако имате някакви проблеми, вижте Отстраняване на неизправности с управлението на очите за допълнителна поддръжка.
Обща информация
Включване на управление с поглед
Отидете в Настройки > Улеснен достъп > Взаимодействие > Управление с поглед и разрешете опцията Използване на управление с поглед. Когато включите функцията за управление с поглед, стартовата лента се показва на екрана.
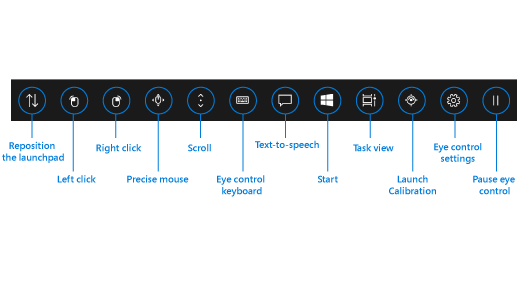
Използване на стартовата лента
За да изберете бутон на стартовата лента, спрете с поглед върху него, докато се активира. Това означава, че трябва да фиксирате с очите си тази част на екрана и да задържите погледа си там определено време. Това време се нарича време на фиксиране на очите.
Бутоните на стартовата лента ви дават възможност за:
-
Преместване на стартовата лента в горната или долната част на екрана.
-
Управление на курсора на мишката, включително бутоните, за да изберете левия и десния бутон на мишката.
-
Управление на превъртането на колелцето на мишката, за да се придвижвате в дадена уеб страница или приложение.
-
Въвеждане чрез клавиатурата за управление с поглед.
-
Използвайте от текст към говор (TTS) с управление с поглед, за да въвеждате думи на екрана и за да ви бъдат прочетени.
-
Бърз достъп до „Старт”, „Изглед на задачи“, калибриране на устройството за проследяване на погледа и настройките на управлението с поглед.
-
Спиране на управлението с поглед, ако правите нещо подобно на гледане на филм и не искате движения на очите да изберат случайно бутоните на стартовата лента.
Управляване на мишката
За да управлявате мишката прецизно, спрете с поглед върху бутона Прецизна мишка върху стартовата лента. След това фиксирайте поглед върху мястото от екрана, на което искате да бъде поставен курсорът.
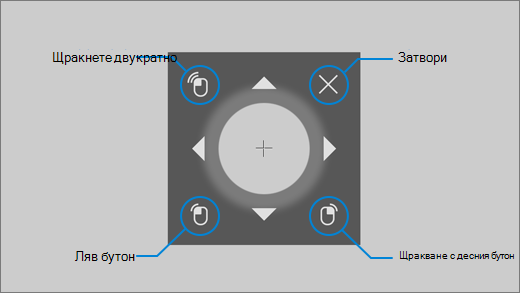
Мишката за управление на очите ви позволява фина настройка на позицията на проклинача на мишката и след това щракнете с десния бутон, щракнете с левия бутон или щракнете двукратно върху мишката.
Можете също да управлявате мишката по-директно, като щракнете с щракване с левия бутон или щракнете с десния бутон върху стартовия панел и след това позиционирате очите си върху екрана, където искате да възникне действието на мишката.
За да отмените взаимодействието на мишка, след като сте го избрали, погледнете извън екрана, за да се върнете на стартовата лента.
Превъртане през уеб страници и приложения
За да превъртате през уеб страници и приложения, спрете с поглед върху бутона Превъртане върху стартовата лента. След това фиксирайте поглед върху мястото от екрана, на което искате да бъде поставен курсорът. След това можете да спирате с поглед върху бутоните нагоре, надолу, наляво или надясно, за да превъртате в тази посока. Колкото по-дълго спирате с поглед върху някой от тези бутони, толкова по-бързо ще превъртате.
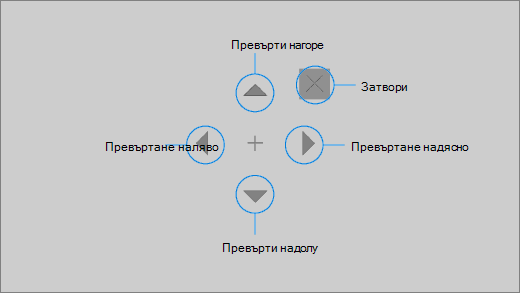
За да отмените взаимодействието на превъртането, след като сте го избрали, погледнете извън екрана, за да се върнете на стартовата лента.
Въвеждайте чрез клавиатурата за управление с поглед
За да отворите и въвеждате върху клавиатурата, първо преместете курсора върху редактируемо текстово поле, спрете с поглед на бутона за клавиатура на стартовата лента и след това спирайте с поглед върху знаците, които искате да въвеждате.
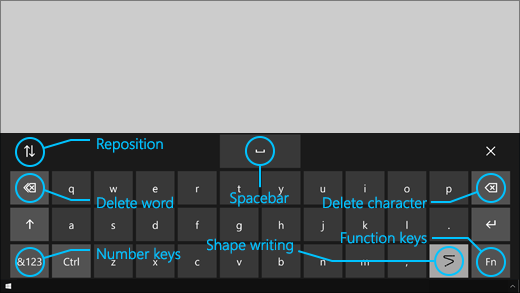
Клавиатурата за управление с поглед разполага с бутони, които ви позволяват да промените позицията на клавиатурата и да изтривате думи и знаци. Тя също има клавиш за превключване на фигурално изписване и интервал.
Като започнете да спирате с поглед върху всяка буква, ще започнат да се появяват текстови предложения в горната част на клавиатурата. Спрете с поглед върху дадена дума, за да я изберете.
За въвеждане на числа и символи изберете клавиша &123. За въвеждане на други клавиши изберете клавиша Fn.
Забележка: Управлението с поглед се поддържа единствено на клавиатурна подредба на американски английски.
Използване на фигурално изписване
Въвеждайте думи по-бързо с фигуралното изписване. Писането на фигури ви позволява да формирате думи, като се намирате на първата и последната буква на дума, като се потапяте между буквите и след това се намирате в последната буква. Ако предсказването не е правилно, можете да изберете друго предсказване.
За да включите фигуралното изписване, спрете с поглед върху бутона Настройки на управление с поглед в стартовата лента. След това се спрете с поглед на превключвателя Фигурално изписване за включване. Когато фигуралното изписване се включи, можете да превключвате между включване и изключване с бутона за фигурално изписване на клавиатурата.
Промяна на настройките на управлението с поглед
Управлението с поглед разполага с различни настройки, които ще ви помогнат да направите нужните промени. За да ги промените, спрете с поглед върху бутона Настройки за управление с поглед в стартовата лента Можете да промените следните настройки:
-
Време на фиксиране на очите при въвеждане. Задайте времето на фиксиране на очите за букви, цифри и символи.
-
Общо време за живеене. Задайте времето на жилище за функционални клавиши, прогнози на думи и контроли на курсора на мишката.
-
Фигурално изписване. Включвайте и изключвайте фигуралното изписване.
-
Курсор за поглед. Включете курсора, който показва накъде сочат очите ви, когато се спират върху функции за управление с поглед като стартовата лента.
Разговаряйте с хора около вас с „текст към говор“
Функцията „текст към говор“ (TTS) ви позволява да използвате компютъра, за да говорите. Въведете желаните думи или изречения и след това използвайте компютъра, за да ги прочетете на глас.
Забележка: Функцията TTS в стартовата лента напълно поддържа само английската клавиатура на САЩ. Ако компютърът ви използва не поддържана клавиатура, функцията TTS показва английската клавиатура на САЩ.
Въвеждане и възпроизвеждане на изречение
-
В стартовата лента на управлението с поглед спрете с поглед на бутона От текст към говор, за да отворите прозореца на TTS.
-
Въведете изречението, което искате да кажете, като спрете с поглед върху буквите в клавиатурата в долната част на прозореца. Изречението, което въвеждате, се показва в полето за въвеждане над клавиатурата.
-
За да възпроизведете изречението, спрете с поглед върху бутона Изпълнение от лявата страна на полето за въвеждане.
-
Изречението, което въвеждате, се съхранява автоматично за по-късна употреба. За достъп до изреченията, които сте въвели по-рано, спрете с поглед върху бутоните Нагоре или Надолу от дясната страна на полето за въвеждане.
Забележка: Ако трябва да спрете с поглед върху бутон два пъти подред (за да се придвижите няколко стъпки в списъка на съхранените изречения), спрете с поглед върху бутона, докато се активира, след което бързо погледнете настрани и се спрете с поглед върху него отново. Ако задържите погледа си на същия бутон, дори след като се активира, той няма да се активира отново.
-
За да затворите прозореца на TTS, задръжте погледа си върху бутона X в горния десен ъгъл на прозореца.
Възпроизвеждане и редактиране на бързи фрази
Бързите фрази са предварително зададени фрази (като „Да“ или „Здравей“), които се показват в горната част на прозореца на TTS.
За да използвате бърза фраза, спрете с поглед върху него. Компютърът го прочита на глас незабавно.
За да редактирате колекцията си от бързи фрази:
-
Спрете с поглед върху бутона Редактиране в горния ляв ъгъл на прозореца. Режимът на редактиране се активира и бутонът става син.
-
Спрете с поглед върху бързата фраза, която искате да промените. Избраната бърза фраза се показва в полето за въвеждане в средата на прозореца.
-
Използвайте клавиатурата в долната част на прозореца, за да промените бързата фраза.
Забележка: Ако трябва да спрете с поглед върху бутон два пъти подред (например за премахване на букви), спрете с поглед върху бутона, докато се активира, след което бързо погледнете настрани и се спрете с поглед върху него отново. Ако задържите погледа си на същия бутон, дори след като се активира, той няма да се активира отново.
-
За да тествате как звучи фразата, спрете с поглед върху бутона Изпълнение от лявата страна на полето за въвеждане.
-
За да запазите промените и да дезактивирате режима на редактиране, спрете с поглед върху бутона Редакция в горния ляв ъгъл на прозореца. Бутонът става сив.
Изпращане и четене на имейл с Поща за Windows 10
Създаване и изпращане на имейл
Можете лесно да пишете и изпращате имейл от Поща за Windows 10, като използвате проследяване на поглед.
-
На стартовия панел се намирате на бутона с щракване с левия бутон, докато не се активира, и след това поставете очите си върху бутона Нова поща или символа + в горния ляв ъгъл на екрана. Прозорецът за съобщения се появява от дясната страна.
-
Определете получателите на имейла, темата и тялото на съобщението:
-
В стартовата лента се намира бутонът за щракване с левия бутон, докато не се активира, и след това поставете очите си върху полето, в което искате да въведете текст.
Съвет: Ако срещнете затруднения с щракването върху правилното поле или бутон, използвайте прецизната мишка, за да контролирате по-точно мишката. Спрете с поглед върху бутона Прецизна мишка в стартовата лента, след което позиционирайте очите си на мястото на екрана, където искате да бъде поставен курсорът. След това можете да настроите фино позицията, като спрете погледа си върху действието Щракване с ляв бутон в долната лява част на курсора на прецизната мишка.
-
За да въведете текст, активирайте клавиатурата. В стартовата лента задръжте погледа си върху бутона Клавиатура за управление с поглед, докато се активира. Въвеждайте, като задържите погледа си върху буквите на клавиатурата в долната част на екрана.
-
За да затворите клавиатурата, задръжте погледа си върху X в горната дясна част на клавиатурата на екрана.
-
-
Когато сте готови да изпратите имейла, в стартовия панел се натъкнете на бутона с щракване с левия бутон, докато не се активира, и след това поставете очите си върху бутона Изпращане в горния десен ъгъл на екрана.
Четене и отговаряне на имейл
Можете да четете и да отговаряте на имейли с помощта на проследяване на поглед.
За да превъртате през списъка със съобщения:
-
В стартовата лента задръжте погледа си върху бутона Превъртане , след което позиционирайте очите си в списъка със съобщения. Появява се курсорът за превъртане.
-
Задръжте погледа си на стрелките за нагоре и надолу на курсора, за да превъртите списъка със съобщения в тази посока.
-
За да затворите курсора за превъртане, задръжте погледа си върху X в горния десен ъгъл на курсора.
За да отворите имейл:
-
На панела за стартиране трябва да се намирате на бутона с щракване с левия бутон, докато не се активира.
-
Позиционирайте очите си върху имейла, който искате да прочетете. Имейлът се отваря в екрана за четене.
За да превъртите през имейла:
-
В стартовата лента задръжте погледа си върху бутона Превъртане , след което позиционирайте очите си в тялото на съобщението на имейла.
-
Задръжте погледа си на стрелките за нагоре и надолу на курсора, за да превъртите екрана в тази посока.
-
За да затворите курсора за превъртане, задръжте погледа си върху X в горния десен ъгъл на курсора.
За да отговорите на имейла:
-
На панела за стартиране трябва да се намирате на бутона с щракване с левия бутон, докато не се активира.
-
Позиционирайте очите си върху бутона Отговор в горната част на екрана.
Съвет: Ако трябва да щракнете върху нещо близо до долната или горната част на екрана, можете да използвате бутона Промяна на позиция на стартовата лента, за да преместите стартовата лента в долната или горната част. Това намалява разстоянието, което трябва да преместите в погледа си, след като се намирате върху бутоните с щракване с левия бутон или щракнете с десния бутон.
Сърфирайте в интернет с Microsoft Edge
За да сърфирате в интернет с помощта на проследяване на поглед:
-
В стартовата лента се намира бутонът за щракване с левия бутон, докато не се активира, и след това поставете очите си върху полето за адрес във вашия браузър.
-
В стартовата лента задръжте погледа си върху бутона Клавиатура докато се активира, след което въведете URL адреса на уеб сайта с помощта на клавиатурата за управление с поглед.
-
За да превъртите в уеб сайт:
-
В стартовата лента задръжте погледа си върху бутона Превъртане, след което позиционирайте очите си в тялото на уеб сайта. Появява се курсорът за превъртане.
-
Задръжте погледа си на стрелките за нагоре и надолу на курсора, за да превъртите екрана в тази посока.
-
За да затворите курсора за превъртане, задръжте погледа си върху X в горния десен ъгъл на курсора.
-
-
За да щракнете върху връзка в уеб сайт, в стартовата лента се натъкнете на бутона за щракване с левия бутон, докато се активира, и след това поставете очите си върху връзката, върху която искате да щракнете.
Съвети:
-
Ако срещате проблеми с щракването върху връзка, опитайте да използвате режима на прецизна мишка в стартиращата програма за управление с поглед. Спрете с поглед върху бутона Прецизна мишка в стартиращата програма, след което позиционирайте очите си на връзката, на която искате да щракнете. Курсорът на прецизната мишка се появява в мястото, където сте гледали. Ако е необходимо, можете да се задържите погледа си върху бутоните със Стрелка за фино настройване на местоположението на мерника над връзката. След това се натъкнете на бутона с щракване с левия бутон върху курсора, за да щракнете върху връзката.
-
Ако можете да използвате клавиатурата на устройството в някакъв капацитет и използвате софтуера за проследяване на очите на Tobii, можете да направите щракването върху връзките по-лесно, като разрешите функцията Warp за ключова функционалност. За да я разрешите:
-
Отворете Tobii Eye Tracking, отидете на Взаимодействия > Мишка.
-
Щракнете върху Прехвърляне при клавиш и изберете кой клавиш от клавиатурата искате да използвате.
-
Разрешете квадратчето за отметка Извършване на щракване при освобождаване на ключ.
-
Сега позиционирайте очите си върху връзка или друга контрола и натиснете избрания клавиш, за да преместите курсора на това място и щракнете върху него.
-
Бързи съвети за сърфиране в интернет
На някои уебсайтове стартовата лента или клавиатурата за управление с поглед могат да покриват връзки или части от потребителския интерфейс. За да разрешите този проблем, превъртете уеб страницата или задръжте поглед върху бутона Промяна на позиция в стартовата лента, за да я преместите в противоположната страна на екрана.
За да улесните щракването върху връзки в уеб сайт, можете да използвате командата за мащабиране в Microsoft Edge. Отворете клавиатурата за управление с поглед и спрете погледа си на клавиша &123 за достъп до номера и специални символи. След това натисни клавиша Ctrl, за да го активирате, и накрая натисни клавиша + (плюс), за да увеличите. За да намалите мащаба, задръжте натиснат клавиша Ctrl, за да го активирате, и след това задръжте натиснат клавиша - (минус).
Бъдете внимателни при въвеждане на парола за уеб сайт с помощта на клавиатурата за управление с поглед, тъй като не можете да виждате знаците, които сте въвели. За повече информация вижте ръководството за отстраняване на неизправности с управлението на очите.
Повече информация за управлението с поглед
Първи стъпки в управлението на очите в Windows
Ръководство за отстраняване на неизправности при управление с поглед











