Направете своите първи стъпки бързо с най-доброто от Windows 10. Той е подобен на Windows 7, но разполага с повече функции, за да ви осигури подобрена защита и да ви помогне да правите каквото искате по-бързо.
Получете достъп до всичко важно
Изберете клавиша Windows , за да отворите Старт и да намерите всички ваши приложения. За да закачите приложения, натиснете и задръжте (или щракнете с десен бутон върху) приложението, което искате да закачите > Закачи към Старт. Можете също така да откачите приложенията, от които не се нуждаете.
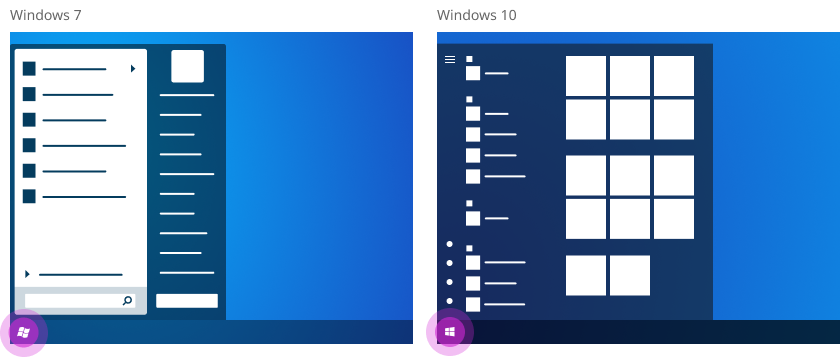
Стигнете бързо до вашите файлове
Отворете Файловия мениджър в лентата на задачите, за да намерите и организирате файлове на вашия компютър и в облака. Можете да стигнете до вашите папки „Работен плот“, „Документи“ и „Картини“ само с едно щракване.
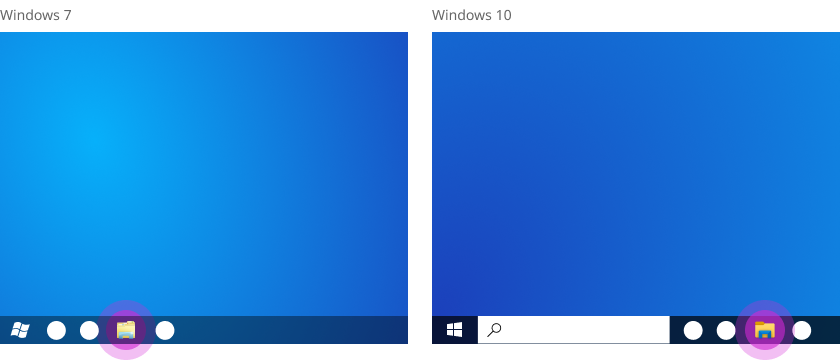
Нагласете настройките си точно така, както желаете
Изберете Старт > Настройки и след това въведете ключови думи в полето за търсене, за да намерите настройката, която искате. Много функции на контролния панел са по-прости и по-бързи в Настройки.
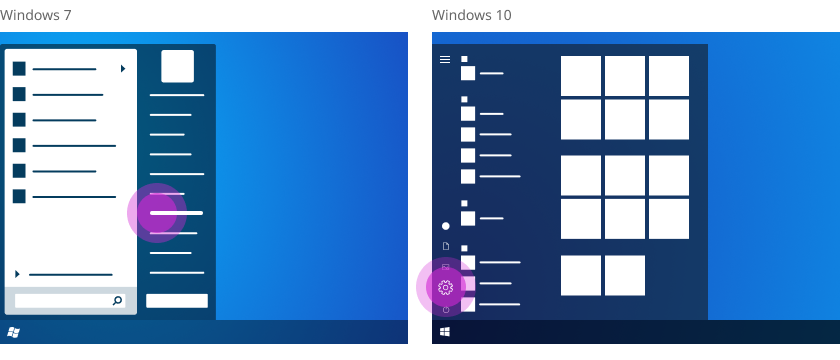
Открийте това, което ви трябва – бързо
Въведете това, което търсите, в полето за търсене в лентата на задачите и филтрирайте резултатите по приложения, документи, имейл и уеб.
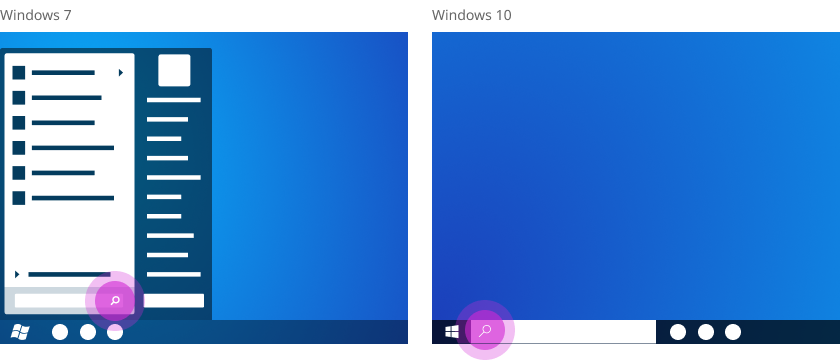
Вижте известия и променете настройки в работния център
Открийте известия за приложения и бързи действия, като самолетен режим и нощно осветление, в работния център на лентата на задачите.
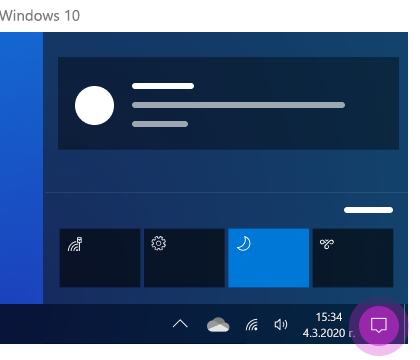
Стигнете до вашите файлове на всички ваши устройства
Добавете файлове в OneDrive, за да стигате до тях от всяко устройство. От дясната страна на лентата на задачите изберете OneDrive , след което изберете иконата на папката, за да отворите OneDrive папка.
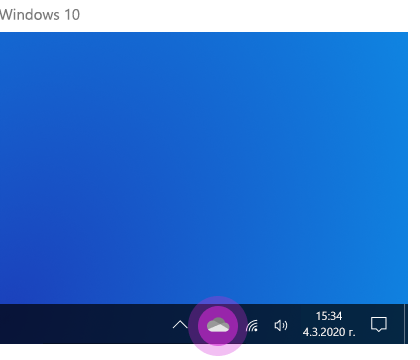
Направете компютъра си по-лесен за използване
Отидете на Старт > Настройки > улеснен достъп, за да персонализирате размера на текста, шрифтовете и др. Или отворете Персонализиране в Настройки и изберете фон, цветове за акцентиране, Теми и изгледа на лентата на задачите.
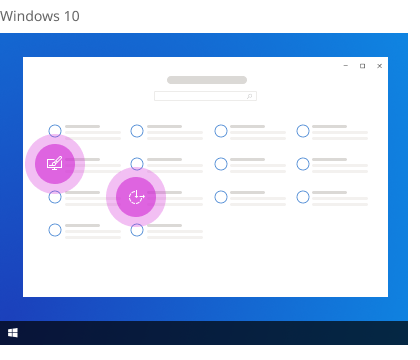
Очаквайте повече от уеб
Microsoft Edge предоставя производителност на световно ниво с повече поверителност, повече продуктивност и повече стойност. За да го отворите бързо, въведете Edge полето за търсене в лентата на задачите и го изберете от списъка с резултати.
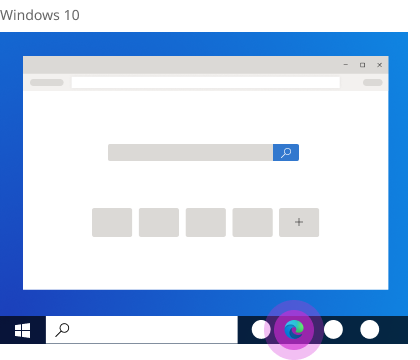
Искате ли да продължите да изследвате?
Вижте още съвети, за да започнете с Windows 10.










