Оформлението във вашия дом може да причини проблеми с Wi-Fi и е едно от нещата, които най-често се пренебрегват. Ето някои стъпки, които можете да предприемете, за да подобрите вашата Wi-Fi връзка.
Забележки:
-
Преди да започнете да правите промени във вашата Wi-Fi мрежа, е необходимо да проведете тест за скоростта на мрежата, за да получите базова стойност за производителността на мрежата. (Можете да получите приложение за тестване на скоростта на мрежата от Microsoft Store.) Изпълнете няколко теста от различни места във вашия дом и запишете резултатите. След извършване на промени в мрежата или настройката изпълнете повторно тестовете на скоростта, за да разберете дали е подобрена производителността на Wi-Fi.
-
За да направите промени във вашия маршрутизатор или друга точка на достъп, ще трябва да влезете в нея. Обикновено правите това чрез уеб браузър. За повече информация проверете документацията за вашата точка на достъп или посетете уеб сайта на производителя на устройството.
Изберете правилната мрежова лента за вашите устройства
За потребителски Wi-Fi мрежи има три честотни ленти: 2,4 GHz, 5 GHz и 6 GHz. По-долу ще намерите списък с предимствата и недостатъците на всяка една.
2,4 ГХц
-
Предимства: По-дълъг диапазон, по-добър при преминаване през препятствия (например стени), по-универсална съвместимост (повече безжични устройства поддържат 2,4 GHz в сравнение с 5 и 6 GHz).
-
Недостатъци: По-бавна скорост на предаване, по-малко канали, които не се припокриват, по-претоварена е от мрежите с 5 ГХ, тъй като домашните уреди (например микровълнови печки и безжични телефони) и Bluetooth устройствата използват мрежова лента от 2,4 ГХц.
5 ГХц
-
Предимства: По-бърза пропускателна способност, по-малко претоварено канали, още канали, които не се припокриват.
-
Недостатъци: По-краткият диапазон в сравнение с мрежите от 2,4 ГХц не преминава през стени и други препятствия, както и 2,4 GHz мрежи, а не толкова широко използвани от IOT устройства.
6 GHz
-
Предимства: Wi-Fi 6E разширява честотния диапазон, за да осигури много бърза пропускателна способност, ниско задръстване за по-надеждни връзки и по-ниска латентност. Силната 6 GHz връзка е най-добрата за игри, поточно предаване и видеораз разговори.
-
Недостатъци: По-кратък диапазон в сравнение с други ленти и не преминава през стените. 6 GHz не се използва толкова широко от други устройства. Ще ви трябва по-нов Wi-Fi маршрутизатор, който поддържа Wi-Fi 6E и драйвери за Windows и мрежови адаптери, които поддържат Wi-Fi 6E.
В някои случаи мрежа от 2,4 GHz ще работи добре за основни задачи, като например сърфиране в интернет или използване на имейл. По-бързата пропускателна способност обаче обикновено се предлага в мрежа от 5 ГХц, която е по-подходящ за задачи като поточно предаване на филми или игри в Xbox One. Мрежа от 6 GHz може да ви даде най-добрата производителност на мрежата, когато сте близо до маршрутизатора, но много по-стари устройства не го поддържат – ще трябва да имате по-нов маршрутизатор и компютър, които поддържат Wi-Fi 6E.
Изберете различни имена на мрежата (SSID)
Ако маршрутизаторът се излъчва на 2,4 GHz, 5 GHz, 6 GHz мрежова лента, трябва да използвате различни имена на мрежата (също така да се обадите на SSIDs). По този начин ще разберете с коя мрежа сте свързани. Можете да направите тази промяна с помощта на софтуера за вашата точка на достъп. Някои мрежи показват само едно име, но съдържат различни ленти. Windows автоматично ще се свърже с най-добрата лента, която е налична в мрежата.
Избягвайте претоварени канали
Повечето потребителски точки на достъп (AP), като например безжичните маршрутизатори, използват предварително конфигуриран канал, който е фабрично настроен и не се променя. Това може да доведе до претоварени канали, което пък може да забави производителността на вашата Wi-Fi мрежа. Това е особено вярно, ако има много Wi-Fi мрежи около вас.
Преди да промените вашия канал, е важно да проверите производителността на мрежата на различни места във вашия дом, за да изберете най-добрия канал. Един от начините да направите това е да получите приложение за анализатор на Wi-Fi мрежа от Microsoft Store, да отворите приложението и след това да намерите функцията, която ви позволява да създадете мрежова графика. Ако приложението, което изберете, не разполага с тази функция, опитайте с друго. За да намерите приложение за анализ на мрежа, отворете приложението Microsoft Store на вашия компютър с Windows 10, след което потърсете „Инструмент за анализ на Wi-Fi“ или нещо подобно.
За мрежа с честота от 2,4 ГХц диаграмата на мрежата ще изглежда по следния начин.
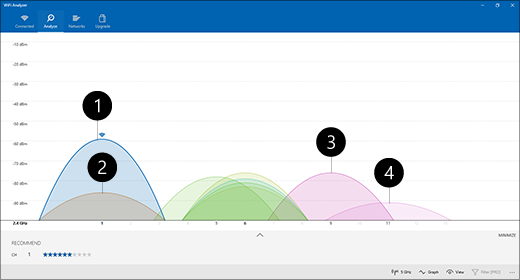
-
Моята точка на достъп
-
Най-добрият слаб сигнал
-
Точка на достъп на припокриващ се канал
-
Най-лошият слаб сигнал
При избор на канал за мрежи с честота от 2,4 ГХц:
-
Изберете канал 1, 6 или 11. Тези канали не се припокриват и ще предоставят най-добрата надеждност.
-
Когато избирате между канали 1, 6 или 11, изберете най-добрия слаб сигнал от вашата точка на достъп или маршрутизатор. Например в изображението по-горе това ще бъде канал 1.
-
Изберете канал, който има най-малко точки на достъп (освен ако този канал няма най-лошия слаб сигнал).
-
Ако всички три канала са почти еднакви по отношение на броя на точките за достъп и най-слабия сигнал, изберете канала с най-малък брой точки на достъп, които са на припокриващи се канали.
За мрежи с 5 ГХц припокриването не е такъв проблем, така че изберете канала с най-малко точки на достъп за силата на сигнала.
Забележка: Много потребителски маршрутизатори за Wi-Fi или други точки на достъп имат опция Автоматично, при която точката на достъп автоматично ще избере най-добрия канал и ще го използва. Някои работят чудесно и избират най-добрия канал, но други може да не го направят, така че трябва да изберете най-добрия канал за вашия дом.
Проверете силата на сигнала
Ако сигналът не е достатъчно силен, няма да може да се свържете надеждно към вашата Wi-Fi мрежа, независимо кой канал изберете. Отново можете да използвате приложение за Wi-Fi, за да определите силата на сигнала си по-близо до 10 dBm, толкова по-силен е сигналът. По-силният сигнал ви предоставя по-добра възможност за надеждна Wi-Fi връзка. Обикновено сигналът е най-силен на метри от вашата точка на достъп, но не точно до нея.
Ако имате слаб Wi-Fi сигнал, опитайте следните неща:
-
Преместете точката за достъп, ако можете, за да намалите броя на стените или други препятствия, които са между точката на достъп и компютъра ви. Колкото по-малко са стените и другите пречки, толкова по-добре.
-
Ако можете, преместете компютъра по-близо до точката на достъп. По-близо е по-добре, но не и точно до нея.
-
Ако можете, преместете точката на достъп към средата на вашия дом или стая и при възможност на по-високо място. Поставянето й в ъгъла или под бюро може да намали силата на Wi-Fi сигнала.
-
Проверете нещата, които може да причинят смущения (например метален шкаф).
-
Проверете как е ориентирано устройството при използване на Wi-Fi. Вашата позиция може да причини известна загуба на сигнал.
Ако преместването по-близо до точката на достъп или преместването на самата точка на достъп не е опция, можете да изпробвате разширител на мрежа с цел подобряване на Wi-Fi сигнала. Разширителите на мрежа обикновено са малки устройства, които можете да включите в електрически контакт навсякъде в дома си.
Проверка на ширината на канала
Въпреки че се случва рядко, настройката за ширината на канала за Wi-Fi мрежа с 2,4 ГХц може да създаде проблеми. Мрежите с 2,4 GHz ленти имат две ширини на канала: 20 MHz и 40 MHz (по-късно беше въведена 40MHz със спецификацията IEEE 802.11N). Въпреки че лентата на канал с 40 МХц предлага по-голяма скорост на предаване, някои по-стари Wi-Fi мрежови карти и драйвери не работят добре с нея. Ако не получавате надеждна връзка Wi-Fi, но силата на сигнала ви е силна и каналът на Wi-Fi е изчистен, проверете настройката Ширина на канала за точката на достъп, като влезете в нея. Обикновено ще бъде зададено на Автоматично или 20/40 MHz или нещо подобно, когато го получите. Ако точката на достъп или маршрутизаторът е зададен на една от тези настройки, опитайте се вместо това да я настроите на 20 МХц.
Избягвайте използването на по-стари или неподдържани типове защита
С промяната на технологиите по-старите типове защита стават по-малко защитени и вече не се поддържат. Въпреки че някои от тези по-стари типове защита все още се използват на по-стари устройства, е най-добре да ги избягвате и да използвате по-нови типове за защита, ако това е възможно.
Текущият стандарт е WPA3. За повече информация вижте По-бързо и по-сигурно Wi-Fi в Windows.
Избягвайте използването на WEP или скрити SSID, тъй като не е безопасно. Ако е възможно, опитайте се да избягвайте използването на WPA+WPA2 за вашия тип защита на мрежата. Когато маршрутизаторът или точката на достъп е с такава настройка, вашият компютър или друго безжично устройство първо ще се опита да използва WPA2 и след това да се върне към WPA, ако не може да се свърже чрез WPA2. Въпреки това някои от по-старите мрежови карти за Wi-Fi не могат да се върнат от WPA2 към WPA по надежден начин, така че понякога няма да можете да се свързвате.
Оформлението на вашия дом може да доведе Wi-Fi проблеми и едно от нещата, които се пренебрегват най-много. Ето някои стъпки, които можете да предприемете, за да подобрите вашата Wi-Fi връзка.
Забележки:
-
Преди да започнете да правите промени във вашата Wi-Fi мрежа, е необходимо да проведете тест за скоростта на мрежата, за да получите базова стойност за производителността на мрежата. (Можете да изтеглите приложение за тестване на скоростта на мрежата от Microsoft Store.) Изпълнете няколко теста от различни места във вашия дом и запишете резултатите. След извършване на промени в мрежата или настройката изпълнете повторно тестовете на скоростта, за да разберете дали е подобрена производителността на Wi-Fi.
-
За да направите промени във вашия маршрутизатор или друга точка на достъп, ще трябва да влезете в нея. Обикновено правите това чрез уеб браузър. За повече информация проверете документацията за вашата точка на достъп или посетете уеб сайта на производителя на устройството.
Изберете правилната мрежова лента за вашите устройства
За потребителските Wi-Fi мрежи има две честотни ленти – 2,4 ГХц и 5 ГХц. По-долу ще намерите списък с предимствата и недостатъците на всяка една.
2,4 ГХц
-
Предимства: По-голям обхват, преминава по-добре през пречки (като например стени), по-добра поддръжка (повече безжични устройства поддържат 2,4 ГХц в сравнение с 5 ГХц).
-
Недостатъци: По-бавна пропускателна способност, по-малко канали, които не се припокриват, по-претоварено от 5 GHz мрежи, тъй като домакинските устройства (например микровълнови и безжични телефони) и Bluetooth устройства използват 2,4 GHz мрежовата лента.
5 ГХц
-
Предимства: По-бърза пропускателна способност, по-малко претоварено канали, още канали, които не се припокриват.
-
Недостатъци: По-краткият диапазон в сравнение с мрежите от 2,4 ГХц не преминава през стени и други препятствия, както и 2,4 GHz мрежи, а не толкова широко използвани от други устройства.
В някои случаи мрежата от 2,4 ГХц работи напълно безпроблемно за извършване на основни задачи, като например сърфиране в интернет или използване на имейл на таблет, компютър или телефон. Ако обаче правите неща, които използват повече данни на устройство, което поддържа мрежа от 5 ГХц (например поточно предаване на филми на Xbox One), използването на честота от 5 ГХц може да извърти дълъг път към подобряване на производителността на Wi-Fi.
Изберете различни имена на мрежата (SSID)
Ако маршрутизаторът излъчва едновременно на мрежова лента от 2,4 ГХц и 5 ГХц, е необходимо да използвате различни имена на мрежата (наричани също SSID). По този начин ще разберете с коя мрежа сте свързани. Можете да направите тази промяна с помощта на софтуера за вашата точка на достъп.
Избягвайте претоварени канали
Повечето точки за достъп на потребителите (APs), като например безжични маршрутизатори, използват предварително зададен канал, който се настройва във фабриката и не се променя. Това може да доведе до претоварени канали, което пък може да забави производителността на вашата Wi-Fi мрежа. Това е особено вярно, ако има много Wi-Fi мрежи около вас.
Преди да промените вашия канал, е важно да проверите производителността на мрежата на различни места във вашия дом, за да изберете най-добрия канал. Един от начините да направите това е да се сдобиете с приложение за анализ на Wi-Fi мрежа от Microsoft Store, да отворите приложението, след което да намерите функцията, която ви позволява да създадете диаграма на мрежа. Ако приложението, което изберете, не разполага с тази функция, опитайте с друго. За да намерите приложение за анализ на мрежа, отворете приложението Microsoft Store на вашия компютър с Windows 10, след което потърсете „Инструмент за анализ на Wi-Fi“ или нещо подобно.
За мрежа с честота от 2,4 ГХц диаграмата на мрежата ще изглежда по следния начин.
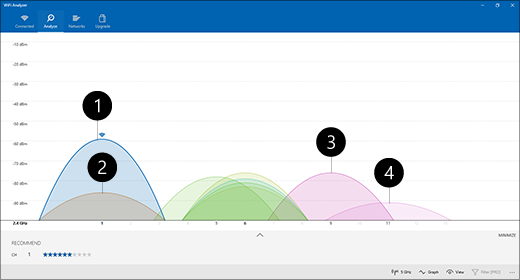
-
Моята точка на достъп
-
Най-добрият слаб сигнал
-
Точка на достъп на припокриващ се канал
-
Най-лошият слаб сигнал
При избор на канал за мрежи с честота от 2,4 ГХц:
-
Изберете канал 1, 6 или 11. Тези канали не се припокриват и ще предоставят най-добрата надеждност.
-
Когато избирате между канали 1, 6 или 11, изберете най-добрия слаб сигнал от вашата точка на достъп или маршрутизатор. Например в изображението по-горе това ще бъде канал 1.
-
Изберете канал, който има най-малко точки на достъп (освен ако този канал няма най-лошия слаб сигнал).
-
Ако всички три канала са почти еднакви по отношение на броя на точките за достъп и най-слабия сигнал, изберете канала с най-малък брой точки на достъп, които са на припокриващи се канали.
За мрежи с 5 ГХц припокриването не е такъв проблем, така че изберете канала с най-малко точки на достъп за силата на сигнала.
Забележка: Много потребителски маршрутизатори за Wi-Fi или други точки на достъп имат опция Автоматично, при която точката на достъп автоматично ще избере най-добрия канал и ще го използва. Някои работят чудесно и избират най-добрия канал, но други може да не го направят, така че трябва да изберете най-добрия канал за вашия дом.
Проверете силата на сигнала
Ако сигналът не е достатъчно силен, няма да можете да се свържете надеждно към вашата Wi-Fi мрежа, без значение кой канал изберете. Отново можете да използвате приложение за Wi-Fi, за да определите силата на сигнала, колкото по-близо до 10 dBm, толкова по-силен е сигналът. По-силният сигнал ви предоставя по-добра възможност за надеждна Wi-Fi връзка. Обикновено сигналът е най-силен на метри от вашата точка на достъп, но не точно до нея.
Ако имате слаб Wi-Fi сигнал, опитайте следните неща:
-
Преместете вашата точка на достъп, ако можете, за да намалите броя на стените или другите пречки, които са между вашата точка на достъп и вашия компютър. Колкото по-малко са стените и другите пречки, толкова по-добре.
-
Ако можете, преместете компютъра по-близо до точката на достъп. По-близо е по-добре, но не и точно до нея.
-
Ако можете, преместете точката на достъп към средата на вашия дом или стая и при възможност на по-високо място. Поставянето й в ъгъла или под бюро може да намали силата на Wi-Fi сигнала.
-
Проверете нещата, които може да причинят смущения (например метален шкаф).
-
Проверете как е ориентирано устройството при използване на Wi-Fi. Вашата позиция може да причини известна загуба на сигнал.
Ако придвижването по-близо до точката на достъп или преместването на самата точка на достъп не е опция, можете да изпробвате разширител на мрежата, за да подобрите Wi-Fi си. Разширителите на мрежа обикновено са малки устройства, които можете да включите в електрически контакт навсякъде в дома си.
Проверка на ширината на канала
Въпреки че се случва рядко, настройката за ширината на канала за Wi-Fi мрежа с 2,4 ГХц може да създаде проблеми. Мрежите с 2,4 GHz ленти имат две ширини на канала: 20 MHz и 40 MHz (по-късно беше въведена 40MHz със спецификацията IEEE 802.11N). Въпреки че лентата на канал с 40 МХц предлага по-голяма скорост на предаване, някои по-стари Wi-Fi мрежови карти и драйвери не работят добре с нея. Ако нямате надеждна Wi-Fi връзка, но силата на сигнала е добра и Wi-Fi каналът е без смущения, проверете настройката Ширина на канала за вашата точка на достъп, като влезете в нея. Обикновено ще е настроена на Автоматично или 20/40 МХц или нещо подобно, когато стигнете до нея. Ако точката на достъп или маршрутизаторът е зададен на една от тези настройки, опитайте се вместо това да я настроите на 20 МХц.
Избягвайте използването на по-стари или неподдържани типове защита
С промяната на технологиите по-старите типове защита стават по-малко защитени и вече не се поддържат. Въпреки че някои от тези по-стари типове защита все още се използват на по-стари устройства, е най-добре да ги избягвате и да използвате по-нови типове за защита, ако това е възможно.
Текущият стандарт е WPA2-AES; новите устройства, сертифицирани за Wi-Fi, го поддържат вече от известно време.
Избягвайте използването на WEP или скрити SSID, тъй като не е безопасно. Ако е възможно, опитайте се да избягвайте използването на WPA+WPA2 за вашия тип защита на мрежата. Когато маршрутизаторът или точката на достъп е с такава настройка, вашият компютър или друго безжично устройство първо ще се опита да използва WPA2 и след това да се върне към WPA, ако не може да се свърже чрез WPA2. Въпреки това някои от по-старите мрежови карти за Wi-Fi не могат да се върнат от WPA2 към WPA по надежден начин, така че понякога няма да можете да се свързвате.
Напред: Анализиране на отчета за безжичната мрежа
Обратно към общия преглед











