Ако искате да промените размера на това, което виждате в Windows, има две опции, които можете да изпробвате.
Преди да започнете, ако имате външни дисплеи, свързани към компютъра, изберете дисплея, който искате да промените.
-
Изберете Старт > Настройки > System > Display и прегледайте секцията , която показва дисплеите ви.
-
Изберете дисплея, който искате да промените. Когато това е готово, следвайте инструкциите по-долу.
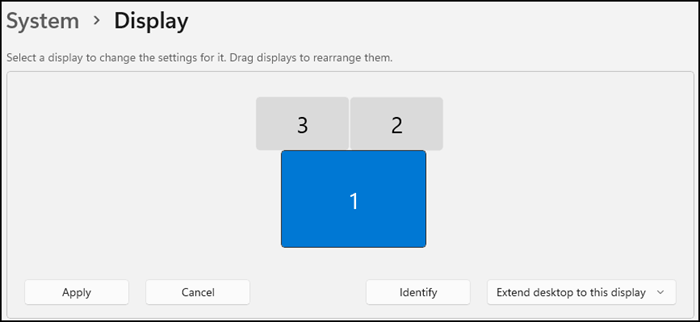
Промяна на размера на елементите на екрана
-
Останете в настройките на дисплея или го отворете.
Отваряне на настройките на дисплея -
Превъртете до раздела Мащабиране & оформление.
-
Изберете Мащаб, след което изберете опция. Обикновено е най-добре да изберете тази, която е маркирана (препоръчва се).
„Промяна на разделителната способност на екрана“
-
Останете в настройките на дисплея или го отворете.
Отваряне на настройките на дисплея -
В реда Показване на разделителната способност изберете списъка и изберете опция. Обикновено е най-добре да се придържате към този, който е маркиран (препоръчва се). Мониторите могат да поддържат разделителна способност, по-ниска от техните основни стойности за разделителна способност, но текстът няма да изглежда толкова ясен и дисплеят може да е малък, центриран на екрана, с назъбени черни очертания или разпънат.
Забележка: Ако виждате неочаквани промени в разделителната способност на екрана, може да се наложи да актуализирате драйвера на видеокартата. За да видите и инсталирате наличните актуализации, изберете Старт > Настройки > актуализиране на Windows > Проверка за актуализации.
Свързани теми
Преди да започнете, ако имате външни дисплеи, свързани към компютъра, изберете дисплея, който искате да промените.
-
Изберете Старт > Настройки > Системен > дисплей и погледнете раздела Пренареждане на дисплеите.
-
Изберете дисплея, който искате да промените. Когато това е готово, следвайте инструкциите по-долу.
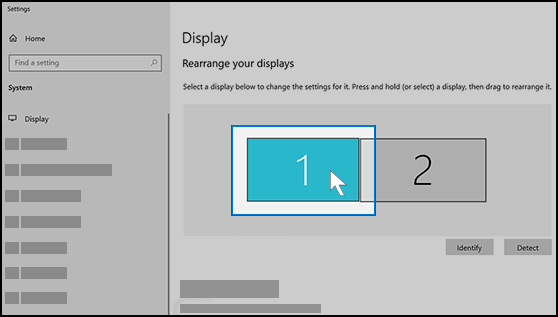
Промяна на размера на елементите на екрана
-
Останете в настройките на дисплея или го отворете.
Отваряне на настройките на дисплея -
Превъртете до Мащаб и оформление.
-
След това в Промяна на размера на текста, приложенията и други елементи изберете опция. Обикновено е най-добре да изберете тази, която е маркирана (препоръчва се).
„Промяна на разделителната способност на екрана“
-
Останете в настройките на дисплея или го отворете.
Отваряне на настройките на дисплея -
Превъртете до Мащаб и оформление.
-
Намерете Разделителна способност на дисплея и след това изберете опция. Обикновено е най-добре да се придържате към този, който е маркиран (препоръчва се). Мониторите могат да поддържат разделителна способност, по-ниска от техните основни стойности за разделителна способност, но текстът няма да изглежда толкова ясен и дисплеят може да е малък, центриран на екрана, с назъбени черни очертания или разпънат.
Забележка: Ако виждате неочаквани промени в разделителната способност на екрана, може да се наложи да актуализирате драйвера на видеокартата. За да видите и инсталирате наличните актуализации, изберете Старт >Настройки > Актуализиране & > защитаактуализиране на Windows.











