Windows Media Center е включен в някои издания на Windows 7.
Когато се използва на максимална степен, Media Center може да превърне компютъра в мощен домашен център за забавление. Може да разгърнете пълния потенциал на Media Center, като свържете компютъра към HDTV и използвате дистанционно управление на Media Center, за да управлявате всички действия от дивана си.

компютър, свързан към телевизор и отдалечен мултимедиен център
Друга възможност е да свържете компютъра към стандартен компютърен монитор, клавиатура и мишка. Можете дори да предавате поточно мултимедия в домашна мрежа към разширител.
Независимо кой начин изберете, Media Center се грижи за вашето забавление, като ви позволява да:
-
Гледате, поставяте на пауза и записвате телевизионни предавания на живо.
-
Гледате слайдшоута на вашите снимки.
-
Изпълнявате песни от фонотеката или да изпълнявате CD или DVD дискове.
Настройване на Windows Media Center
Първия път, когато стартирате Media Center, ще видите информационна страница за настройка и две опции за настройка. Най-бързият метод, не е изненадващо, е експресният. Можете да изберете тази опция, ако искате директно да започнете да използвате програмата. Въпреки това нека разгледаме опциите за настройка по избор, за да си създадете по-добра представа за това, което можете да правите с Media Center.
-
С дистанционно управление на Media Center натиснете зеления бутон „Старт“

-
При първото стартиране на Media Center от страницата за настройка изберете Продължи и след това изберете По избор.
-
Когато стигнете до страницата, озаглавена Получете най-доброто от Windows Media Center, изберете Да, за да позволите на Media Center да изтегли обложката на албума, обложката на DVD диска, актуални ТВ справочници, информация от онлайн мултимедийни услуги и друга полезна информация.
Съвети:
-
Можете също да използвате мишка, за да отворите Media Center. Изберете бутона Старт , изберете Всички програмии след това изберете Windows Media Center.
-
Ако изберете опцията за експресна настройка, по-късно можете да се върнете към процеса по настройване по избор, като следвате тези стъпки от стартовия екран на Windows Media Center: превъртете до Задачи, избирате Настройки, избирате Общи, избирате Настройка на Windows Media Center, след което изберете Изпълнете отново инсталирането.
Това е всичко за необходимите опции за настройка. Останалата част от процеса по настройката е по избор, но има няколко елемента на страницата с настройката по избор, които може да представляват интерес за вас.
Оптимизирайте начина, по който Windows Media Center изглежда на дисплея
„Калибриране на дисплея“ е полезно за получаване на възможно най-доброто качество на образа на вашия ТВ екран или монитор на компютъра.
Калибрирането на дисплея ви отвежда през основната част на процеса със серия от въпроси. Ако не сте сигурни относно данните за настройка на хардуера, като например името на даден кабел или типа на притежавания дисплея, вж. илюстрациите в „Калибриране на дисплея“ – те могат да ви помогнат да разберете какъв тип връзка използвате. Когато приключите с отговарянето на въпросите и сте доволни от начина, по който изглежда дисплеят, затворете „Калибриране на дисплея“. Ако не сте готови, можете да използвате допълнителни опции за дисплея под „Настройка на копчетата на дисплея“.
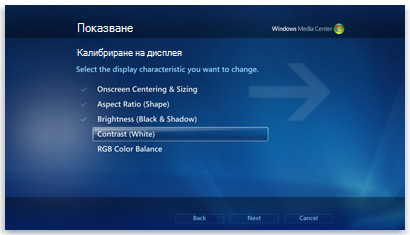
калибриране на дисплея в мултимедийния център предлага съвети за калибриране на вашия телевизор или монитор
Можете да се върнете към калибрирането на дисплея по всяко време:
-
С дистанционно управление на Media Center натиснете зеления бутон „Старт“

-
На стартовия екран на Windows Media Center превъртете до Задачи, изберете Настройки, изберете Обща информация, изберете Настройка на Windows Media Center, след което изберете Конфигуриране на вашия телевизор или монитор.
Настройване на високоговорителите
Ако компютърът ви е свързан към система със съраунд звук, можете да използвате настройката на високоговорителите. Изберете конфигурация на високоговорителите, след което използвайте проверката, за да изпълнете звъна на камбанката. Слушайте внимателно всеки високоговорител, за да се убедите, че получава сигнал.
Съвет: Ако не се чува никакъв звук, проверете отново дали всички кабели са включени правилно и дали силата на звука на двата високоговорителя и на компютъра е увеличена. (Дори и най-компетентният компютърен експерт може случайно да остави изключен звука на Windows.)
Ако компютърът ви е свързан към телевизор, имайте предвид, че много видеоканали и типове кабели не поддържат аудиосигнали. Може да е необходимо да свържете звуковата карта в компютъра директно към високоговорителите.
Можете да се върнете към настройката на високоговорителите по всяко време:
-
С дистанционно управление на Media Center натиснете зеления бутон „Старт“

-
На стартовия екран на Windows Media Center превъртете до Задачи, изберете Настройки, изберете Обща информация, изберете Настройване на Windows Media Center, след което изберете Настройка на високоговорителите.
Настройка на мултимедийни библиотеки
Всеки път, когато стартирате Media Center, той автоматично сканира библиотеките „Музика“, „Картини“ и „Видеоклипове“ на вашия компютър. Какво се случва, ако вашите музикални файлове са на външен твърд диск или снимките ви са на друг компютър в домашната група? Не се притеснявайте – Media Center има готови решения.
-
В Медийна библиотека изберете типа мултимедия, която искате да добавите (например Музика) и след това изберете Напред.
-
Изберете Да добавите папки в библиотеката и след това изберете Напред.
-
Изберете На този компютър (включва свързани мрежови устройства) и след това изберете Напред.
-
Намерете папката, където се съхраняват файловете ви, поставете отметка в квадратчето до папката, след което изберете Напред.
Media Center ще потърси цифрова мултимедия в папката. Той също така ще запише избора ви на папки за следващия път, когато стартирате програмата.
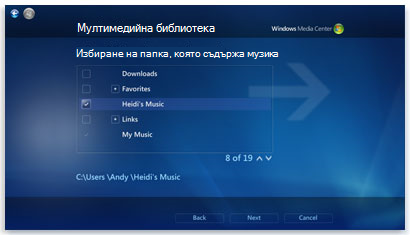
Center автоматично сканира избраните папки за съвместими мултимедийни файлове
Ако искате да импортирате файлове от споделена папка на друг компютър, процесът е сходен: избирате На друг компютър и Media Center ще търси споделени, а не локални папки.
Можете да се върнете към мултимедийната библиотека по всяко време:
-
С дистанционно управление на Media Center натиснете зеления бутон „Старт“

-
На стартовия екран на Windows Media Center превъртете до Задачи, изберете Настройки и след това изберете Медийни библиотеки.
Конфигуриране на тунери, ТВ сигнал и ръководството
Тази опция се показва само в менюто за настройка по избор, ако Media Center открие ТВ тунер. ТВ тунер е хардуерно устройство, което може да ви свърже с компютъра чрез вътрешен разширителен слот или външен разширителен порт, като например USB порт. С помощта на съвместим ТВ тунер можете да свържете ТВ сигнал към компютъра, за да гледате и записвате ТВ.
Телевизионните настройки ще ви преведат през процеса на настройване на ТВ сигнал, за да гледате и записвате в Media Center. Когато достигнете страницата с Резултат от откриване на ТВ сигнал, изберете Да, конфигурирай ТВ с тези резултати и след това Media Center ще направи по-голямата част от работата вместо вас.
Можете да се върнете към телевизионните настройки по всяко време:
-
С дистанционно управление на Media Center натиснете зеления бутон „Старт“

-
На стартовия екран на Windows Media Center превъртете до Задачи, изберете Настройки, изберете Общи, изберете Настройка на Windows Media Center, след което изберете Настройка на ТВ сигнал.
Седнете, отпуснете се и се наслаждавайте
След като приключите с настройването на Media Center, изберете Свърших, изберете Напред и след това изберете Готово, за да отворите Media Center и да започнете да разглеждате. Цялата ваша цифрова музика, снимки и домашни филми, както и разнообразна онлайн мултимедия, ще бъде само на няколко щраквания разстояние.











