Windows Търсенето ви позволява да търсите от лентата на задачите, за да намерите това, което търсите, независимо дали е на вашето устройство, в облака или в уеб. Windows Search може да предостави резултати за елементи от:
-
Вашето устройство (включително приложения, настройки и файлове)
-
Вашият личен акаунт в Microsoft (включително OneDrive и Outlook)
-
Вашият служебен или учебен акаунт (включително OneDrive за бизнеса, SharePoint и други услуги на Microsoft)
Ако използвате Windows Search за търсене в уеб или получаване на предложения за търсене, вашите резултати ще бъдат поддържани от Bing.
Управление на настройките на Windows Search
SafeSearch
SafeSearch помага да се запази съдържанието за пълнолетни от вашите предварителни прегледи в уеб. Windows Search разчита на технологията на Bing, за да определи дали резултатите от търсенето включват чувствително съдържание, преди да ги презентира в предварителните прегледи в уеб. Ако Bing, че резултатите се считат за включване на съдържание за възрастни, екранът за визуализация вместо това ще показва бутон Преглед на уеб резултатите, така че вместо това да можете да отваряте резултати в уеб браузъра, както е показано на следващата екранна снимка:
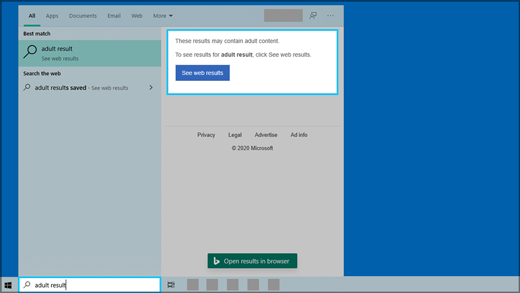
За да промените настройките за SafeSearch
-
Изпълнете едно от следните действия:
-
В Windows 10 отидете на Старт > Настройки > търсене> разрешения & хронология .
-
В Windows 11 отидете на Старт > Настройки> поверителност & защита > Разрешения за търсене.
-
-
Под SafeSearchизберете предпочитанията си:
-
Ако изберете Стриктно, вашата настройка ще се споделя с Bing в браузъра ви. Bing ще спазва настройката Строго на устройството, независимо от настройката Bing безопасно търсене на страницата Bing.com Настройки.
-
Ако изберете Умерено или Изключено, търсенето Bing по подразбиране ще използва настройката за безопасно търсене на Bing на страницата Bing.com Настройки.
-
Можете да намерите повече информация за безопасното търсене в Bing помощ.
Търсене на съдържание в облака
Windows Search използва акаунти, които сте добавили преди това за други приложения на Microsoft, за да персонализира вашето търсене.
За да свържете Windows Search с вашите акаунти
-
Отидете на Старт > Настройки > акаунти > имейл & акаунти.
-
Под Акаунти, използвани от други приложенияизберете опция:
-
За да добавите своя личен акаунт, изберете Добавяне на акаунт в Microsoft.
-
За да добавите своя организационен акаунт, изберете Добавяне на служебен или учебен акаунт.
-
За да видите кои акаунти са свързани с Windows Search
-
Изберете полето за търсене в лентата на задачите в Windows 10 или иконата на лупа в лентата на задачите в Windows 11 и след това в горния десен ъгъл на прозореца, който се появява, изберете Опции ( ). Името на акаунта и типът акаунт се появяват под Свързани акаунти.
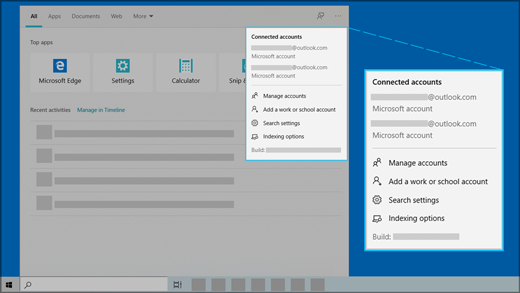
Ако включите настройката Акаунт в Microsoft за търсене на съдържание в облака, Windows Search ще покаже резултатите от елементите в личните ви OneDrive, Outlook и други услуги на Microsoft. Ако търсите в уеб или получите уеб предложения за търсене с Windows Search, Bing ще персонализира вашите резултати. Можете също да получавате точки за Microsoft Rewards, когато извършвате търсене с Bing в полето за търсене на Windows. Научете повече за точките за Microsoft Rewards
Ако включите настройката Служебен или учебен акаунт за търсене на съдържание в облака, Windows Search ще покаже резултати от OneDrive за бизнеса, Outlook, SharePoint и др. от Microsoft Search.
Хронология на търсене на това устройство
Windows Search записва хронологията на търсене локално на вашето устройство, за да ви помогне да намерите нещата по-бързо. Например можете да откриете, че едно приложение е по-високо от вашите резултати, ако сте го търсили по-рано.
Изчистване на хронологията на търсене, записана на вашето устройство
-
Изпълнете едно от следните действия:
-
В Windows 10 отидете на Старт > Настройки > търсене> разрешения & хронология .
-
В Windows 11 отидете на Старт > Настройки> поверителност & защита > Разрешения за търсене.
-
-
Под Хронологияизберете бутона Изчистване на хронологията на търсене на устройството.
Хронология на търсене в облака
Windows Search може да запише и да използва хронологията на търсене в уеб с вашия акаунт в Microsoft , така че да можете да получите по-подходящи резултати от търсенето в уеб както и предложения.
За да използвате хронологията на търсене в уеб със своя акаунт в Microsoft
-
Уверете, че сте влезли в Windows с вашия акаунт в Microsoft.
-
Изпълнете едно от следните действия:
-
В Windows 10 отидете на Старт > Настройки > търсене> разрешения & хронология .
-
В Windows 11 отидете на Старт > Настройки> поверителност & защита > Разрешения за търсене.
-
-
Под Търсене на съдържание в облака, уверете се, че акаунта в Microsoft е включен.
За да прегледате и изтриете хронологията на търсенето, свързана с вашия акаунт в Microsoft, отидете на таблото за поверителност на Microsoft.
За да включите или изключите хронологията на търсене от предложенията за търсене за вашия акаунт в Microsoft, отидете на страницата Bing Хронология на търсенето и влезте с вашия акаунт в Microsoft.
Научете повече за това как Microsoft съхранява и поддържа хронологията на търсенията ви.
Обърнете внимание, че Windows Search записва хронологията на търсене на Microsoft във вашия служебен или учебен акаунт. За да видите хронологията, свързана с вашия работен или учебен акаунт, отидете на страницата Bing Хронология на търсенето и влезте с вашия работен или учебен акаунт.
Търсене Windows
Индексирането на съдържанието на компютъра ви помага да получите по-бързо резултати, когато търсите файлове и други неща. Windows използва индексиране по подразбиране. Всички данни, събрани от индексирането, се съхраняват локално на вашия компютър. Никои от тях не се изпращат на друг компютър или на Microsoft.
Ще намерите настройките, които позволяват на Windows да търсите във вашите файлове и друго съдържание на страницата Търсене Windows в Windows Настройки. За да изберете дали искате да търсите в съдържанието на вашите папки "Документи", "Картини" и "Музика", или ако искате да търсите в целия компютър, направете едно от следните неща:
-
В Windows 10 отидете на Старт > Настройки > търсене> търсене Windows.
-
В Windows 11 отидете на Старт > Настройки> защита & защита > Търсене Windows.
Търсенето на целия компютър може да повлияе на живота на батерията и на потреблението на процесора. Можете също да персонализирате местоположенията за търсене, така че да включват или изключват определени папки. За да научите повече за индексирането на търсенето, вижте Често задавани въпроси за индексирането Windows търсене.










