Příchozí webhook umožňuje externím aplikacím sdílet obsah v chatech a kanálech v Microsoft Teams. Webhooky se používají jako nástroje ke sledování a oznamování. Po přijetí žádosti o webhook můžete publikovat příspěvek do kanálu nebo chatu.
Nastavení příchozího pracovního postupu webhooku ze šablony
Vyberte Další možnosti 

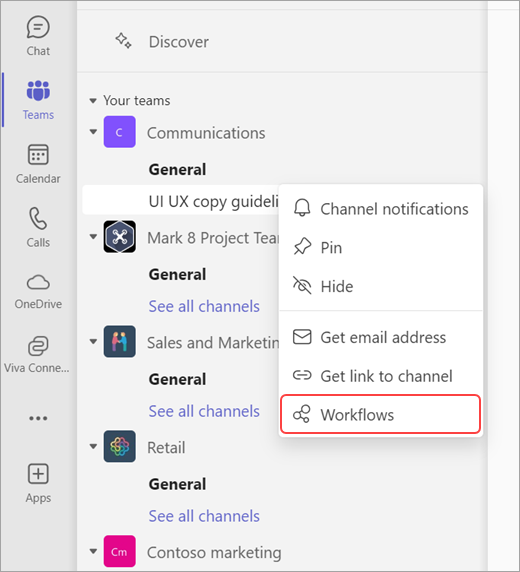
Podle toho, jestli chcete webhook publikovat v chatu nebo kanálu, zvolte šablonu webhooku, která nejlépe vyhovuje vašim potřebám. Každá šablona má jiný typ ověřování.
Šablony webhooků chatu
-
Odeslání příspěvku do chatu při přijetí žádosti o webhook
-
Odeslání příspěvku do chatu při přijetí žádosti o webhook od konkrétních uživatelů
-
Odeslání příspěvku do chatu při přijetí žádosti o webhook od uživatelů v mém tenantovi
Šablony webhooku kanálu
-
Publikování do kanálu při přijetí požadavku webhooku
-
Publikování do kanálu při přijetí požadavku webhooku od konkrétních uživatelů
-
Publikování do kanálu při přijetí požadavku webhooku od uživatelů v mém tenantovi
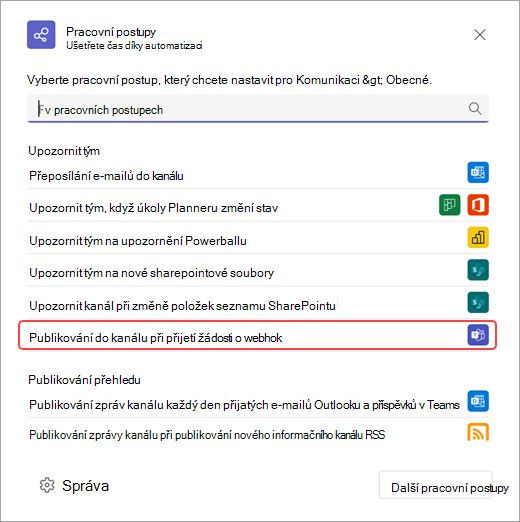
Poznámka: Šablona webhooku Publikovat do chatu při přijetí žádosti o webhook nemusí být dostupná v závislosti na typu vaší organizace. Pokud potřebujete další pomoc, obraťte se na správce IT.
Jakmile se pracovní postup otevře, můžete změnit jeho název.
Abyste mohli pracovní postupy publikovat do kanálu nebo chatu, budete se také muset ověřit u svého účtu. Pokud chcete pro ověření zvolit jiný účet, vyberte Přepnout účet 
Po dokončení aktualizace názvu a ověření správného účtu vyberte Další.
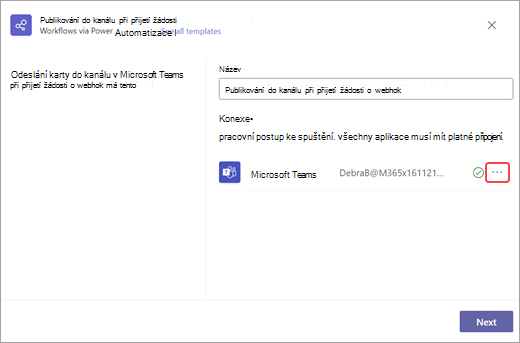
Na další stránce budete moct zvolit tým, kanál nebo chat, na který se toto oznámení publikuje. Všimněte si, že pokud tento pracovní postup používáte z chatu nebo kanálu, tato pole se automaticky vyplní za vás. Po vyplnění požadovaných podrobností vyberte Přidat pracovní postup.
Po vytvoření pracovního postupu se zobrazí nové dialogové okno s adresou URL, kterou můžete zkopírovat.
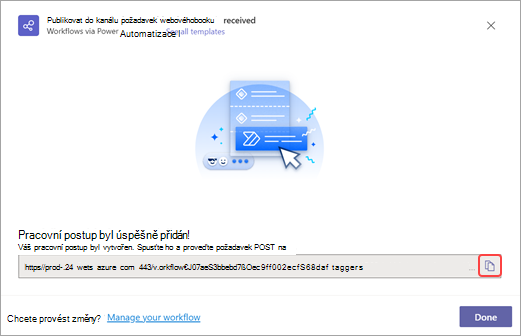
Pokud budete někdy potřebovat znovu zkopírovat adresu URL pracovního postupu, budete ji moct najít tak, že otevřete aplikaci Pracovní postupy v teams, vyberete vytvořený pracovní postup, vyberete Upravit 
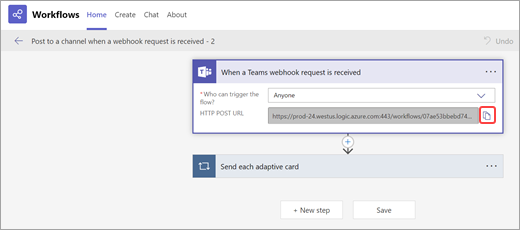
Nastavení příchozího pracovního postupu webhooku od začátku
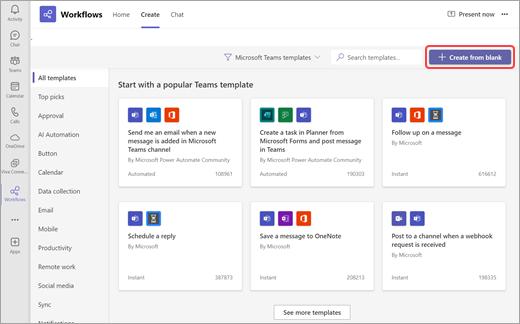
-
Na levé straně Teams vyberte Zobrazit další aplikace


-
Přejděte na kartu Vytvořit a vedle panelu hledání vyberte Vytvořit z prázdné .
-
Pomocí panelu hledání vyhledejte trigger Při přijetí žádosti o webhook Teams a vyberte ho.
-
Zvolte, kdo může tok aktivovat (typ ověřování). Můžete si vybrat ze tří různých typů ověřování:
-
Kdokoli (tato volba je neověřená)
-
Libovolný uživatel v mém tenantovi
-
Konkrétní uživatelé v mém tenantovi
-
-
Teď budete muset do pracovního postupu přidat akci. Vyberte Nový krok a zvolte akci Publikovat kartu v chatu nebo kanálu , která pochází z konektoru Teams.
-
Teď zvolíte, kde se budou informace z webhooku publikovat. Vyberte rozevírací pole Odeslat do a zvolte umístění. Po výběru umístění kanálu, skupinového chatu nebo chatu s robotem flow vyplňte další povinná pole.
-
Pod pracovním postupem vyberte Uložit. Po uložení se můžete vrátit do pole Při přijetí webhooku Teams a zkopírovat adresu URL HTTP POST.
Poznámka: Při nastavování triggeru webhooku můžete přidat volitelné podmínky. Přejděte na 


Další informace
Dokumentace pro vývojáře pro konektor Webhook Teams










