Pro seznamy máte k dispozici širokou škálu možností formátování. Pomocí formátů můžete jednoduše usnadnit čtení seznamu nebo můžete vytvořit pravidla pro zvýraznění určitých položek seznamu na základě hodnot v seznamu (podmíněné formátování). A pomocí JSON můžete vytvářet složitější zobrazení, která budou vyhovovat potřebám vaší organizace.
Poznámka: Tyto funkce nejsou v současné době dostupné na mobilních zařízeních.
V tomto článku
Formátování rozložení seznamu
-
Přejděte do seznamu, který chcete formátovat.
-
Na pravé straně nad seznamem vyberte šipku dolů Přepnout možnosti zobrazení a vyberte Formát aktuálního zobrazení.
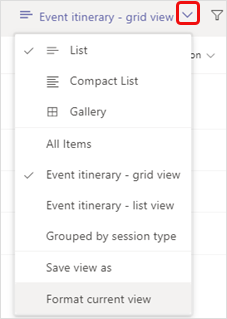
-
V části Zvolit rozložení vyberte Seznam.
-
Na panelu Formát zobrazení máte několik možností.
• Pokud chcete v seznamu střídat modré a bílé řádky pro snadné čtení, vyberte Střídavé styly řádků.
• Pokud chcete provést další změny v alternativních řádcích, jako jsou jiné barvy, písma a ohraničení, vyberte Upravit styly řádků. Vyberte ikonu úprav
• Pokud chcete vytvořit pravidla, která určují formátování řádku, vyberte spravovat pravidla v poli Podmíněné formátování .
Příklad pravidla: V seznamu pacientů v nemocnici, který obsahuje sloupec Diagnóza, chcete, aby řádky pacientů s zápalem plic vypadaly tmavě šedě s tučným písmem.
Toto pravidlo by vypadalo takto:
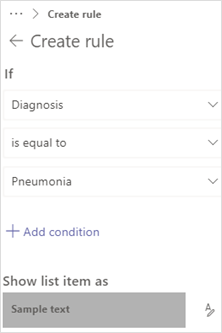
-
Po dokončení formátování zobrazení vyberte Uložit.
-
Pokud chcete nové zobrazení pojmenovat a uložit pro budoucí použití, opakujte výše uvedený krok 2, ale vyberte Uložit zobrazení jako, zadejte název a vyberte Uložit.
Teď se toto zobrazení zobrazí v rozevíracím seznamu Přepnout možnosti zobrazení spolu s dalšími zobrazeními a možnostmi.
Formátování rozložení galerie
-
Přejděte do seznamu, který chcete formátovat.
-
Na pravé straně nad seznamem vyberte šipku dolů Přepnout možnosti zobrazení a vyberte Formát aktuálního zobrazení.
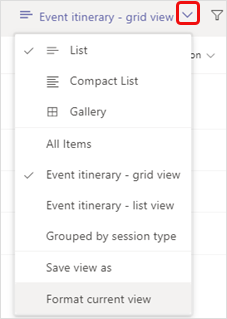
-
V části Zvolit rozložení vyberte Galerie.
-
Vyberte Upravit kartu.
-
Na panelu Návrhář karet můžete v zobrazení galerie provést následující změny.
• Vyberte názvy sloupců pro data, která chcete zobrazit na kartách.
• Přetažením názvů sloupců změníte pořadí dat sloupce na kartách.
• Pokud chcete na kartách zahrnout názvy sloupců, nikoli jenom data, vyberte Zobrazit názvy sloupců jako popisky. -
Po dokončení formátování zobrazení vyberte Uložit.
-
Pokud chcete nové zobrazení pojmenovat a uložit pro budoucí použití, opakujte výše uvedený krok 2, ale vyberte Uložit zobrazení jako, zadejte název a vyberte Uložit.
Teď se toto zobrazení zobrazí v rozevíracím seznamu Přepnout možnosti zobrazení spolu s dalšími zobrazeními a možnostmi.
Formátování zobrazení pomocí JSON
-
V dolní části panelu Formát zobrazení nebo Návrhář karet vyberte Rozšířený režim a do pole zadejte JSON.
Podrobnosti a příklady JSON najdete v tématech Formátování zobrazení seznamua Použití formátování zobrazení k přizpůsobení SharePointu.
Chcete se dozvědět více?
Použití formátování zobrazení k přizpůsobení SharePointu
Formátování sloupce pro změnu jeho vzhled
Formátování pilulkového obrazce ve sloupci výběru
Formátování sloupců pomocí JSON
Poznámka: V sharepointových článcích neplatí pro Teams veškerý obsah.
Pro správce IT
Správa aplikace Seznamy pro vaši organizaci v Microsoft Teams










