Máte přednést novou prezentaci a Copilot pro Microsoft 365 vám s tím může pomoci! V tomto příkladu si představme, že jste profesionální krajinář a byli jste požádáni, abyste místní komunitní organizaci přednesli prezentaci o tulipánech.
Začít na základě osnovy
Nejlepší způsob, jak připravit novou prezentaci, je většinou vytvořit si osnovu toho, co chcete pokrýt. V našem příkladu začneme s funkcí Copilot ve OneNote.
-
Spusťte OneNote.
-
Přejděte do oddílu, ve kterém chcete vytvořit osnovu prezentace.
-
Vytvořte novou stránku pro prezentaci.
-
Spusťte Copilot z pásu karet.
Vpravo se otevře podokno funkce Copilot a čeká na vaši výzvu. Můžete použít přirozený jazyk a čím více podrobností můžete Copilotu poskytnout, tím lepší budou vaše výsledky.
Mohli byste zadat:
Vytvoř osnovu pro 45minutovou prezentaci o tulipánech.
Pokud ale uděláte pár dalších věcí, získáte lepší výsledky.
Uveďte kontext
Začněte tím, že uvedete, jakou roli má Copilot hrát při vytváření tohoto obsahu.
Vystupuj jako profesionální krajinář. Vytvoř osnovu pro 45minutovou prezentaci o tulipánech.
Popisem kontextu nejprve dáte umělé inteligenci vědět, jak chcete obsah orámovat.
Uveďte další podrobnosti
Zkuste do výzvy přidat podrobnosti o tom, co má obsahovat a kdo je cílovou skupinou.
Vystupuj jako profesionální krajinář, který hovoří se skupinou složenou z členů komunity, kteří mají zájem. Vytvoř osnovu pro 45minutovou prezentaci o tulipánech. Zahrň části o historii těchto květin, různé odrůdy, nejlepší čas na výsadbu, péči a hnojení.
Když teď spustíte výzvu, získáte podrobnější odpověď.
Tip: Nebojte se pohrát si s konkrétními informacemi – přidat nebo odebrat podrobnosti, změnit pořadí, vyzkoušet různé kontexty.
Pokud jste spokojení (nebo víceméně spokojení) s osnovou konceptu, kterou funkce Copilot vytvořila, vyberte tlačítko kopírovat v podokně funkce Copilot a vložte osnovu na stránku OneNote.
Kontrola a úpravy
Teď bude potřeba provést vlastní úpravy. Projděte si osnovu a přidejte nebo odeberte položky podle potřeby.
Tip: OneNote je skvělý jako nástroj pro výzkum. Nebojte se přidat vlastní poznámky, zkopírovat obsah z webů nebo přidat na stránku další podpůrné materiály, které budou užitečné při přípravě prezentace.
Vytvoření podkladů
Když budete s osnovou spokojeni, je čas vytvořit podklady pro cílovou skupinu. Vyberte osnovu ve OneNote a zkopírujte ji do schránky. Pak otevřete Microsoft Word s novým prázdným dokumentem.
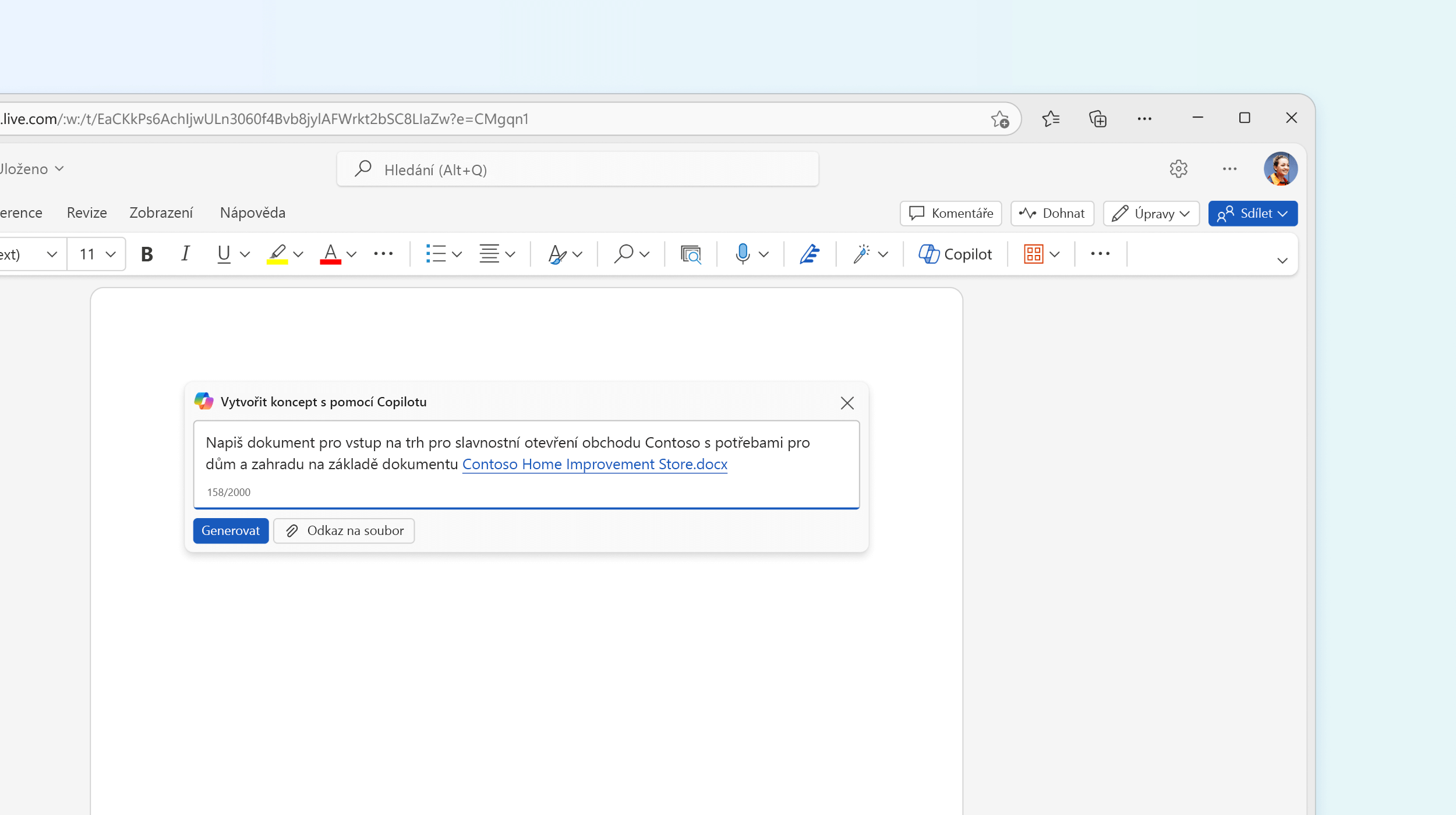
Když se Word otevře, mělo by se zobrazit dialogové okno funkce Copilot. Pojďme zadat výzvu:
Vystupuj jako profesionální krajinář a vytvoř článek pro cílovou skupinu složenou z členů komunity, kteří mají zájem. Napiš ho jasně, jednoduše a poutavě. Založ ho na této osnově: <vložte osnovu z OneNotu>.
Copilot vám na základě osnovy prezentace vytvoří článek.
Uložte si práci na OneDrive
Než strávíte hodně času úpravou podkladů, uložte si je na OneDrive. Tím zajistíte, aby se vaše práce bude průběžně ukládat a také je to klíčové pro náš poslední krok při přípravě prezentace.
Kontrola a úpravy
Projděte si článek a ujistěte se, že to, co Copilot přidal, je to, co jste chtěli. Upravte hlas a tón a ujistěte se, že jsou všechny přidané informace přesné. Odeberte všechno, co nechcete, a přidejte, co vám schází.
Tip: Pokud chcete, můžete Copilot požádat o přidání dalšího obsahu. Umístěte kurzor na místo, kde má být obsah, a klikněte na tlačítko funkce Copilot na pásu karet. Řekněte mu, co chcete.
Přidej dva odstavce o dalších rostlinách, které vypadají dobře s tulipány.
Přidejte obrázky
Přejděte na kartu Vložit, vyberte Obrázky a pak Online obrázky. Vyhledejte „tulipány“ a vyberte jeden nebo více hezkých obrázků, aby byl váš článek zajímavější.
Vytvořit prezentaci
Teď je čas nechat funkci Copilot v aplikaci PowerPoint začít pracovat.
-
Vytvořit PowerPoint s novou prázdnou prezentací.
-
Na pásu karet vyberte Copilot.
-
Do pole výzvy zadejte Vytvoř prezentaci ze souboru .
-
Zkopírujte adresu URL dokumentu, který chcete použít, tak, že otevřete panel sdílení ve Wordu a kliknete na Kopírovat odkaz
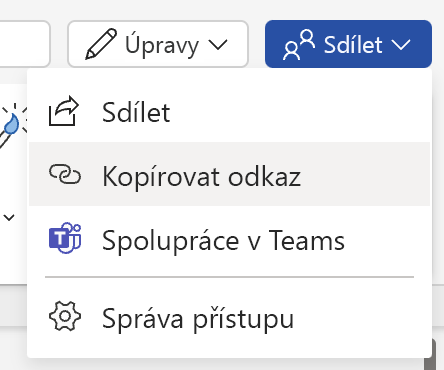
-
Vložte adresu URL dokumentu Word do funkce Copilot v PowerPointu.
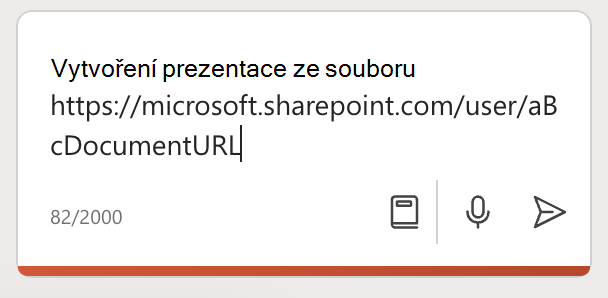
Copilot v aplikaci PowerPoint vytvoří koncept prezentace na základě dokumentu v aplikaci Word s obrázky a poznámkami lektora.

Kontrola a úpravy
Jako vždy je důležité zkontrolovat koncept, který Copilot vytvořil. Přidejte další požadované snímky nebo informace a odeberte ty, které nechcete. Tam, kde je to vhodné, přidejte vlastní odborné znalosti.
Pokud chcete změnit některý z obrázků, které Copilot přidal, klikněte na obrázek pravým tlačítkem a vyberte Změnit obrázek.
Tip:
Procvičujte s hlasovým koučem
Pokud jste spokojení s prezentací, můžete si ji jednou nebo dvakrát vyzkoušet nanečisto s hlasovým koučem. Další informace najdete tady: Nácvik prezentace s hlasovým koučem.
Vyzkoušejte si to!
Až budete příště potřebovat vytvořit prezentaci, Copilot pro Microsoft 365 vám pomůže s každým krokem.
Další informace
Vítá vás Copilot v PowerPointu
Nápověda a studium pro Microsoft Copilot
Popusťte svou produktivitu s využitím umělé inteligence
Nejčastější dotazy: AI, Microsoft Copilot a Microsoft Designer











