Pokud jste pedagog rezervovaný na virtuální událost, můžete se připojit prostřednictvím schůzek Microsoft Teams z libovolného zařízení. Jste osoba, která povolí externí účastníky schůzky, a v některých případech (z důvodů dodržování předpisů atd.) budete chtít ukončit schůzku Teams pro všechny účastníky, když událost zabalíte.
-
V e-mailu s potvrzením rezervace nebo v osobním Outlooku nebo kalendáři Teams vyberte Připojit se ke schůzce Teams .
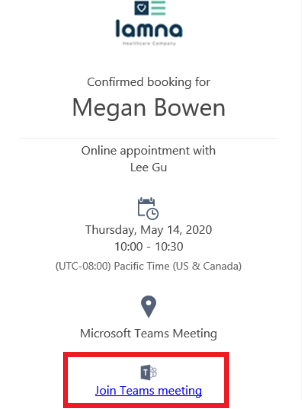
Pro optimální prostředí na všech zařízeních doporučujeme stáhnout si aplikaci Teams pro stolní počítačea mobilní zařízení.
To znamená, že se můžete připojit ke schůzce Teams z webu na stolním počítači, aniž byste si stáhli aplikaci Teams. Přečtěte si podrobné pokyny, jak na to. -
Povolte účastníky a proveďte schůzku.
Když externí účastníci čekají v předsálí schůzky Teams, dostanete upozornění. Vyberte Povolit a nechte je připojit.
Můžete mít všechno jednoduché a stačí jen základní videohovor nebo hlasový hovor. Nebo můžete být pokročilejší, například rozostřit pozadí nebo sdílet obrazovku počítače a zkontrolovat dokument.
Další informace o všech možnostech schůzek Microsoft Teams najdete v naší dokumentaci podpory ke schůzkám a voláním. -
Ukončete schůzku pro všechny účastníky. (Volitelné)
Ukončení virtuální schůzky je důležité pro poskytovatele zdravotní péče a finančních služeb, aby při schůzce s externími účastníky dodržovali předpisy. Nebo pokud jste učitel, je to skvělý způsob, jak zajistit, aby se studenti po vašem odchodu ve virtuální učebně nezdržovali.
Pokud chcete ukončit probíhající schůzku, přejděte na ovládací prvky schůzky a vyberte Další možnosti >Ukončit schůzku.
Budete vyzvaní, abyste tuto akci potvrdili. Jakmile to uděláte, schůzka pro všechny okamžitě skončí.










