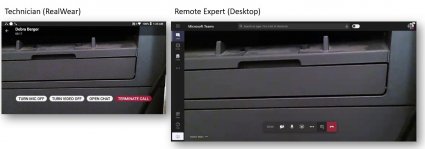RealWear je robustní zařízení s montáží na hlavu navržené tak, aby vám při používání drželo volné ruce. Microsoft Teams for RealWear umožňuje vyslovovat hlasové příkazy v Teams a zahájit videohovor se vzdáleným technikem, který vám pomůže s řešením problémů. RealWear spoléhá na rozpoznávání řeči, abyste řekli to, co vidíte, místo abyste museli zadávat informace do Teams pomocí klávesnice nebo myši.
Poznámka: Microsoft Teams for RealWear je v současné době ve verzi Public Preview.
V tomto článku:
Zdroje informací, které vám pomůžou začít
Tady je několik prostředků pro nastavení, jako je úprava pozice obrazovky, připojení k Wi-Fi a základní provoz:
Ukázka Microsoft Teams for RealWear
Poznámka: Náhlavní soupravu budete používat s dominantním okem k zobrazení displeje. Nezapomeňte upravit displej náhlavní soupravy tak, abyste viděli všechny čtyři rohy obrazovky RealWear.
Přihlášení
Pomocí klávesnice hands-free v RealWear zadejte svoje uživatelské jméno a heslo.
Kdykoli se zobrazí obrazovka pro zadávání textu, automaticky se zobrazí klávesnice handsfree. Klávesnice podporuje různé metody hlasového zadávání:
-
Klávesnice abecedy – Pokud chcete psát, řekněte "Letter [a písmena, která chcete použít]". Pokud chcete například zadat Alex, řekněte "Letter A L E X".
-
Klávesnice se symboly – pokud chcete například zadat @, řekněte "Symbol AT"
-
Číselná klávesnice – pokud chcete například zadat číslo 9, řekněte "Number 9" (Číslo 9).
-
Diktování – diktování a zadávání textu.
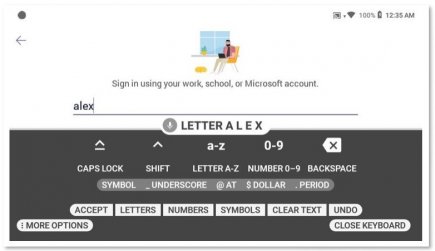
Přihlášení pomocí naskenového kódu
Dalším způsobem, jak se přihlásit, je použít naskenovací kód se smartphonem.
-
Nainstalujte si na smartphone aplikaci RealWear Companion.
-
Zadáním uživatelského jména a hesla vygenerujte kód QR.
-
Pomocí možnosti Další možnosti na klávesnici vyhledejte naskenovat kód.
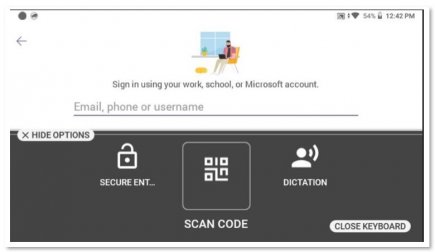
-
Naskenujte kód QR v telefonu a vyplňte své uživatelské jméno a heslo.
-
Přihlaste se.
Aktivace hlasových příkazů
Existují dva způsoby aktivace hlasových příkazů, které se zobrazují na obrazovce: Použijte skutečný hlasový příkaz nebo, pokud je k dispozici, použijte číslo na obrazovce odpovídající hlasovému příkazu. Například "Select Item 2" (Vybrat položku 2) nahrazuje to, že musíte stisknout tlačítko, abyste někomu zavolali zpátky do Teams. Podobně když řeknete "Moje chaty", přejdete do aplikace Chaty.
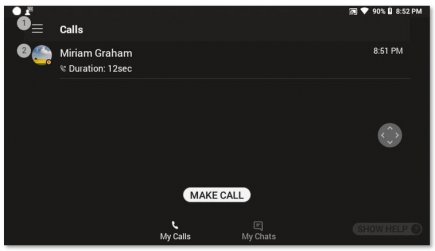
Hlasové příkazy
Seznamy můžete procházet pomocí těchto hlasových příkazů:
-
Když vyslovíte "Page Down", přejdete na stránku níže.
-
Když vyslovíte "Page Up", přejdete na stránku výše.
Následující příkazy je možné aktivovat z libovolné obrazovky:
-
Když vyslovíte "Přejít na domovskou stránku", přejdete na domovskou obrazovku.
-
Když vyslovíte "Přejít zpět", přejdete na předchozí obrazovku.
-
Řekněte "Zobrazit nápovědu", aby se zobrazilo automaticky otevírané okno nápovědy.
Videohovor
Pokud aplikace Teams používá i druhá strana, můžete s nimi uskutečnit videohovor. Aplikaci Teams budete muset povolit přístup ke kameře a mikrofonu vašeho zařízení.
-
Vyslovte "Make Call" (Volání), které zahájí nové volání z adresáře.
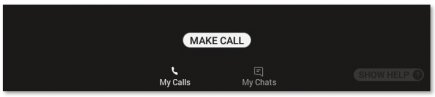
-
Řekněte "Letter" a první písmena osoby, které chcete zavolat. RealWear zadává tato písmena do textové položky.
-
Zavřete klávesnici vyslovením "Zavřít klávesnici".
-
Vyberte osobu, které chcete volat, tak, že vedle jeho jména najdete číslo. V takovém případě byste pro aktivaci hovoru vyslali "Select Item 4" (Vybrat položku 4).
-
Až budete hotovi, vyslovte "Ukončit hovor", aby se hovor ukončil.