Funkce Anotace , která využívá Microsoft Whiteboard, vám pomůže spolupracovat na věcech, jako je návrh nebo prezentace, při sdílení obrazovky na schůzce v Teams.
Zapnutí a používání poznámek
Když během schůzky sdílíte celou obrazovku, vyberte v ovládacích prvcích schůzky v horní prostřední oblasti obrazovky možnost Opatřet poznámkami 

Červený obrys kolem sdílené obrazovky zmodrá a všichni účastníci uvidí sadu nástrojů Microsoft Whiteboard v horní části sdílené obrazovky. Všichni účastníci schůzky můžou hned začít anotovat a ve výchozím nastavení je vybraný nástroj červeného pera.

Pokud chcete začít psát poznámky, zvolte jeden z nástrojů v sadě nástrojů Whiteboard – třeba Rychlé poznámky – a začněte psát nebo kreslit na obrazovce.
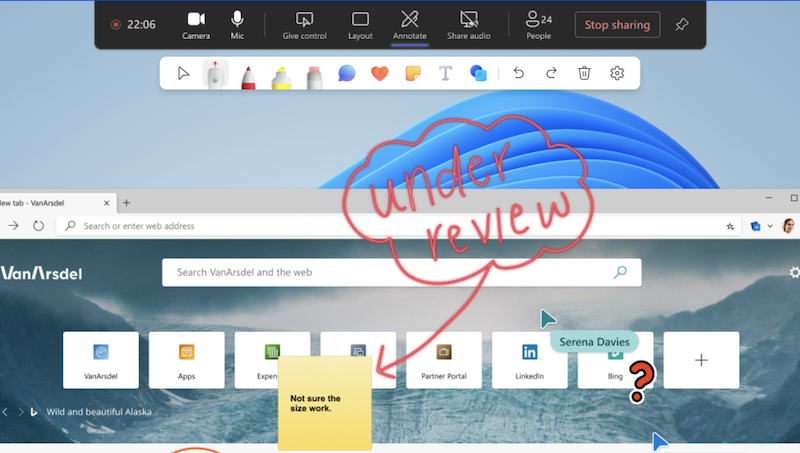
Tip: Pokud budete chtít později odkazovat na obsah s poznámkami, můžete během schůzky pořídit snímky obrazovky. Poznámkami můžete přidat jenom při sdílení obrazovky, ne při sdílení oken.
Nastavení poznámek
Kurzory pro spolupráci ve výchozím nastavení zobrazují jména všech účastníků schůzky. Všichni účastníci schůzky je můžou vypnout. Vypnutí:
-
Vyberte Nastavení

-
Vypněte přepínač vedle kurzorů pro spolupráci.
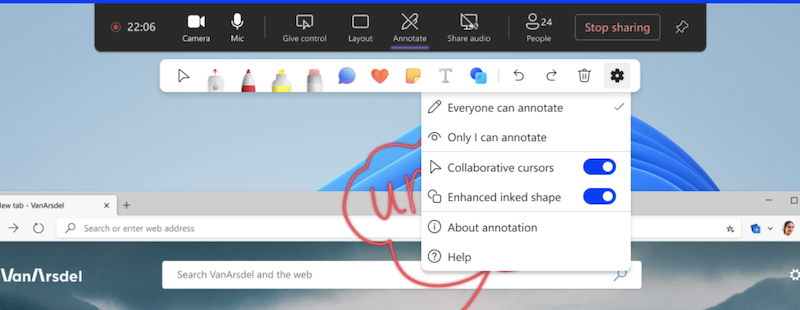
Vypnutí poznámek
Jako prezentující můžete vypnout poznámky pro všechny účastníky tak, že v ovládacích prvcích schůzky v horní prostřední oblasti obrazovky znovu vyberete Přidat poznámky 

Řešení potíží
Pokud možnost použití poznámky ve schůzce nevidíte:
1. V pravém horním rohu Teams vyberte Nastavení a další 

2. V části Aplikace zrušte zaškrtnutí políčka vedle zakázat hardwarovou akceleraci GPU (vyžaduje restartování Teams).
Chcete se dozvědět více? Viz Přehled schůzek v Teams.
Související témata
Pokud prezentující sdílí obsah ze své plochy, můžete jako účastník schůzky opatřovat poznámkami z mobilního zařízení.










