Hra Společně usnadňuje pozvání přátel a rodiny na hraní her, ke kterým se můžou připojit na libovolném zařízení. Pozvánky ke hře můžete posílat před nebo během hraní hry v živém streamu v části Hrát společně v Microsoft Teams (zdarma) na Windows 11.
Když poprvé používáte funkci Hrát společně? Pokud chcete začít hrát, doporučujeme postupovat podle kroků v tomto pořadí.
 |
 |
 |
Pozvěte přátele do hry |
 |
||||||
Než začnete
-
Pokud je widget herního panelu mimo fokus nebo zmizí, stisknutím klávesy s logem Windows +G ho odvolejte.
-
Pokud máte dotazy nebo se chcete o widgetu dozvědět více, navštivte úvodní příručku a nejčastější dotazy k hraní v Microsoft Teams (zdarma).
Pozvěte přátele a rodinu k hraní
Díky funkci Hrát společně můžete pozvat kohokoli, kdo watch nebo hrát, i když není v Microsoft Teams (zdarma). Přátelé a rodina se můžou připojit na libovolném zařízení.
-
Otevřete widget Herního panelu a stiskněte klávesu s logem Windows +G.
-
Na herním panelu vyberte tlačítko Hrát společně. Pak vyberte tlačítko Připnout

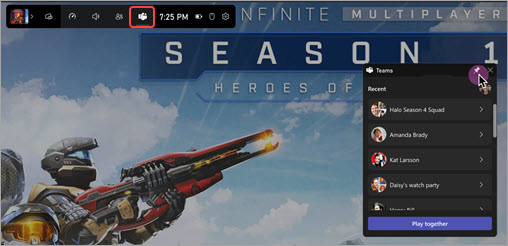
-
Otevřete chat, který chcete sdílet, a přejděte do živého vysílání.
-
Vyberte Kopírovat odkaz

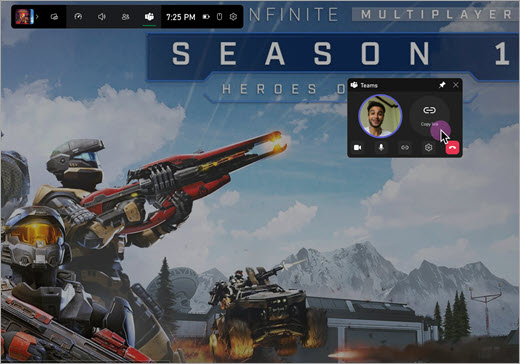
Když hrajete, uvidíte své přátele.
Můžete vidět videa nebo avatary vaší rodiny a přátel ve vaší hře. Widget přesunete tak, že vyberete klávesu s logem Windows +G a přetáhnete widget.
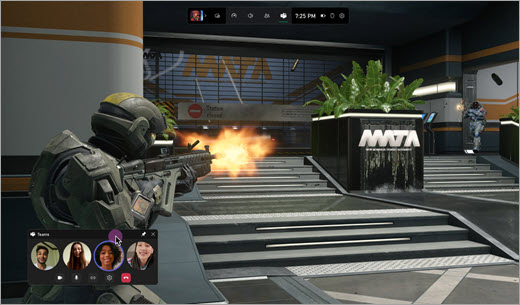
Co uvidí mí přátelé, když budu hrát?
To, co uvidí vaši přátelé a rodina během hraní hry, závisí na nastavení, které nastavíte.
-

-

-
Sdílejte obsah z obrazovky nebo aplikace. Při výběru obrazovky nebo aplikace, kterou chcete sdílet, budete mít možnost Zahrnout zvuk počítače.
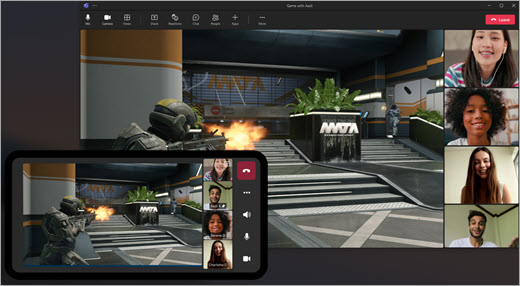
Krok 4: Správa nastavení pro funkci Hrát společně v Microsoft Teams (zdarma)
Související témata
Hrajte společně na Herním panelu na Windows 11










