Speaker Coach poskytuje soukromý individuální přehled o tom, jak jste během schůzky nebo prezentace mluvili, a následně také souhrn. Živé přehledy uvidíte jenom vy a neukládají se do zaznamenaných přepisů schůzek.
Důležité informace: Společnost Microsoft si vyhrazuje právo omezit používání trenéra mluvčího s přiměřeným upozorněním nebo ho omezit, aby se omezilo nadměrné používání nebo podvody a aby se zachoval optimální výkon služeb.
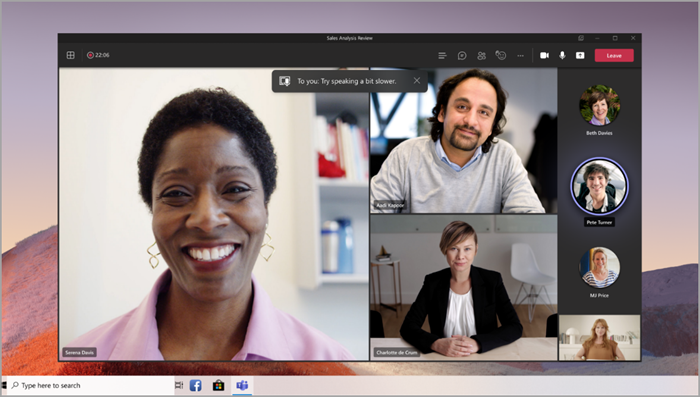
Poznámka: Tato funkce je v současné době podporována pouze v angličtině. Jazyk aplikace Teams musí být nastavený na angličtinu.
V tomto článku
Zapnutí Trenéra mluvčího
Na schůzce
Zapnutí Trenéra mluvčího během schůzky:
-
Vyberte Další možnosti....
-
Vyberte Zapnout trenéra mluvčího.
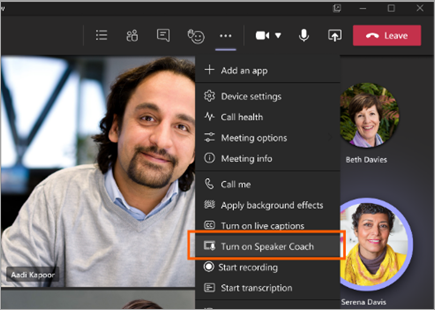
-
Jakmile je Trenér mluvčího zapnutý, mluvte jako obvykle, abyste získali přehledy.
Důležité informace: Trenér mluvčího se v současné době nepodporuje na schůzkách kanálu ani na schůzkách zahájených pomocí možnosti Sejít se hned.
V PowerPoint Live
Zapnutí Trenéra mluvčího během powerpointové prezentace:
-
V ovládacích prvcích schůzky vyberte Sdílet obsah

-
Zvolte powerpointovou prezentaci, kterou chcete zobrazit.
-
Po načtení PowerPointu vyberte Zapnout trenéra pod hlavním snímkem.
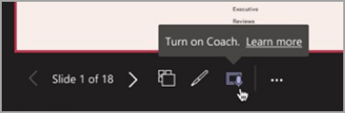
-
Jakmile je Trenér mluvčího zapnutý, mluvte obvyklým způsobem a trenér mluvčího vám nabídne návrhy.
Sestavy trenéra mluvčího
Získejte přehled o tom, jak jste mluvili během schůzky nebo prezentace poté, co skončí, pomocí sestav Trenéra mluvčího. Seznamte se s důležitými podrobnostmi, jako je celková doba mluvení, používání opakovaného jazyka a mnoho dalšího.
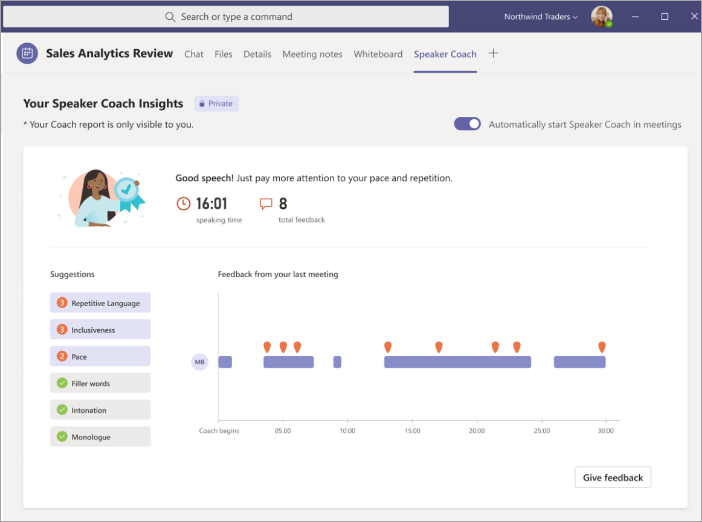
Přístup k sestavě po schůzce:
-
Vyberte oznámení, které dostanete po skončení schůzky.
-
V chatovací konverzaci schůzky vyberte kartu Trenér mluvčího .
Poznámka: Tyto informace jsou soukromé a viditelné pouze pro vás.
Zapnutí Trenéra mluvčího pro všechny schůzky
Automatické zapnutí Trenéra mluvčího pro všechny schůzky:
-
Otevřete sestavu Trenéra mluvčího z minulé schůzky.
-
V sestavě zapněte přepínač Automaticky spustit trenéra mluvčího na schůzkách .
Poznámky:
-
Toto nastavení platí jenom pro jednotlivá zařízení. Pokud chcete použít automatické nastavení Trenéra mluvčího na více zařízeních, zapněte toto nastavení na každém zařízení.
-
Po odhlášení z Microsoft Teams se toto nastavení resetuje.
Nejčastější dotazy
Jaké jazyky trenér mluvčího podporuje?
V současné době trenér mluvčího podporuje pouze angličtinu. Aby bylo možné tuto funkci používat, musí být jazyk aplikace Teams nastavený na angličtinu. Nakonec ho plánujeme zahrnout do jiných jazyků.
Podporuje se Trenér mluvčího pro všechny typy schůzek?
Trenér mluvčího se podporuje pro všechny schůzky s výjimkou schůzek kanálu a schůzek zahájených pomocí možnosti Sejít se hned .
Proč pro mě nezačíná Trenér mluvčího?
Trenér mluvčího nefunguje, pokud jste se rozhodli skrýt svou identitu v titulcích. Pokud vaše identita není skrytá, obraťte se na správce IT nebo zákaznickou podporu.
Můžou správci tenanta zakázat Trenéra mluvčího?
Ano, správci tenantů můžou trenéra mluvčího zakázat. Další informace najdete tady.
Kde Teams zpracovává data, která používá k poskytování zpětné vazby trenéra mluvčího?
Údaje zpracováváme v geografické oblasti, ve které je vaše organizace přihlášená k odběru služby Microsoftu.
Jaká data nebo služby Teams používá k poskytování zpětné vazby trenéra mluvčího v reálném čase?
Zvuk všech neztlumených účastníků schůzky pomáhá poskytovat soukromou zpětnou vazbu v reálném čase a návrhy na vylepšení jenom uživateli, který během schůzky zapnul Trenéra mluvčího.
Jaká data nebo služby Teams používá ke zpracování přehledů Trenéra mluvčího?
Během schůzky se zvuk a přepisy uživatelů streamují do služby Teams Speaker Coach, kde se zpracovávají za účelem získání dat přehledů.
Mám uložený zvuk a přepis?
Ne, zvuk a přepisy se po schůzce okamžitě zahodí. Přehledy se uloží pro zobrazení po schůzce v souhrnné sestavě.
Poznámka: Souhrnné sestavy trenéra mluvčího se ukládají s dalšími daty uživatele, jako jsou e-maily a kontakty. Souhrnné sestavy se trvale odstraní, pokud uživatel opustí svoji organizaci a nikdo jiný k nim nebude mít přístup.
Kdo má přístup k mým datům přehledů?
Nikdo kromě tebe! Ani správce IT, nadřízený nebo Microsoft.










