Otázky a odpovědi (Q&A) umožňují spravovat otázky od účastníků jako organizátor. Funkce Q&A je nejvhodnější pro velké strukturované schůzky, jako jsou radnice, webináře, všechny ruce a firemní školení, kde prezentující přebírají otázky účastníků a odpovídají na ně v reálném čase.
Jako organizátor můžete zvolit moderovanou nebo nemoderovanou Q&A. V nastavení Q&A můžete povolit odpovědi, anonymní příspěvky a další. Odpovědi na otázky jsou v konverzaci navlákané na původní otázku. Jako organizátor můžete někomu přiřazovat roli spoluorganizátora schůzky a tato osoba může také pomoct s otázkami promítat jako moderátory.
Poznámka: Funkce moderování Q&A jsou omezené na organizátory a spoluorganizátory. Pokud chcete, aby někdo moderoval Q&A pro vaši schůzku, přidejte ho jako moderátora.
Povolení Q&A ve schůzce
Z Outlooku:
-
Otevřete novou událost kalendáře.
-
V horní části okna vyberte Možnosti schůzky .
-
Přejděte na Povolit Q&A a vyberte přepínač Ano .
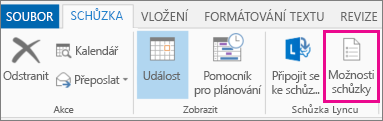
Z Teams před zahájením schůzky:
-
Naplánujte schůzku a odešlete ji.
-
Otevřete pozvánku z kalendáře a nahoře vyberte Možnosti schůzky .
-
Přejděte na Povolit Q&A a vyberte přepínač Ano .
Z Teams během schůzky:
-
V horní části okna schůzky vyberte Další akce

-
Vyberte Možnosti schůzky.
-
Přejděte na Povolit Q&A a vyberte přepínač Ano .
Poznámky:
-
Funkce Q&A musí být povolená jenom prostřednictvím možností schůzky. Pokud jste použili aplikaci Q&A z Obchodu s aplikacemi Teams, odeberte ji a místo toho pomocí možností Schůzky povolte Q&A. Níže najdete pokyny k odebrání aplikace Q&A přidané prostřednictvím Obchodu s aplikacemi Teams.
-
Funkce Q&A je účastníkům k dispozici během schůzky prostřednictvím okna schůzky a jako karta v chatu schůzky.
Osvědčené postupy pro nastavení Q&A
V možnostech schůzky zvolte následující nastavení:
-
Volba spoluorganizátora: Spoluorganizátoři můžou spravovat nastavení Q&A, moderovat je a provádět akce, jako je připnutí otázky a odstranění příspěvků.
-
Zakázat chat schůzky [volitelné]: Pokud nechcete, aby účastníci používali chat schůzky kromě Q&A, vyberte v rozevíracím seznamu Zakázáno .
-
Musíte povolit Q&A a vybrat Ano.
-
Uložte provedené změny.
Správa nastavení Q&A
Organizátoři schůzek a spoluorganizátoři můžou spravovat nastavení Q&A a prostředí účastníků, například povolit moderování, zvolit, jestli účastníci můžou publikovat otázky anonymně a odpovídat na konverzace.
Pokud se chcete dostat do nastavení Q&A, připojte se ke schůzce jako organizátor nebo spoluorganizátor a vyberte ikonu ozubeného kola.
Volba mezi moderovanou a nemoderovanou schůzkou
V nemoderované schůzce se otázky účastníků zobrazí v informačním kanálu Q&A okamžitě.
Pokud jste zapnuli moderování, uvidíte ve vlákně Q&A tři nadpisy. Jsou to:
-
Při kontrole: Když je povolené moderování, zobrazí se všechny nové otázky na kartě V recenzi . Každý moderátor (organizátor nebo spoluorganizátor) může zkontrolovat a publikovat nebo zavřít otázky.
-
Publikováno: Publikované otázky se přesunou na kartu Publikované a budou viditelné všem účastníkům.
-
Zamítnuto: Zavřené otázky se přesunou na kartu Zavřené. Zavřené otázky můžete v případě potřeby publikovat později.
Prostředí Q&A pro účastníky
Účastníci se můžou zapojit pomocí funkce Q&A na schůzce Teams na desktopové, mobilní a webové aplikaci Teams. Funkce Q&A je určená pro schůzky, které vyžadují větší strukturu. Bez ohledu na to, jestli je schůzka moderovaná nebo ne, účastníci uvidí jenom jeden informační kanál Q&A. V informačním kanálu Q&A můžou publikovat otázky, odpovídat na ně a reagovat na ně.
Pokud je povolené moderování, budou účastníci upozorněni, že otázka byla přijata, a publikuje se, jakmile ji moderátor schválí.
Poznámka: Funkce Q&A nebude k dispozici pro zobrazení pouze účastníků, kteří se připojují po uplynutí kapacity schůzky.
Jak publikovat anonymní otázku
Pokud je tato možnost povolená, můžou účastníci publikovat otázky anonymně, pokud je toto nastavení povoleno moderátorem. Publikovaná otázka není přidružená k účastníkovi. Moderátoři můžou anonymní publikování kdykoli vypnout. Otázky, které byly dříve anonymní, se budou dál zobrazovat jako anonymní.
Poznámka: Odpovědi a reakce na anonymní otázky nejsou anonymní.
Aplikace Teams Q&A
Jaký je rozdíl mezi nastavením funkce Q&A prostřednictvím Obchodu s aplikacemi Teams a použitím možností schůzky?
Zjednodušili jsme povolení Q&A prostřednictvím možností schůzky. V budoucnu se Q&A musí povolit jenom prostřednictvím možností schůzky. Aplikace Q&A v Obchodě s aplikacemi Teams bude v srpnu 2022 odebrána, takže k nastavení Q&A na schůzkách používejte jenom možnosti schůzky. Pokud jste organizátorem schůzek, kde byla funkce Q&A povolena prostřednictvím Obchodu s aplikacemi Teams, odeberte aplikaci Q&A a povolte ji jenom prostřednictvím možností schůzky.
Proč se ve schůzce zobrazují dvě ikony Q&A?
Ve schůzce se zobrazují dvě ikony Q&A, protože funkce Q&A byla také povolena prostřednictvím možností schůzky. Pomocí následujících pokynů odeberte aplikaci Q&A, která byla přidána prostřednictvím Obchodu s aplikacemi Teams. Udělejte to prosím u všech svých schůzek, do kterých jste dříve přidali Q&A prostřednictvím Obchodu s aplikacemi Teams.
-
Přes desktopovou aplikaci Teams se připojte ke schůzce, do které jste dříve přidali Q&A.
-
V okně schůzky Teams vyberte druhou ikonu Q&A (vedle aplikace

-
Otevřete kartu Q&A a vyberte

-
Zobrazí se potvrzení s výběrem možnosti Odebrat a máte hotovo. Tím se aplikace trvale odebere ze schůzek.
Další informace pro správce najdete v tématu https://aka.ms/QnAadmin










