V nové aplikaci Teams můžete pomocí aplikace Lidé vytvářet, zobrazovat a upravovat kontakty.
Poznámka: Pokud nemáte přístup k aplikaci Lidé, možná používáte starší verzi Teams.
Přístup k aplikaci Lidé
K aplikaci se dostanete tak, že v předinstalovaných aplikacích vyhledáte "lidé".
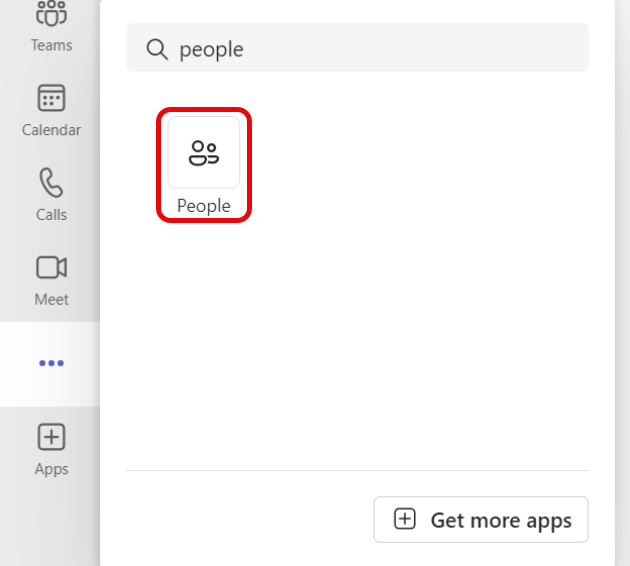
Typy kontaktů
Existují dva typy kontaktů, kontakty adresáře, které pocházejí z vaší organizace, a místní kontakty, které můžete do své kopie Teams přidat úplně od začátku.
Kontakty v adresáři mají některá pole nastavená vaší organizací a další pole, která můžete upravit.
Místní kontakty jsou uložené v místní kopii aplikace Teams a nesynchodují se s adresářem organizace.
Přidat nový kontakt
-
Klikněte na ikonu Nový kontakt v levém horním rohu.
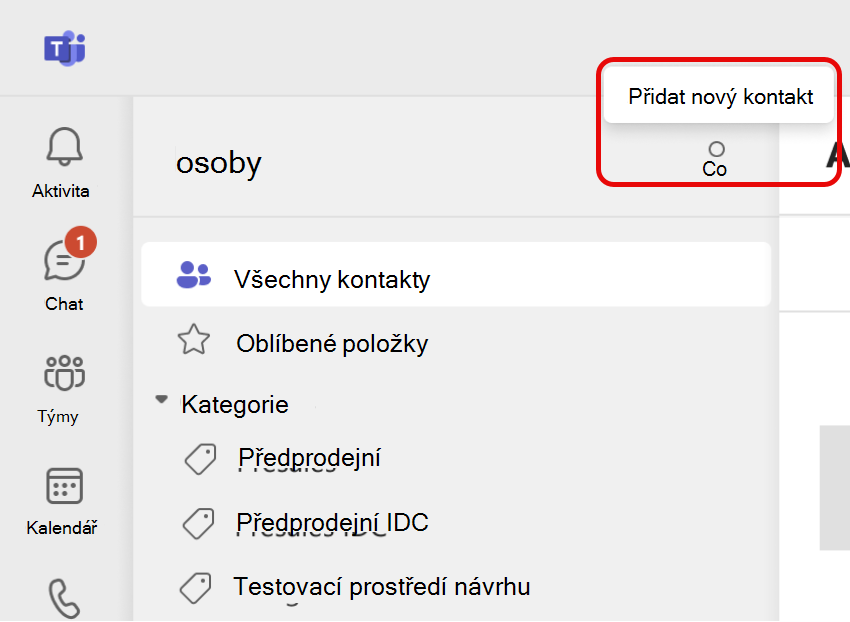
-
Zadejte jméno nebo telefonní číslo osoby, kterou chcete přidat. Pokud má vaše společnost nastavený adresář, okno automaticky navrhne osoby patřící do vaší organizace. Další informace najdete v následující části.
-
Po kliknutí na přidat budete moct kontaktu poskytnout další informace.
-
Vyberte Vytvořit.
Nový kontakt se automaticky uloží do vašich kontaktů a v levém navigačním panelu ho uvidíte na kartě Všechny kontakty. Kontakty budou dostupné také prostřednictvím Microsoftu 365 v Outlooku.
Přidání lidí ve vaší organizaci k uloženým kontaktům
Pokud má vaše společnost nastavený adresář, budete moct zobrazit informace o svých kolegech, aniž byste je museli ukládat jako kontakty. Můžete je vyhledat v části Hledat v Teams nebo kliknout na jejich obrázek v chatech nebo kanálech. Na kartě profilu se zobrazí informace shromážděné z adresáře.
Pokud chcete přidat další informace nebo zobrazit své kolegy jako součást seznamu kontaktů, můžete je uložit do kontaktů tak, že během vytváření kontaktů vyberete jejich jméno ve vyhledávání v adresáři.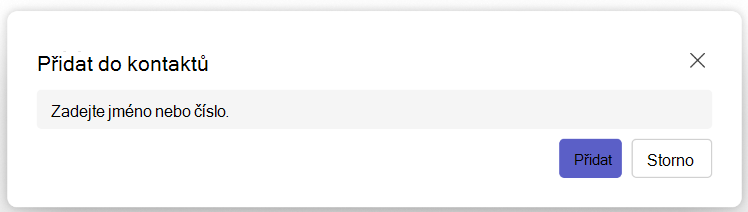
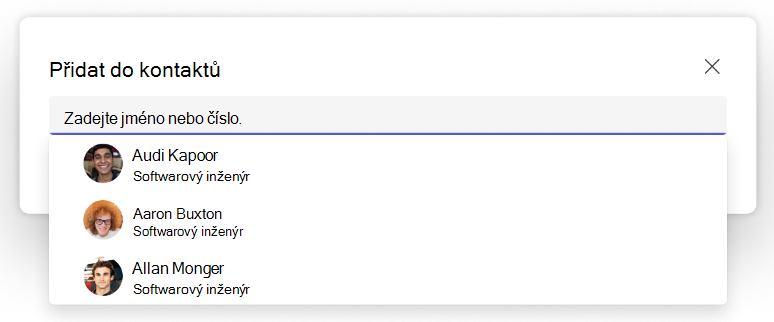
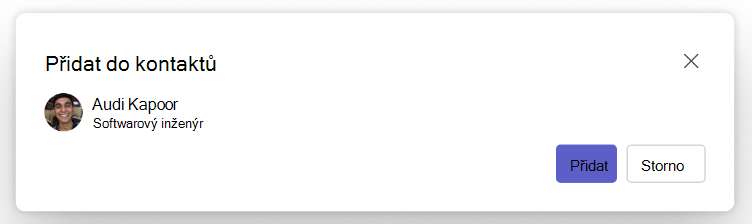
Nový kontakt je propojený se stávajícím kontaktem adresáře a automaticky se aktualizuje, aby byl aktuální o informacích o adresáři. Pokud se například změní jeho název v adresáři, váš místní kontakt se aktualizuje stejnými informacemi.
Pouze vy uvidíte informace, které přidáte ke svému kontaktu, a vaše změny těchto informací se nesynchronizují zpět do adresáře společnosti.
U adresářových kontaktů nesmíte upravovat ani odstraňovat žádná pole adresáře, včetně jmen a e-mailových adres. Tato pole se zobrazí šedě a nebudete je moct upravit. O takové žádosti se prosím obraťte na správce IT nebo personální oddělení.
Zobrazení kontaktních informací
Kliknutím na obrázek nebo jméno kontaktu ze seznamu otevřete kartu profilu a přečtěte si o nich další informace. 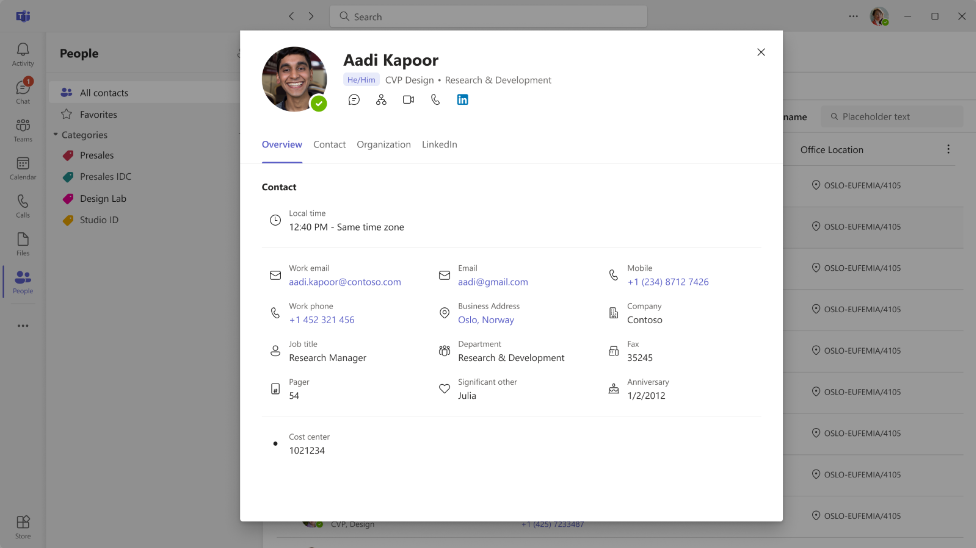
Upravit kontaktní informace
Pokud chcete upravit kontakt, vyberte v rozevírací nabídce Upravit kontakt.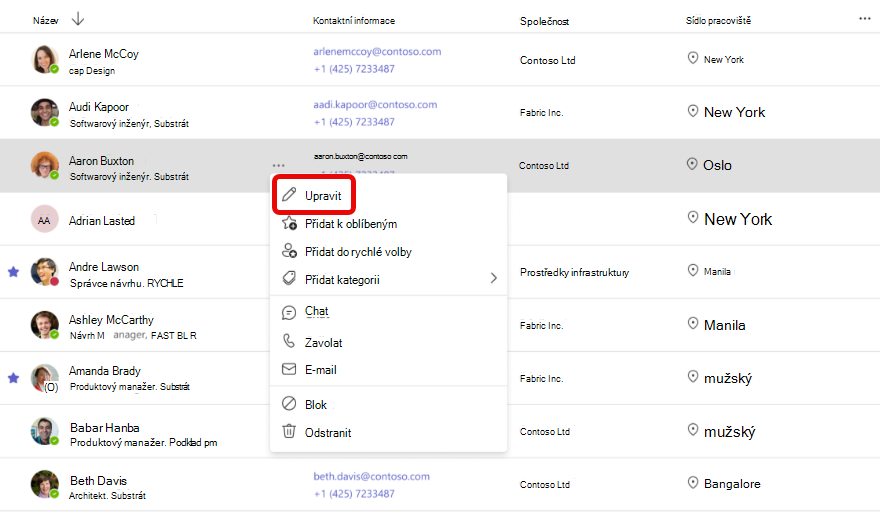
Otevře se editor kontaktů, kde můžete aktualizovat relevantní podrobnosti.
Poznámka: U kontaktů, které vytvoříte na základě adresáře společnosti, může správce řídit některá pole, jako je jméno a e-mail. Zobrazí se šedě a nebudete je moct upravit.
Přidání kontaktu k oblíbeným položkám
Pokud chcete někoho přidat do oblíbených, vyberte kontakt a pak v rozevírací nabídce zvolte Přidat k oblíbeným.
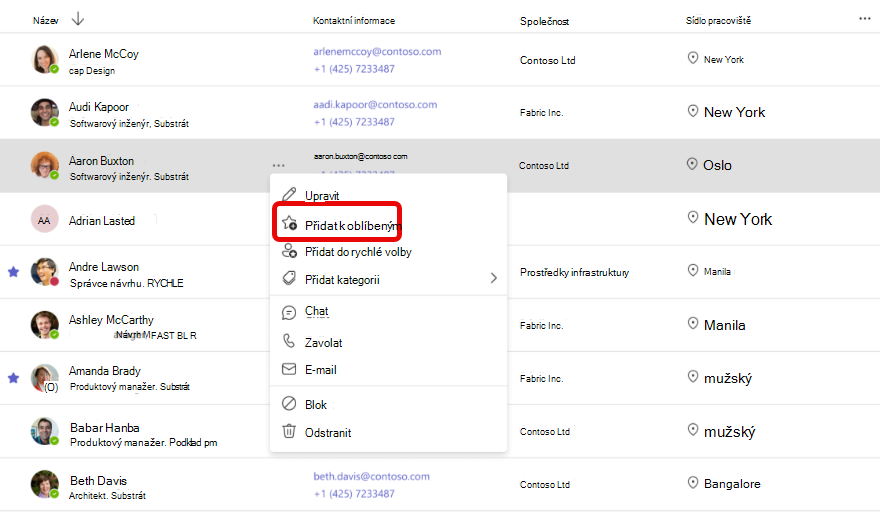
Tip: Oblíbené kontakty najdete na samostatné kartě Oblíbené v levém navigačním panelu. Oblíbené položky jsou specifické pro Teams a nebudou dostupné v jiných produktech.
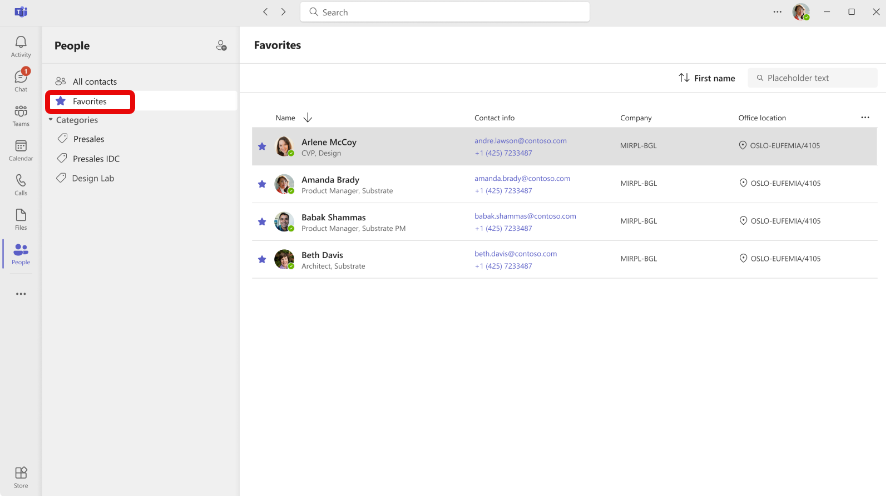
Přidání kontaktu do rychlé volby
Pokud chcete někoho přidat do rychlé volby, vyberte kontakt a pak v rozevírací nabídce zvolte Přidat do rychlé volby .
Tip: Přejděte do aplikace Hovory, abyste viděli aktualizovanou rychlou volbu a mohli odtud volat.
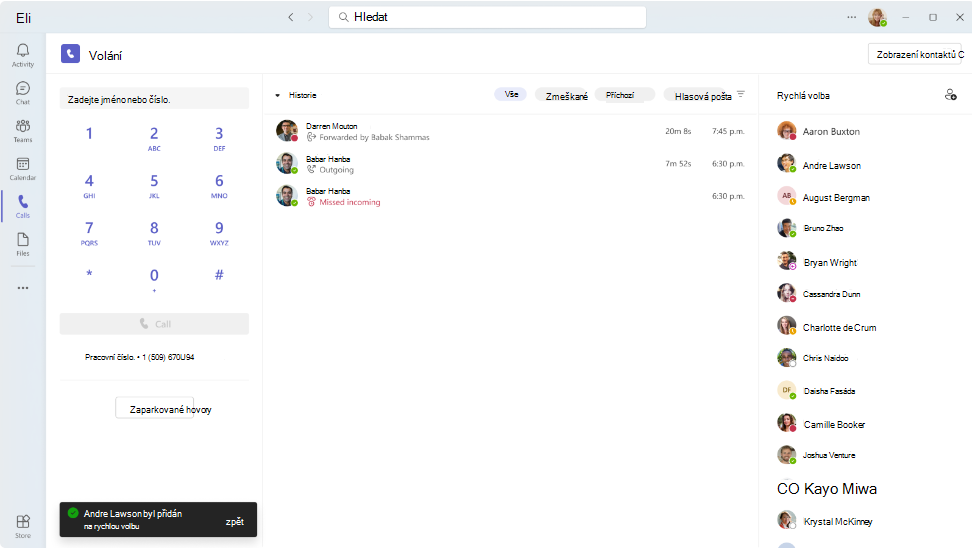
Přidání kontaktu do kategorie
Pokud chcete přidat kontakt do kategorie, vyberte ho a pak v rozevírací nabídce zvolte Přidat kategorii . Otevře se nabídka, která vám umožní vybrat jednu z existujících kategorií nebo vytvořit novou.
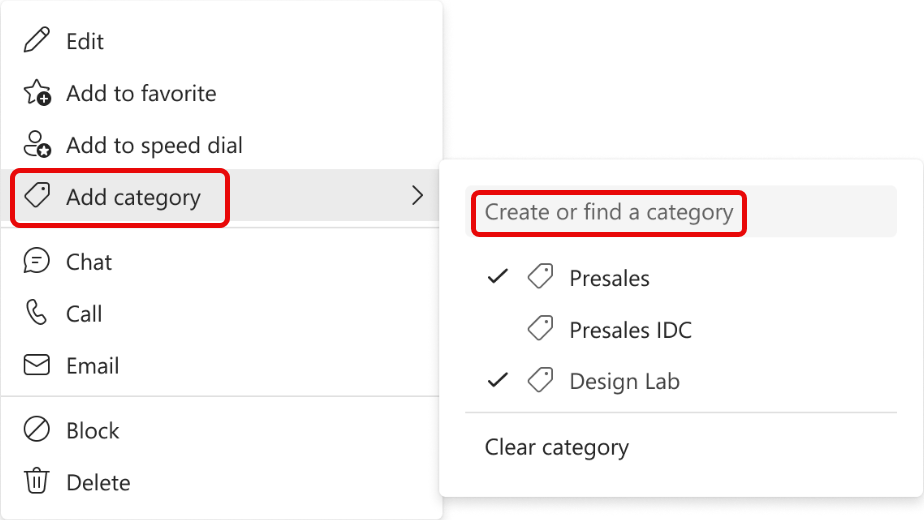
V rozevíracím seznamu se zobrazí již přiřazené kategorie. Kliknutím na název určité kategorie přidáte kontakt do této kategorie nebo ho z této kategorie odeberete.
Pokud chcete vytvořit novou kategorii, zadejte požadovaný název do vyhledávacího pole a potvrďte ho kliknutím na tlačítko Vytvořit . Nově vytvořená kategorie se zobrazí v levém navigačním panelu.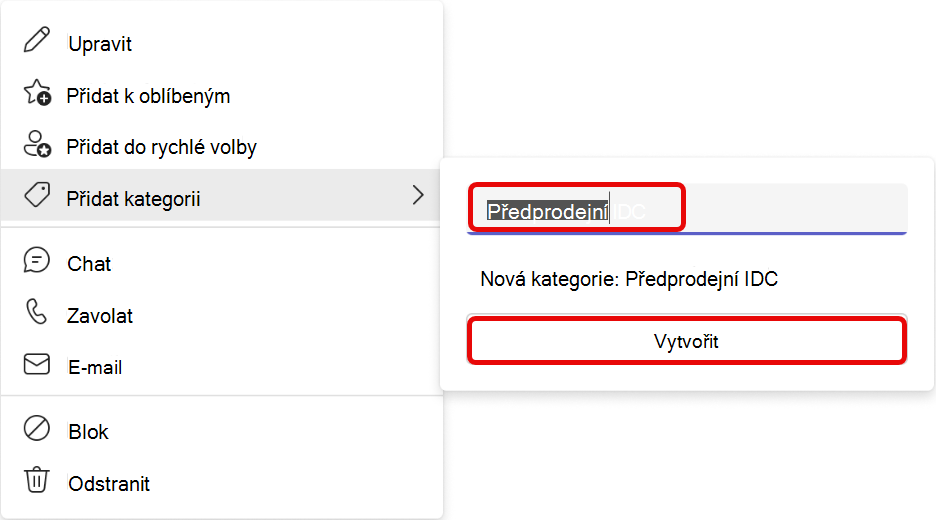
Když z kategorie odeberete všechny kontakty, automaticky zmizí z vaší aplikace.
Tip: Kategorie jsou specifické pro Teams a nebudou dostupné v jiných produktech.
Odstranění kontaktu
-
Vyberte kontakt, který chcete odstranit, a pak v rozevírací nabídce vyberte Odstranit .
-
Potvrďte to výběrem možnosti Odstranit. Postupujte opatrně, protože odstraněný kontakt nejde obnovit.
Poznámka: u kontaktů založených na adresáři můžete odebrat pouze místní kopii kontaktu.
Export kontaktů
-
Přejděte na Outlook.com a postupujte podle pokynů: Export kontaktů z Outlooku – podpora Microsoftu.
-
Pokud používáte Teams se svým osobním účtem, můžete exportovat kontakty pomocí pokynů: Export nebo odstranění dat v Microsoft Teams (zdarma) – podpora Microsoftu.










