Poznámky:
-
Od 5. října 2023 je nová aplikace Microsoft Teams pro Windows a Mac obecně dostupná. Nová aplikace Teams je také ve verzi Public Preview pro zákazníky Infrastruktura virtuálních klientských počítačů (VDI) a cloudy pro státní správu.
-
Funkce a vylepšení Microsoft Teams budou k dispozici výhradně v nové aplikaci Teams. Pokud stále používáte klasické Teams, budete v nadcházejících měsících automaticky upgradování na novou aplikaci Teams.
Přejděte na novou aplikaci Teams a vyzkoušejte si dosud nejrychlejší verzi Teams, která byla znovu sestavena od základů. S ohledem na výkon je nová aplikace Teams rychlejší, jednodušší a flexibilnější než kdy dřív. V nové aplikaci Teams můžete přepínat mezi aplikacemi, rychleji reagovat na zprávy v chatu a připojovat se ke schůzkám a hovorům a zároveň využívat méně baterie a paměti. Spusťte a procházejte méně kliknutími se stejným rozložením, na které jste zvyklí.
Přechod na oddíl:
Začínáme používat novou aplikaci Teams
Přepnutí zpět na klasickou aplikaci Teams
Začínáme používat novou aplikaci Teams
Pokud chcete začít používat novou aplikaci Teams, přepněte přepínač vedle možnosti Vyzkoušet novou aplikaci Teams v levém horním rohu klasické aplikace Teams.
Poznámka: Pokud přepínač vedle možnosti Vyzkoušet novou aplikaci Teams nevidíte, obraťte se na správce IT.
Použití nové aplikace Teams:
-
Otevřete desktopovou aplikaci Teams na zařízení s Windows.
-
Zapněte přepínač Vyzkoušet novou aplikaci Teams v horní části aplikace Teams.
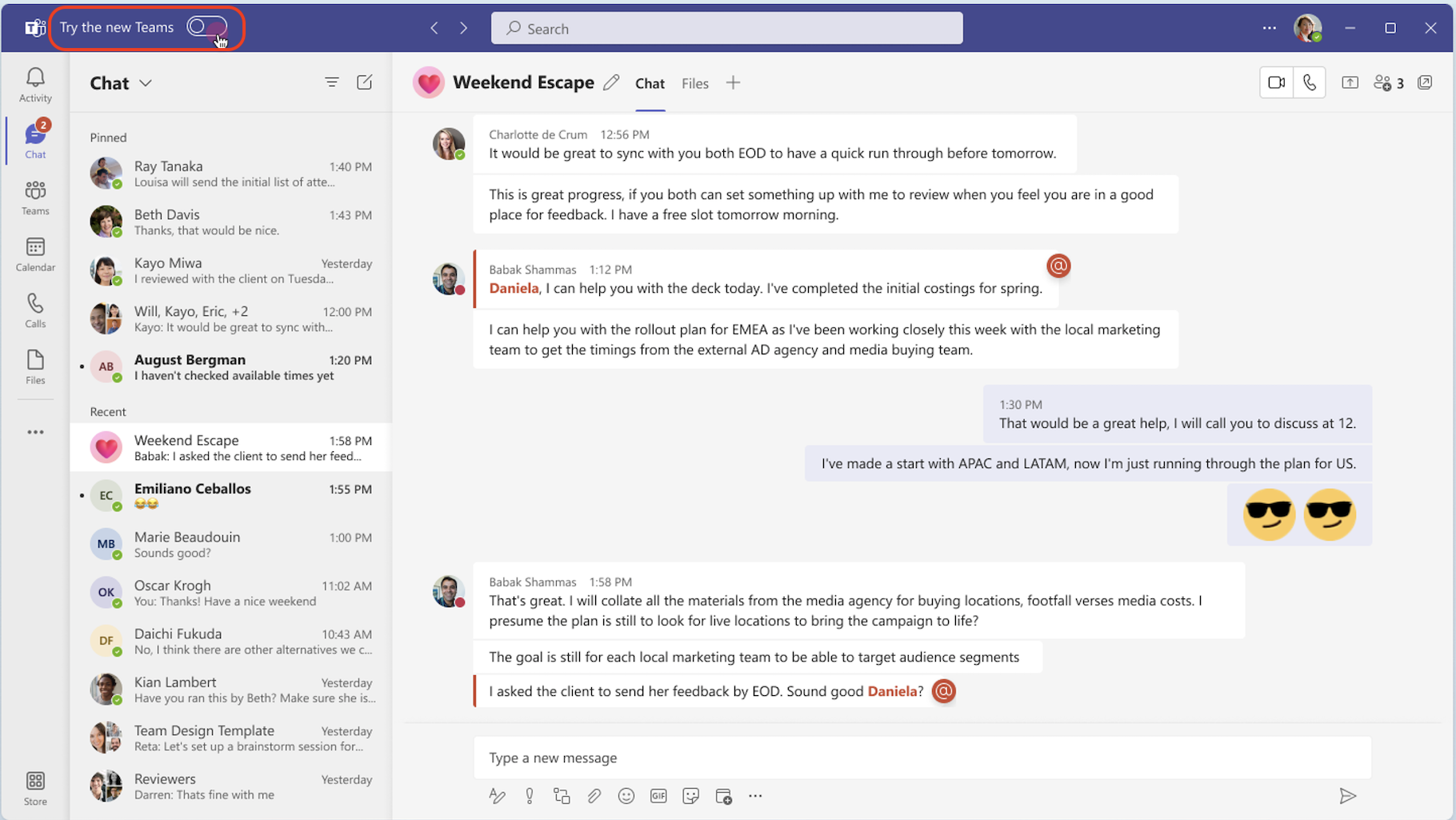
-
V automaticky otevíraných dialogových oknech vyberte Získat . Začne se instalovat nová aplikace Teams.
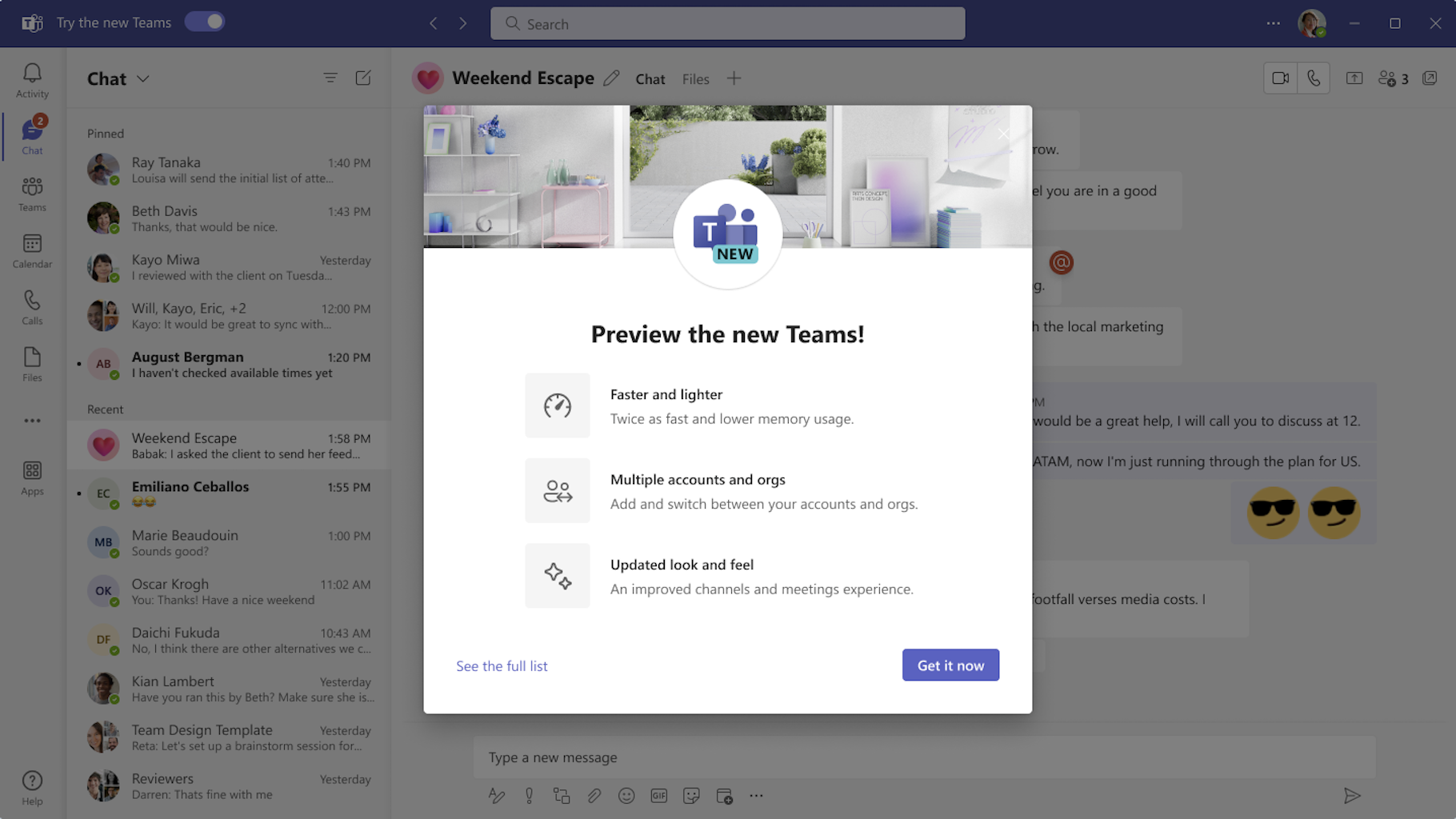
-
Vaše aplikace Teams se restartuje, aby se otevřela nová aplikace Teams. Všechny další akce, které provedete, budou ve výchozím nastavení probíhat v nové aplikaci Teams, jako je připojení ke schůzce Teams z Outlooku.
Když jste v nové aplikaci Teams, zapněte (nebo vypněte) oznámení tak, že v horní části nové aplikace Teams vyberete Nastavení a další 
Přidat další účet Teams
Díky podpoře MTMA (Multi-Tenant Multi-Account) v nové aplikaci Teams se můžete přihlásit k více pracovním nebo školním účtům (nebo jako host v jiných organizacích) bez přihlášení do více webových prohlížečů.
Když do desktopové aplikace Teams přidáte účty, můžete:
-
Příjem oznámení v reálném čase od všech účtů (a všech přidružených organizací)
-
Zúčastněte se chatů, schůzek a hovorů ve více účtech a organizacích, aniž byste museli ustupovat z hovoru nebo schůzky a přepínat mezi účty a organizacemi.
-
Nastavte stav pro každý účet a organizaci zvlášť.
Pokud chcete přidat další účet, vyberte svůj profilový obrázek v pravém horním rohu nové aplikace Teams a pak vyberte Přidat další účet.
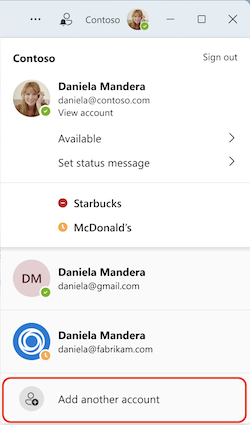
Pokud je váš účet hostem v jiné organizaci, zobrazí se automaticky. Další informace najdete v tématu Správa účtů a organizací v Microsoft Teams.
Přepnutí zpět na klasickou aplikaci Teams
Nová aplikace Teams má úplnou paritu funkcí pro téměř všechny funkce, včetně vlastních obchodních aplikací, aplikací třetích stran, skupinových místností, videa 7x7, front hovorů, volání do veřejné telefonní sítě, kontextového vyhledávání v chatech a kanálech, křížového publikování konverzací v kanálu a dalších funkcí.
Pokud chcete přepnout zpět na klasickou aplikaci Teams, můžete snadno přepínat tam a zpět. Pokud chcete přepnout zpět na klasickou aplikaci Teams:
-
Přejděte na Nastavení a další

-
Vypněte přepínač Nové týmy .
Poznámka: Pokud se během vypnutí přepínače účastníte schůzky nebo hovoru, zobrazí se oznámení s žádostí o potvrzení přepínače. Váš hovor nebo schůzka se odpojí.
Když přepínáte mezi novou a klasickou aplikací Teams, zavře se verze, kterou právě používáte, a verze, na kterou přepínáte, se automaticky otevře a stane se vaší výchozí verzí.
Novinky
Informace o funkcích, které budou dostupné v nové aplikaci Teams, najdete v článku Co je nového v nové aplikaci Microsoft Teams.
Získání nápovědy nebo odeslání zpětné vazby
Nápověda se přesouvá! V nové aplikaci Teams získáte přístup k článkům o autoritativní nápovědě a podpoře, videím a nejnovějším informacím o novinkách tak, že vyberete Nastavení a další 



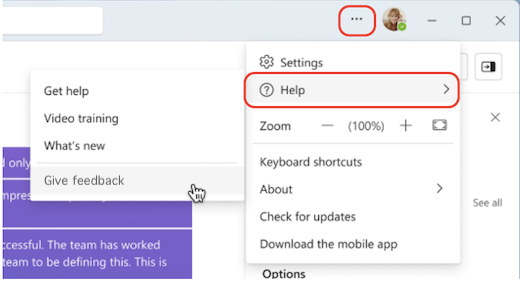
Vaše zpětná vazba je důležitá pro zlepšení prostředí Teams. Pokud při používání nové aplikace Teams narazíte na chybu nebo máte zpětnou vazbu, vyberte 










