
Vítá vás Aktualizace, což je předefinované aplikace, která umožňuje vytvářet, odesílat a kontrolovat aktualizace. Lidé můžou snadno zobrazit aktualizace, ohlášení změn a sestavy zaměstnanců na jednom místě, aby měli jistotu, že tým je na dobré cestě k úspěchu, ať už se jedná o opakované procesy, ke kterým dochází pravidelně, nebo o aktuální aktualizace, které můžou být kdykoli potřeba.
Ať už na stolním nebo mobilním zařízení, jsou pracovníci upozorněni v průběhu práce a můžou snadno dokončit a odeslat aktualizace, což všem šetří čas a energii.
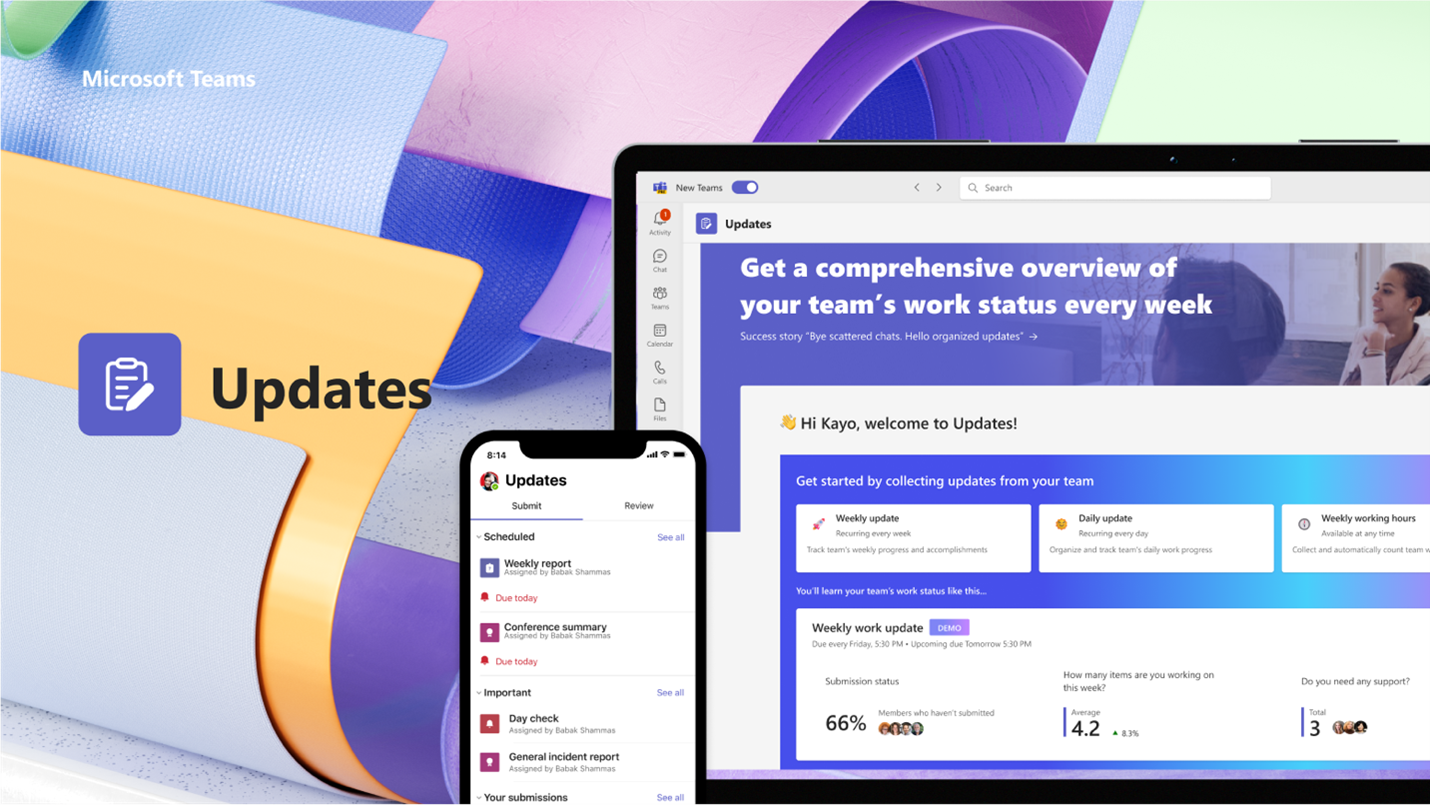
Otevření aplikace Aktualizace
Na levé straně Teams najdete Aktualizace s dalšími aplikacemi. Výběrem této možnosti zahájíte odesílání a příjem aktualizací. Pokud ho tam nevidíte, vyberte + Aplikace na levé straně Teams a vyhledejte Aktualizace.
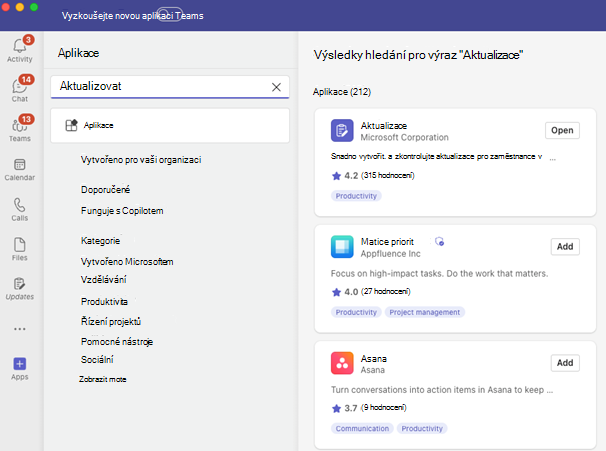
Žádost o aktualizaci
V aplikaci můžete požádat členy týmu, aby aktualizovali svůj stav práce, a to tak, že požádáte o aktualizaci:
-
Vyberte si jednu z našich doporučených šablon, které doplňují vaše každodenní aktualizace. Pokud zvolíte šablonu, zobrazte náhled obsahu nebo vyberte Použít šablonu.
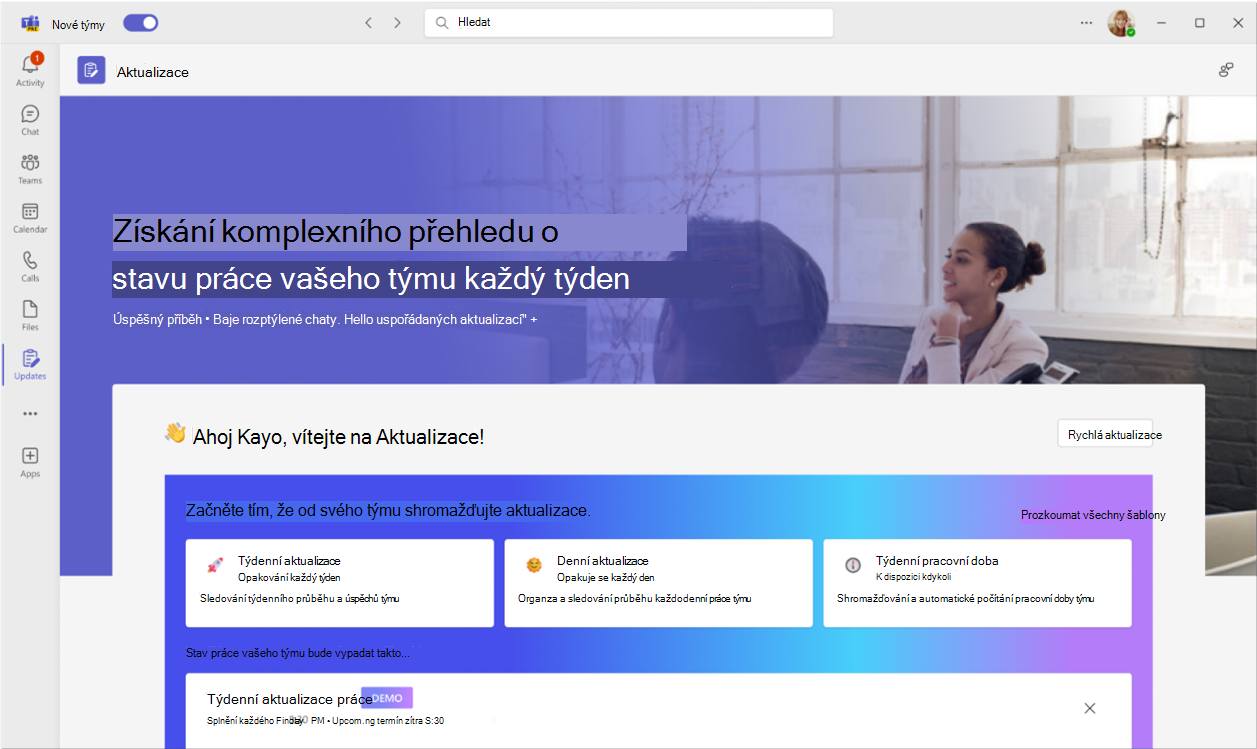
-
Můžete vybrat Prozkoumat všechny šablony pro další šablony a vybrat Začít od začátku pro cokoli mezi tím.
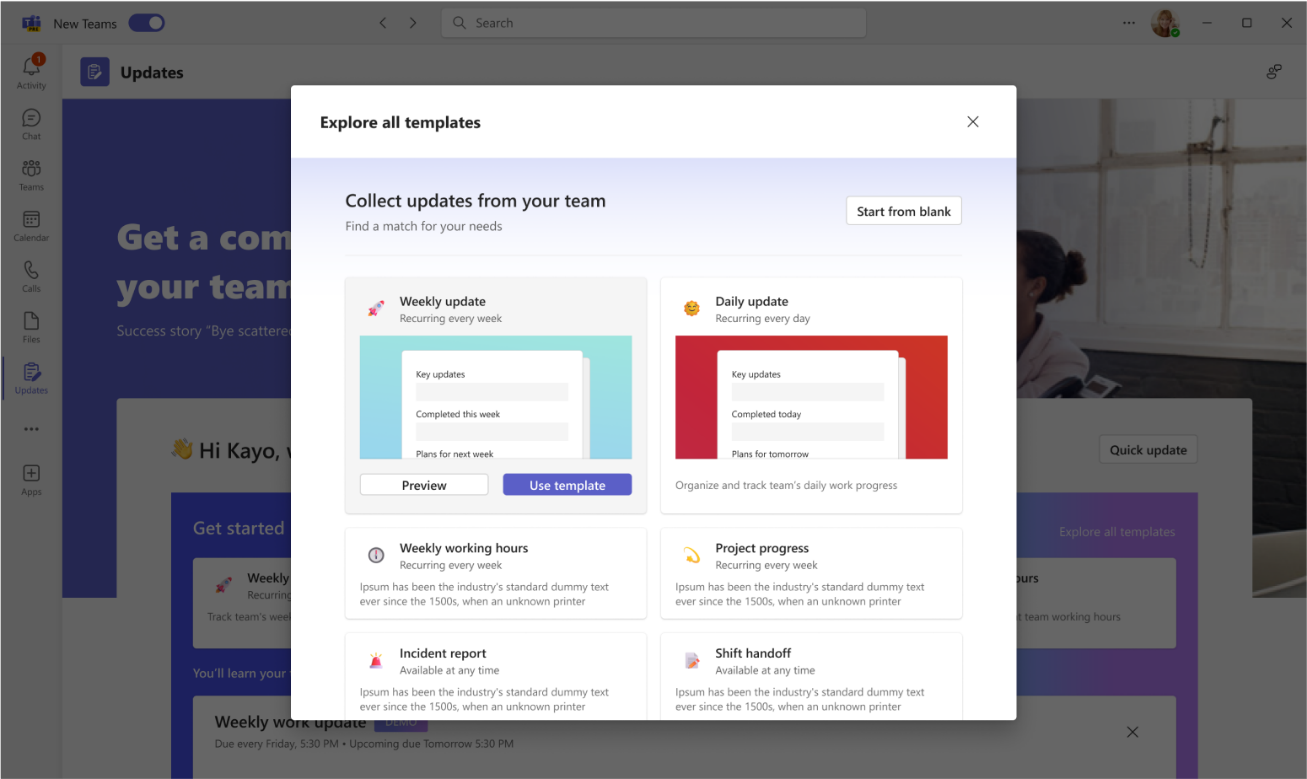
-
Nakonfigurujte název žádosti o aktualizaci, upravte a/nebo do šablony přidejte jakékoli otázky ve formuláři Pro úpravy.
-
Pokud potřebujete dokončit a přidat do aktualizace obsah, přiřaďte uživatele jako odesílací . Přiřaďte uživatele jako diváky, pokud vidí a sledují průběh aktualizace a podrobnosti o odeslaných příspěvcích. Rozhodněte se, jestli se od odesílacích vyžadují připojení souborů, a vyberte Nastavit termín splnění a opakování v konkrétní časy.
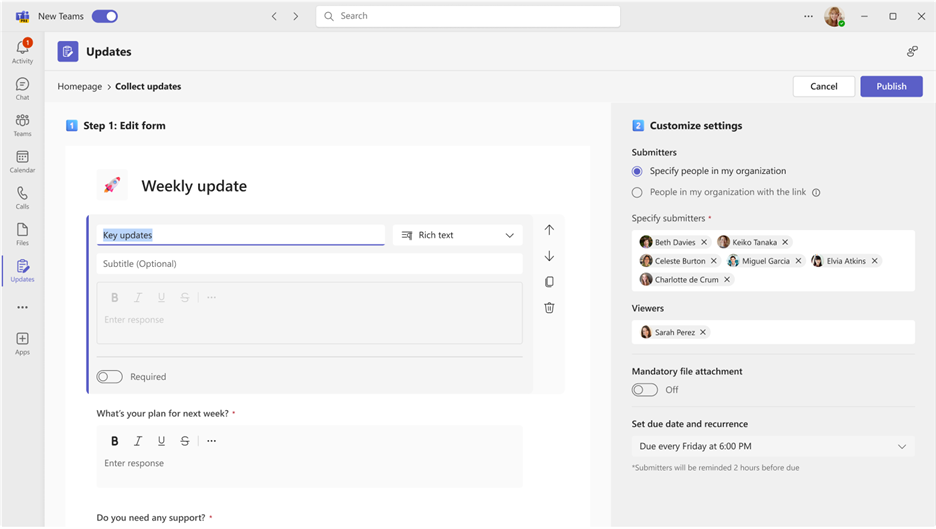
-
Vyberte Publikovat.
U odesílacích se žádost o aktualizaci zobrazí na domovské stránce v části Potřeba aktualizace . Pokud vytvoříte žádost o aktualizaci s termínem splnění, budou k ní přidruženy informace o termínu splnění a stavu dokončení.
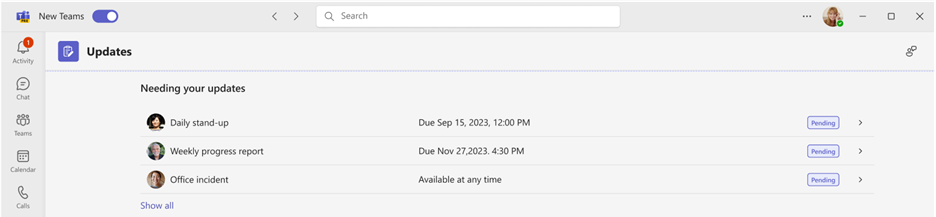
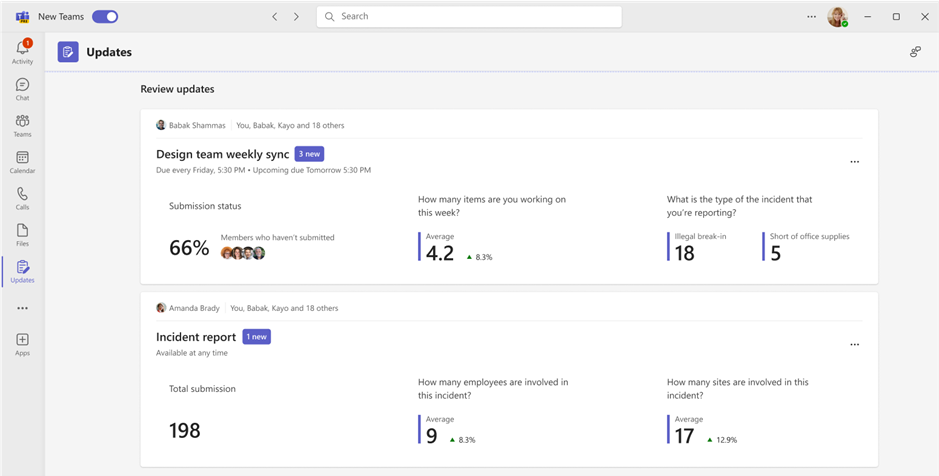
Správa žádostí o aktualizace
Žádosti o aktualizaci můžou upravovat a můžou je zpřístupnit přiřazovatelé , pokud jsou potřeba, a v případě potřeby je mohou zpřístupnit jako nedostupné.
-
Na domovské stránce vyberte Moje žádosti .
-
V části Akce vyberte Další možnosti (...).
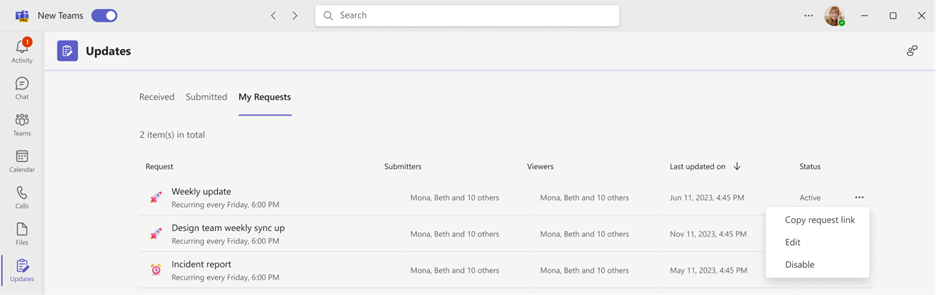
-
Možnost Zakázat způsobí, že žádost nebude k dispozici pro použití, možnost Povolit nastaví požadavek jako aktivní a k dispozici pro použití, možnost Upravit vám umožní žádost upravit.
Odeslání aktualizace
Odesílací můžou dokončit a přidat obsah k žádostem o aktualizaci, které jim byly přiřazeny.
-
Přejděte na domovskou stránku aplikace Aktualizace a v části Potřeba aktualizace vyberte některou z přiřazených žádostí.
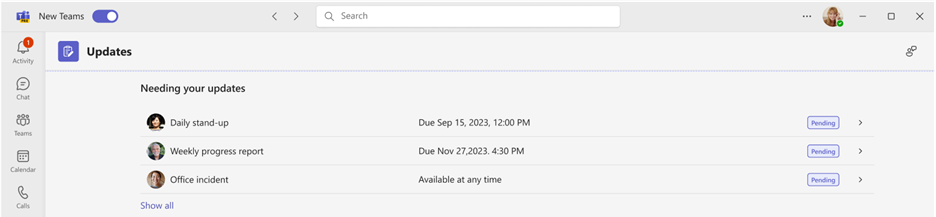
-
Po přidání všech informací a příloh vyberte Odeslat.
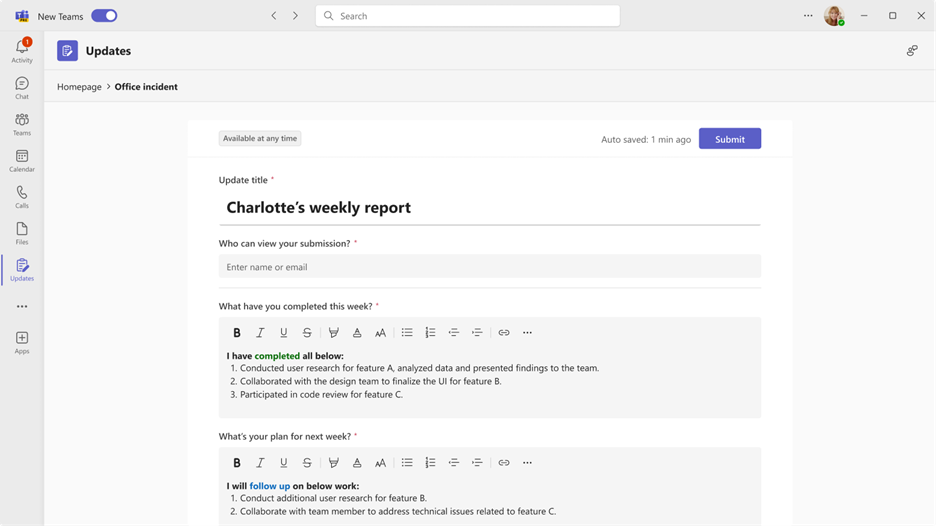
Můžete také odeslat rychlou aktualizaci členům týmu:
-
V pravém horním rohu aplikace vyberte Rychlá aktualizace .
-
Přidejte svůj obsah a určete uživatele , kteří mají aktualizaci odeslat, jako Čtenáři.
-
Vyberte Odeslat.
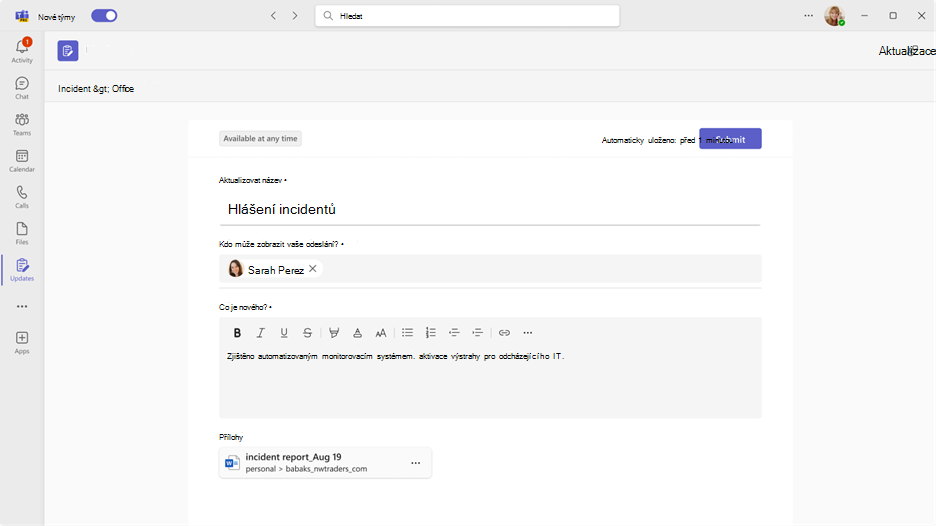
Zobrazení aktualizace
Diváci můžou mít přehled o průběhu aktualizací a zobrazit podrobnosti o odeslaných aktualizacích.
-
Přejděte na domovskou stránku aplikace Aktualizace a přejděte na Zkontrolovat aktualizace. Krátce zkontrolujte stav odeslání každé žádosti.
-
Zvolte kartu, aby se zobrazily všechny aktualizace z konkrétního požadavku.
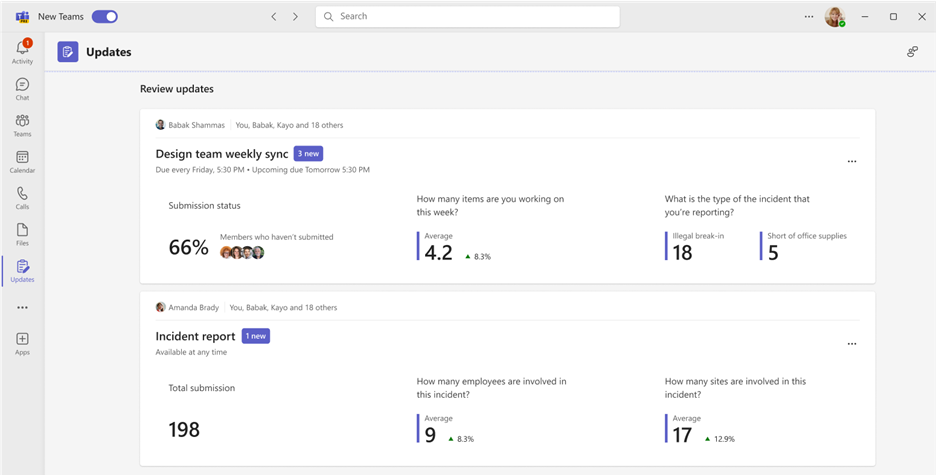
Poznámka: Při výběru karet se zobrazí všechny aktualizace z konkrétní žádosti v pořadí odeslání a ve vztahu ke každému termínu splnění, pokud se jedná o opakovanou žádost. Když vyberete konkrétní žádost, zobrazí se úplné podrobnosti o odeslání.
-
Vyberte Přizpůsobit a určete, jaký typ dat aktualizace se má zvýraznit.
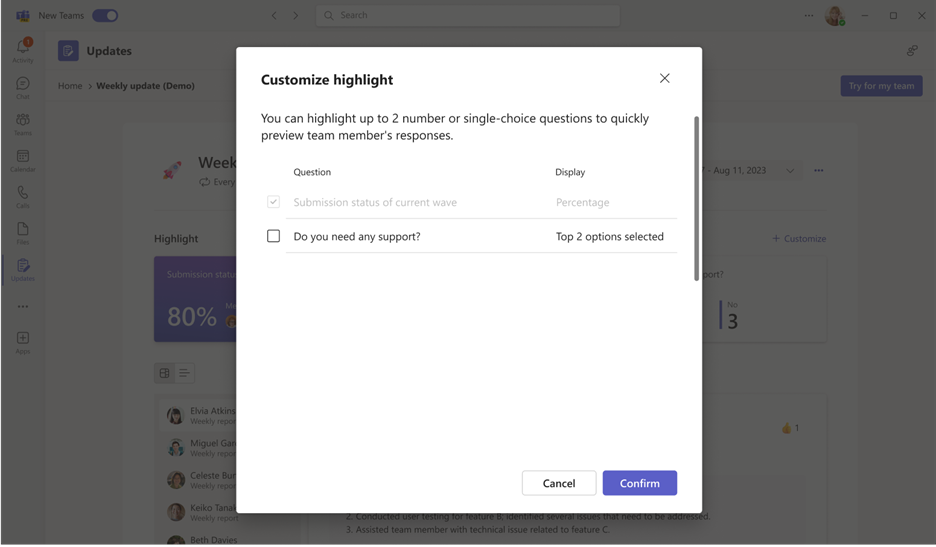
-
Zvolte aktualizaci, abyste viděli podrobnosti a přílohy tohoto konkrétního odeslání, nebo přepněte režimy zobrazení a zobrazte obsah odeslání pro konkrétní otázku.
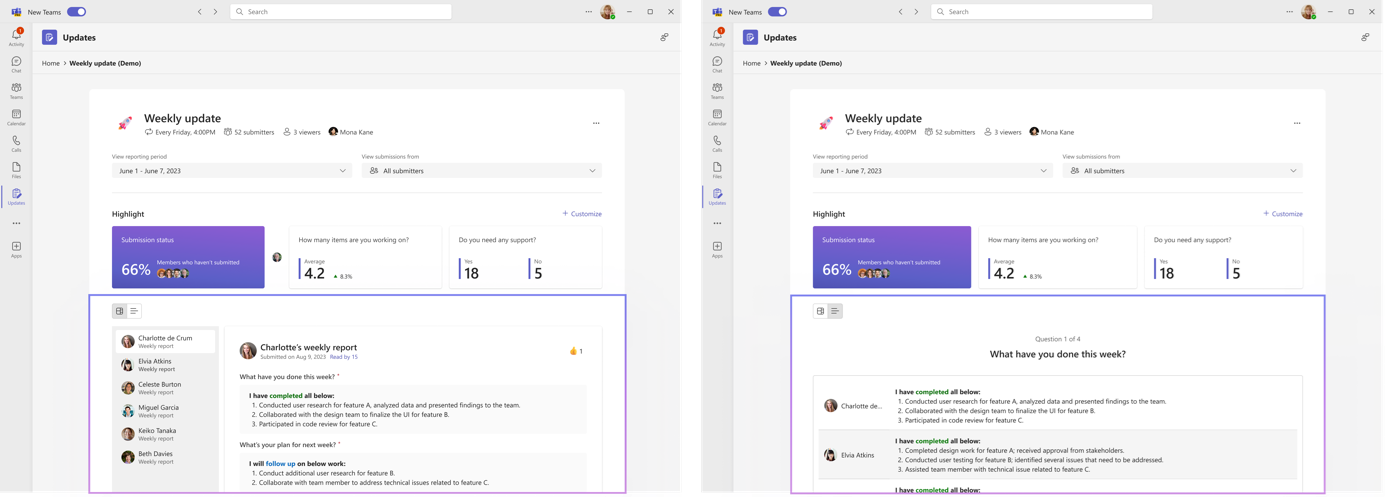
Vytváření, odesílání a příjem aktualizací v chatu nebo kanálu
Na ploše zadejte jakoukoli konverzaci v chatu nebo kanálu a vyžádejte si aktualizaci z rozšíření Aktualizovat zprávy aplikace. Které členy aktuálního chatu nebo kanálu můžete přiřadit jako uživatele a diváky.
-
Zadejte požadovaný týmový chat nebo kanál.
-
Vyberte Další možnosti (+) vedle tlačítka odeslat zprávu.
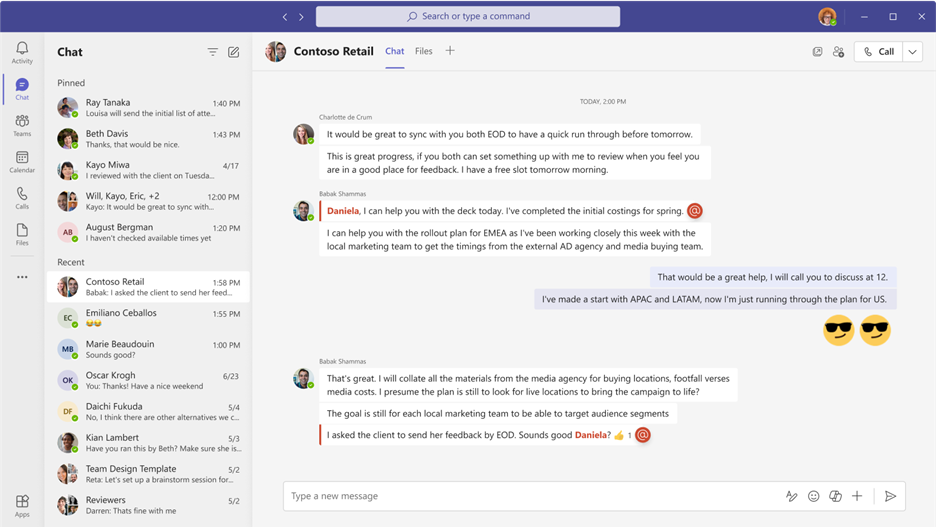
-
Vyberte si jednu ze šablon, které doplňují vaše každodenní aktualizace. Pokud zvolíte šablonu, zobrazte náhled obsahu nebo vyberte Použít šablonu.
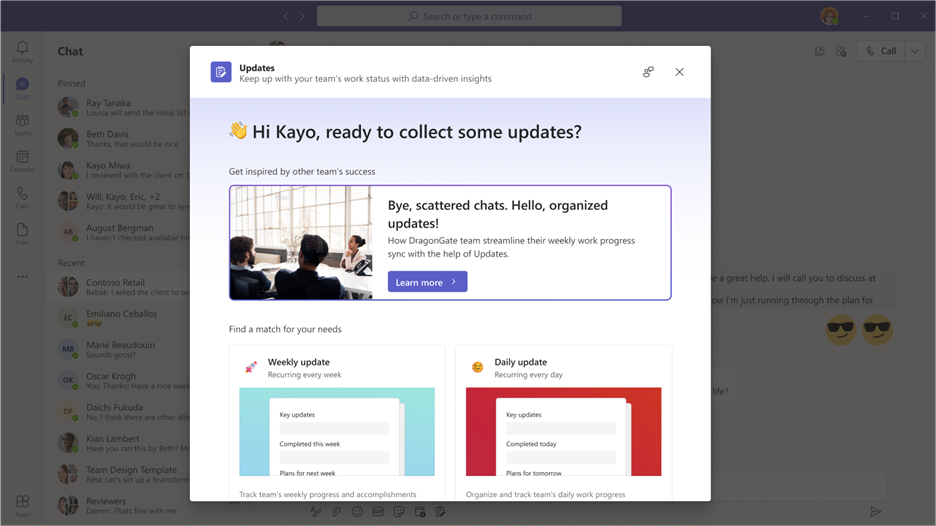
-
Nakonfigurujte název žádosti o aktualizaci, upravte a/nebo do šablony přidejte jakékoli otázky ve formuláři Pro úpravy.
-
Ve výchozím nastavení jsou všichni v týmovém chatu nebo kanálu přiřazeni jako uživatelé a diváci. Můžete se rozhodnout rozbalit seznam a provést úpravy; Rozhodněte se, jestli se odesílacích vyžadují připojení souborů, a vyberte Nastavit termínová data a opakování v určitou dobu.
-
Vyberte Publikovat.
Rozšíření Aktualizovat zprávy o aplikaci také umožňuje uživatelům odesílat aktualizace.
-
Zadejte požadovaný týmový chat nebo konverzaci kanálu.
-
Vyberte Další možnosti (+) vedle tlačítka odeslat zprávu.
-
Vyberte Aktualizace aplikace.
-
Zvolte nebo zkontrolujte Všechny přiřazené žádosti vytvořené z tohoto týmového chatu nebo kanálu.
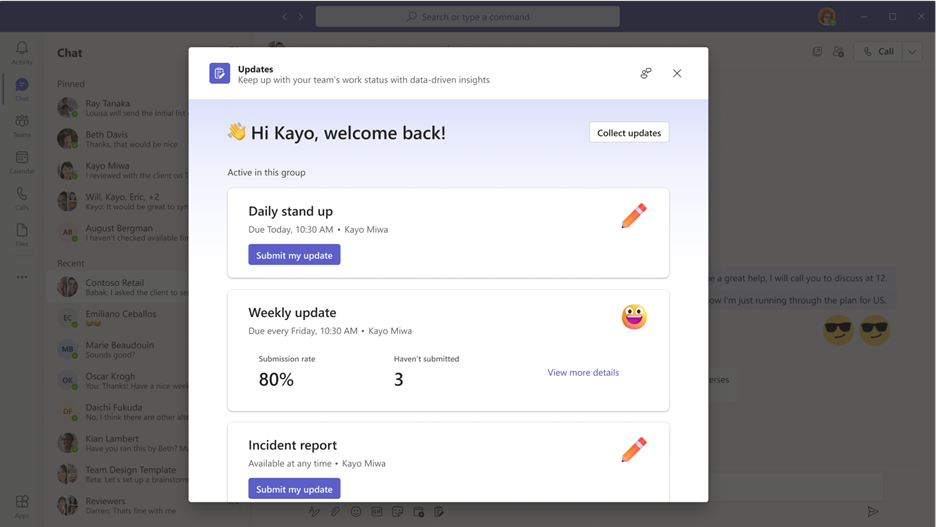
Poznámka: Pokud už v chatu nebo kanálu existuje karta žádosti o aktualizaci a byli jste přiřazeni jako odesílaný, vyberte kartu a odešlete odpověď. Pokud vám byla přiřazena role Čtenář, vyberte kartu a zobrazte odeslání.
Vytvořená nebo odeslaná žádost o aktualizaci se zobrazí ve skupinovém chatu nebo kanálu jako karta, která umožňuje, aby odesílací uživatelé mohli odeslat aktualizaci nebo zobrazit odeslání.
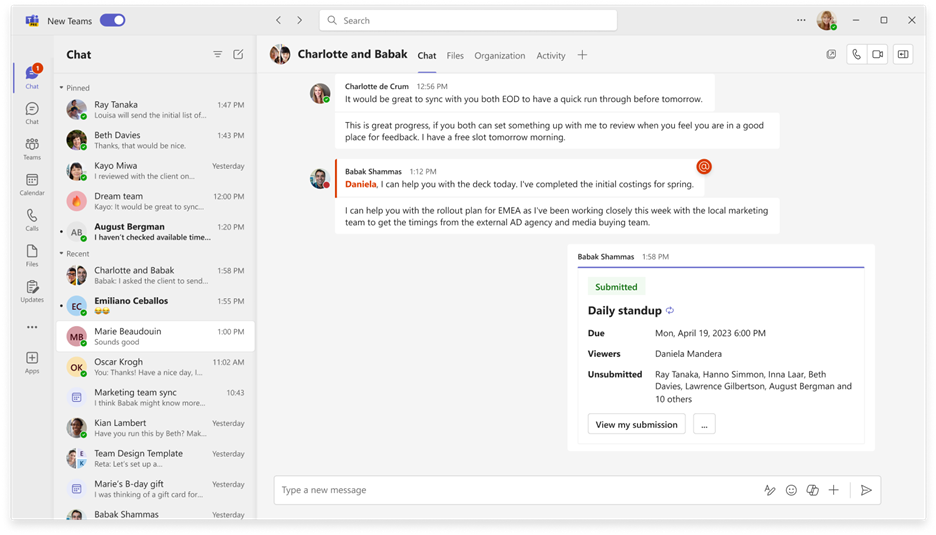
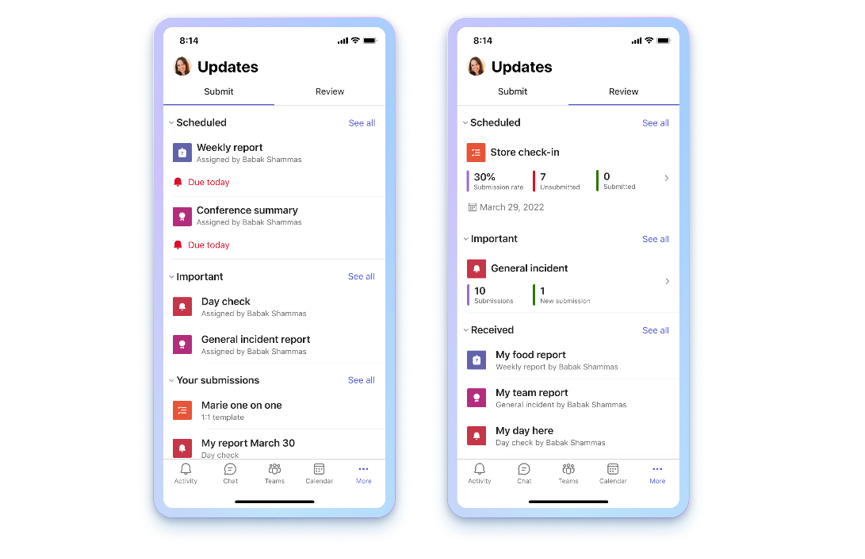
Otevření aplikace Aktualizace
Aktualizace najdete v Teams v dolní části obrazovky mobilního telefonu. Vyberte ... Vícea měla by se zobrazit v seznamu aplikací. Pokud v seznamu není, klikněte na + Přidat aplikaci na konci seznamu aplikací a vyhledejte Aktualizace.
Zobrazení aktualizací
V Aktualizace se na kartě Odeslat zobrazí aktualizace, které je potřeba odeslat, a na kartě Revize se zobrazí aktualizace, které můžete zobrazit. Každý uživatel má naplánované a obecné aktualizace k odeslání nebo zobrazení.
Plánované aktualizace mají přiřazené termín splnění. Obecné aktualizace ještě neobsahují termín splnění, ale jsou dostupné pro události, jako jsou kontroly zařízení, zprávy o incidentech a další.
Lidé může požadovat, odesílat a zobrazovat aktualizace.
Pokud používáte Aktualizace poprvé, nemějte obavy, ukážeme vám proces udržování aktuálního stavu vašeho týmu a několik tipů, jak aplikaci používat.
Žádost o aktualizaci
Žádosti o aktualizaci je možné vytvářet jenom z desktopové aplikace. Pokud chcete začít shromažďovat aktualizace od svého týmu, klikněte výše na kartu Plocha a postupujte podle pokynů tam.
Správa žádostí o aktualizace
Správu žádostí o aktualizace je možné provádět pouze v desktopové aplikaci. Pokud chcete začít s úpravami, klikněte na kartu Plocha výše a postupujte podle pokynů.
Odeslání aktualizace
Odesílací můžou dokončit a přidat obsah pro žádosti o aktualizaci, které jim byly přiřazeny.
-
V horní části aplikace vyberte kartu Odeslat .
-
Zvolte žádost o aktualizaci v části Naplánované nebo Obecné.
-
Po přidání všech informací a příloh vyberte Odeslat.
Všechny odeslané aktualizace v části Vaše odeslání, která se nachází pod oddíly Naplánované a Obecné.
Když na kartě Odeslat vyberete Zobrazit vše , zobrazí se přiřazené aktualizace, které se nevejdou do oddílů Naplánované a Obecné.
Zobrazení aktualizace
Diváci můžou mít přehled o průběhu aktualizací a zobrazit podrobnosti o odeslaných aktualizacích.
-
V horní části aplikace vyberte kartu Revize .
-
Výběrem karty zobrazíte aktualizace z této konkrétní šablony.
Poznámka: Když vyberete karty, zobrazí se všechny aktualizace z této konkrétní šablony v pořadí odeslání a ve vztahu k jednotlivým termínům splnění, pokud se jedná o opakovanou aktualizaci. Kliknutím na konkrétní aktualizaci se zobrazí úplné podrobnosti o odeslání.
-
Zvolte aktualizaci umístěnou pod přijato , aby se zobrazily podrobnosti o tomto konkrétním odeslání.
Aktualizace uvedené v části Naplánované, zobrazí míru odeslání každé šablony a celkový počet odeslaných a neodeslaných. Aktualizace v části Obecné zobrazí počet odeslaných anových odeslání.
Když na kartě Revize vyberete Zobrazit vše, zobrazí se všechny naplánované a obecné aktualizace.
Odesílání a příjem aktualizací v chatu
Z mobilního zařízení odešlete a přijímejte aktualizace z rozšíření zpráv.
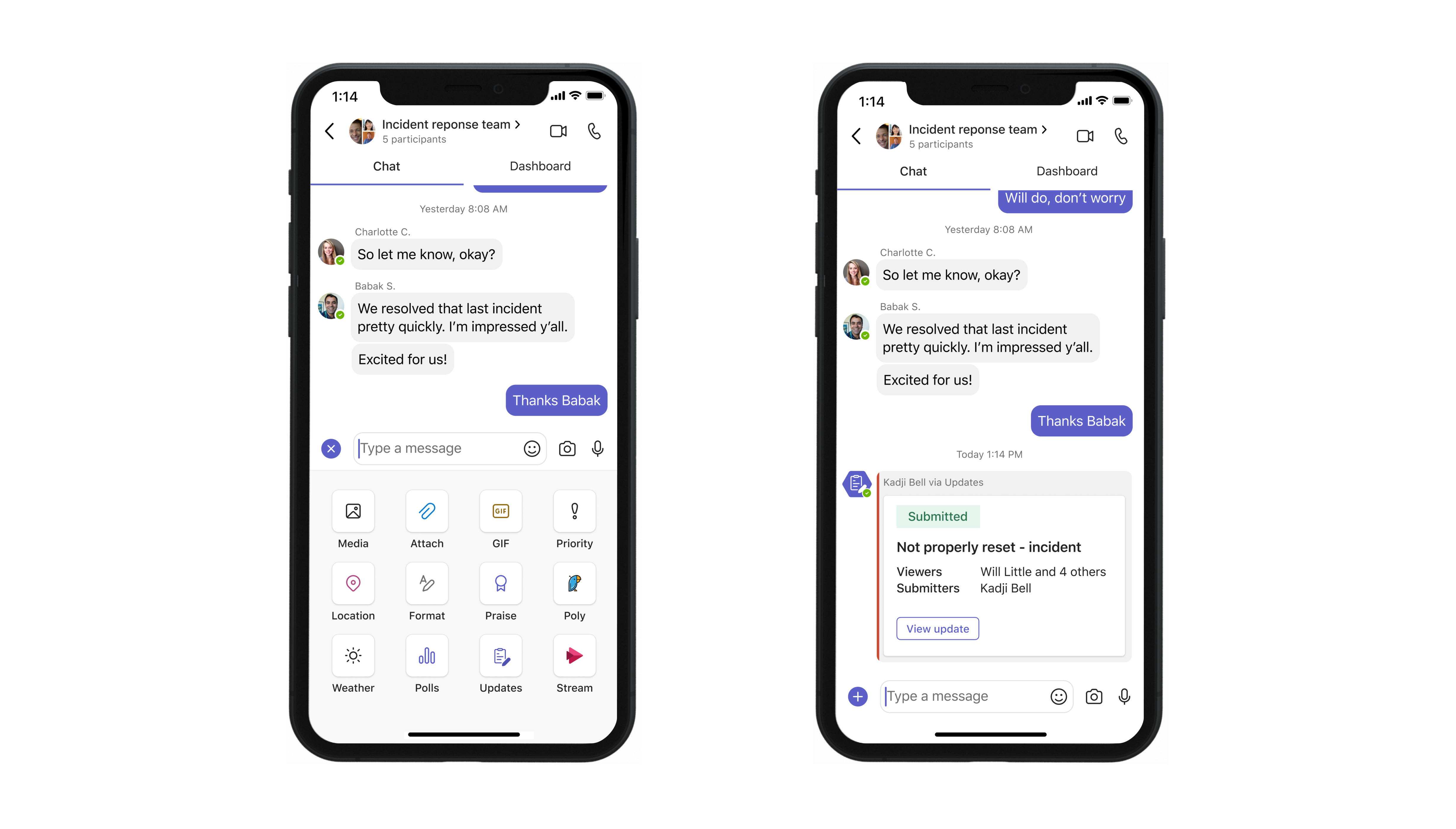
-
Zadejte požadovaný týmový chat nebo kanál.
-
Klikněte na + v levém dolním rohu panelu pro psaní zpráv.
-
Vyberte Aktualizace aplikace.
-
Zvolte požadovanou žádost o aktualizaci. Přidejte své informace a v případě potřeby přidejte prohlížeče .
-
Vyberte Odeslat.
Aktualizace se zobrazí ve skupinovém chatu nebo kanálu jako karta umožňující uživatelům zobrazit odeslání. Pokud už v chatu nebo kanálu existuje karta Aktualizace a byli jste přiřazeni jako odeslatel, vyberte kartu a odešlete odpověď přímo na tuto aktualizaci. Pokud jste byli přiřazeni jako čtenář, vyberte kartu a zobrazte odeslání.
Chcete víc?
Správa aplikace Aktualizace pro vaši organizaci v Microsoft Teams










