Du kan ændre afstanden mellem tegn i teksten for markeret tekst eller for bestemte tegn. Du kan desuden strække eller komprimere et helt afsnit for at få det til at passe til og se ud, sådan som du vil have det.
Rediger afstanden mellem tegn
Hvis du vælger Bred eller Smal, ændres afstanden mellem alle markerede bogstaver med den samme værdi. Knibning ændrer afstanden mellem bestemte bogstavpar – hvor det i nogle tilfælde reducerer og i andre tilfælde øger mellemrummet afhængigt af bogstaverne.
Øg eller mindsk afstanden ligeligt mellem alle de markerede tegn
-
Markér den tekst, du vil ændre.
-
På fanen Hjem skal du klikke på dialogboksstarteren Skrifttype

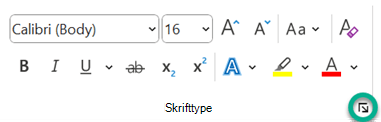
-
I feltet Afstand skal du klikke på Bred eller Smal, og derefter skal du angive, hvor stor afstand du ønsker, i feltet Med.
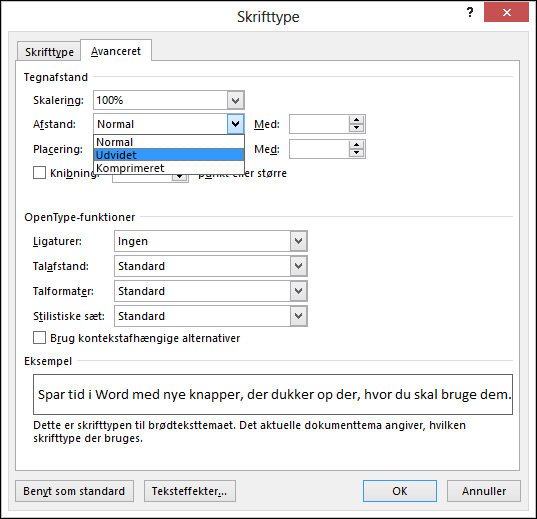
Knib de tegn, der er over en bestemt størrelse
Knibning refererer til den måde, afstanden mellem to bestemte tegn justeres på. Ideen er at give et bedre udseende resultat ved at reducere afstanden mellem tegn, der passer fint sammen (f.eks. "A" og "V") og øge afstanden mellem tegn, der ikke passer sammen.
-
Markér den tekst, du vil ændre.
-
På fanen Hjem skal du klikke på dialogboksstarteren Skrifttype

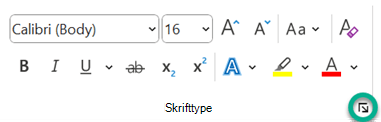
-
Markér afkrydsningsfeltet Knibning for skrifttyper, og skriv derefter punktstørrelsen i feltet Punkt eller større.
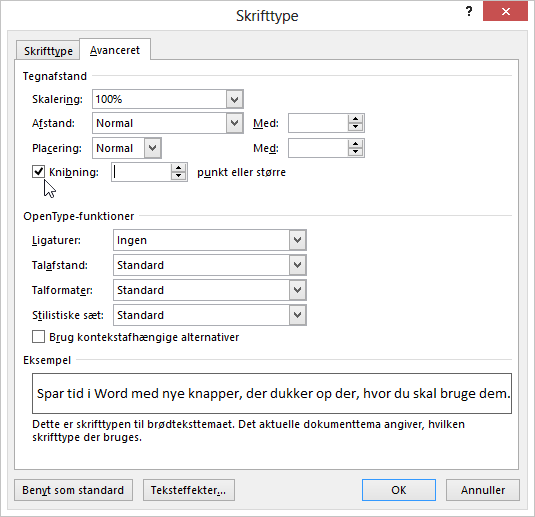
Stræk eller skaler tekst vandret
Når du skalerer teksten, ændrer du tegnenes figur procentvist. Du kan skalere tekst ved at strække den eller komprimere den.
-
Markér den tekst, du vil strække eller komprimere.
-
På fanen Hjem skal du klikke på dialogboksstarteren Skrifttype

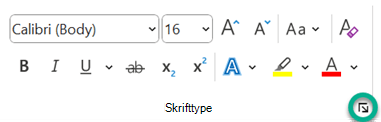
-
I feltet Skalering skal du angive den procentsats, du ønsker.
Procentsatser over 100 % strækker teksten. Procentsatser under 100 % komprimerer teksten.
Ændre linjeafstanden
Hvis du vil øge eller mindske den lodrette afstand mellem tekstlinjer i et afsnit, er den bedste metode at ændre den typografi, som afsnittet bruger.
-
Find den typografi, du bruger, i typografigalleriet på fanen Hjem .
-
Højreklik på den typografi, du vil ændre, og vælg Rediger.
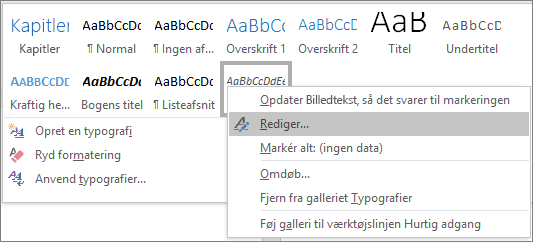
-
I midten af dialogboksen finder du knapperne til linjeafstand, hvor du kan vælge enkelt, 1,5 x eller dobbelt linjeafstand. Vælg den afstand, du vil anvende, og klik på OK.
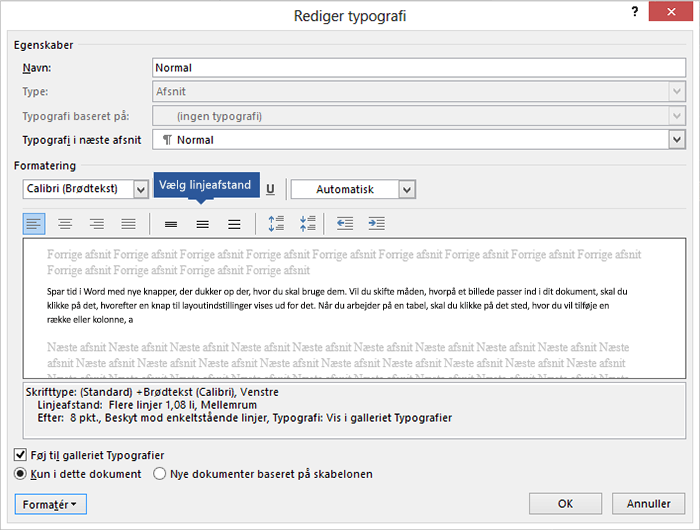
Hvis du vil anvende mere specifik linjeafstand på typografien, skal du klikke på knappen Formatér i nederste venstre hjørne af dialogboksen Rediger typografi og vælge Afsnit. Med rullelisten Linjeafstand kan du vælge eller angive mere specifik linjeafstand.
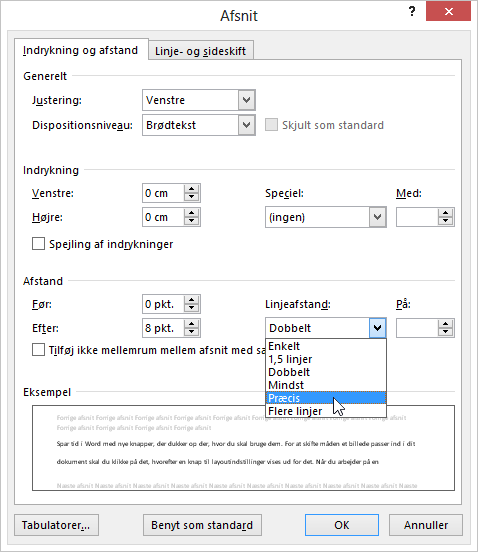
Du kan få mere at vide om ændring af typografier i Word under: Tilpasse typografier i Word.
Se også
Har du spørgsmål om Word, som vi ikke har besvaret her?
Stil et spørgsmål i Word Answers-forummet
Hjælp os med at forbedre Word
Har du forslag til, hvordan vi kan forbedre Word? Fortæl os det ved at give os feedback. Se Hvordan gør jeg give feedback om Microsoft 365? for at få flere oplysninger.










