Vi har opdateret Excel til at genkende den nye japanske æra, som begyndte d. 1. maj 2019. Dette omfattede oprettelse af Gannen-talformatet (japansk år1), og du kan nu oprindeligt redigere og gemme dine Excel-projektmapper med dette format.
Hvis du vil anvende Gannen-talformatet, skal du markere den eller de celler, der skal formateres, og trykke på Ctrl+1. I dialogboksen Formatér celler skal du vælge Dato på fanen Tal . Vælg japansk fra rullelisten Landestandard (placering) og Japansk kejserdømme fra rullemenuen Kalendertype . Sørg for, at afkrydsningsfeltet Brug Gannen til at vise 1år er markeret, og tryk derefter på OK.
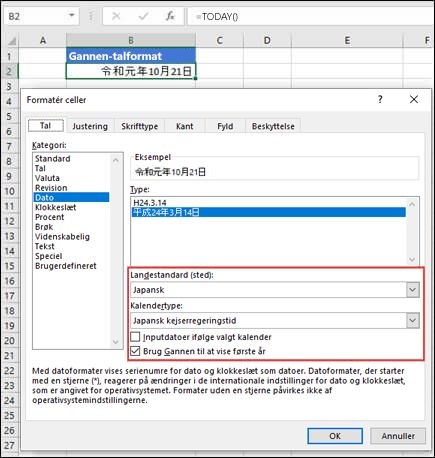
Bemærkninger!:
-
Vi er i gang med at udrulle dette til Microsoft 365 brugere. For Skrivebordsversionen af Excel er den tilgængelig med Aktuel kanal version 1909 (build 12026.20320). Vi arbejder på at aktivere denne funktion på andre slutpunkter (Mac, iOS og Android) samt i den nærmeste fremtid.
-
Hvis du ikke er på den aktuelle kanal (Excel 2013, Excel 2016, Excel 2019, Microsoft 365 Semi-Annual Enterprise Channel (forhåndsvisning) eller Semi-Annual Enterprise-kanal), eller hvis du har Excel-regneark med formler, makroer eller brugerdefinerede formater, der afhænger af repræsentationen af den japanske æra, kan du bruge de brugerdefinerede formateringsindstillinger for Gannen-datovisningen, der er beskrevet nedenfor.
-
Hvis du vil give os feedback om, hvor godt oplevelsen af den japanske æra fungerer i Excel, eller for at rapportere eventuelle problemer, skal du gå til Excel > Filer > Feedback og bruge indstillingerne Send en smiley/sur/forslag .
Vise Gannen med et brugerdefineret talformat, når du bruger en ældre version af Excel
-
Markér den celle eller det område, der skal formateres.
-
Tryk på Ctrl+1 for at starte dialogboksen Formatér celler .
-
Vælg fanen Tal, og vælg derefter indstillingen Brugerdefineret i sektionen Kategori.
-
Kopiér og indsæt følgende streng i tekstfeltet Type:
[<=43585] [$-ja-JP]ggge"?" m"?" d"?"; [>=43831]ggge"?" m"?" d"?"; ggg"??" m"?" d"?"
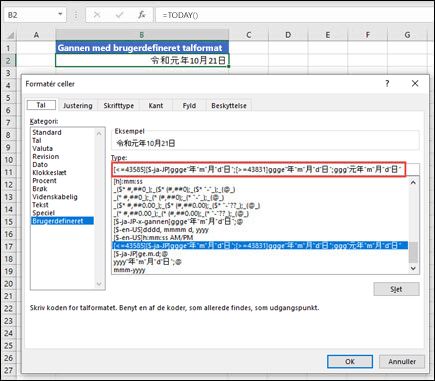
-
Tryk på OK for at anvende formatet på de markerede celler.
I følgende eksempel kan du se, hvordan datoen blev vist, før du anvendte det brugerdefinerede talformat:
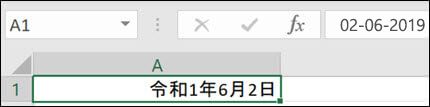
Dette viser resultatet, når det brugerdefinerede talformat er anvendt:
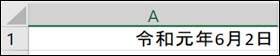
Bemærk, at outputtet er i det brugerdefinerede format, hvilket betyder, at nogle tekstfunktioner ikke fungerer, hvis du henviser til cellerne. Men mange datofunktioner, f.eks. NETWORKDAYS(), fungerer.
Viser gannen med en tekstfunktion
Du kan også vise gannen-datoformatet med en tekstfunktion.
I eksemplet nedenfor indeholder cellerne A5:A13 datoværdier, og celle A2 indeholder den formatstreng, der blev brugt i det forrige eksempel:
[<=43585] [$-ja-JP]ggge"?" m"?" d"?"; [>=43831]ggge"?" m"?" d"?"; ggg"??" m"?" d"?"
Formlen =TEKST(A5,$A$2) er blevet angivet i celle C5 og kopieret ned til cellerne C5:C13.
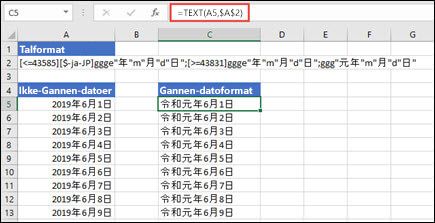
Bemærk, at outputtet er i det generelle format, hvilket betyder, at mange dato- og tekstfunktioner ikke fungerer, hvis du henviser til disse celler.



