Afmystificering af kanaler i Microsoft Teams
En produktivitetsvejledning, der er fuld af tip og tricks til brug af Microsoft Teams, fra de personer, der opbygger og bruger Teams på deres arbejde, hver dag.
Kanaler kan forekomme lidt mystiske. Vi kender alle sammen tv-kanaler, radiokanaler og YouTube-kanaler, men hvad er en teamkanal?
Her er en måde, du kan tænke på dem på: Kanalerne er inden i teams, lidt på samme måde som filer er inden i mapper. Kanaler er det sted, hvor detaljerne er – hvor tingene sker.
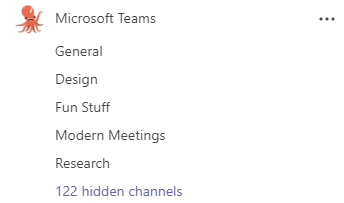
Vores store Microsoft Teams-team og nogle af dets kanaler
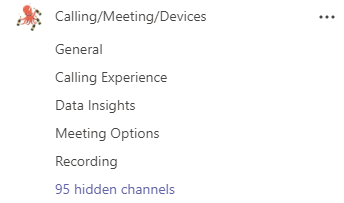
Et funktionsteam og nogle af dets kanaler
Vores største team, Microsoft Teams, har kanaler til de store temaer i vores arbejde: Generelt, Design, Sjove ting, Moderne møder, Forskning... og mange flere. Det er her, folk deler oplysninger, får feedback på deres arbejde og planlægger de næste skridt. Når f.eks. en forsker færdiggør en undersøgelse, sender vedkommende en meddelelse med sine resultater i kanalen Forskning. Meddelelsen har typisk fremhævende elementer, en resumefil og et link til oplysninger om undersøgelsen. Derefter kan alle tale om resultaterne, og hvad de betyder for teamet fremadrettet. Når en programleder har fået lavet en funktionskontrol, udgiver vedkommende noter fra kontrollen og de næste skridt i kanalen Funktioner. Alle kan se, hvem der skal gøre hvad, og kan svare bekræftende, at de påtager sig opgaven.
Her er nogle få grundlæggende og bedste praksisser, som vi bruger:
1. Hvert team har en Generelt-kanal.
Hvert team har som standard én kanal: Generelt. Den vises altid først på et teams liste over kanaler, og den kan ikke slettes (hvert team skal have mindst én kanal). Der er stor variation i, hvordan generelle kanaler bliver brugt.
På vores store Microsoft Teams-team bliver kanalen Generelt ikke brugt ret meget. Samtaler og andre kanalaktiviteter sker som regel i de mere specifikke kanaler. Så den kanalen Generelt fungerer i bund og grund som en log over, hvem der er kommet med i eller har forladt Teams-organisationen, da vores virksomhedsadministratorer holder disse oplysninger opdateret. På mindre teams med et mere specifikt fokus kan kanalen Generelt være det vigtigste sted, hvor man finder samtaler og meddelelser. Bege dele er OK.
2. Vis de kanaler, du ønsker, og skjul dem, du ikke ønsker.
Efter Generelt organiseres kanalerne alfabetisk. Du kan ikke ændre rækkefølgen. For at holde orden på vores lister over kanaler viser vi de kanaler, vi vil holde et vågent øje med, og skjuler kanaler, der er mindre vigtige i vores daglige arbejde. Hvis du vil gøre dette, skal du vælge Flere indstillinger 
Der findes også måder, hvorpå vi kan ændre typen og hyppigheden af meddelelser, vi får fra kanaler – det taler vi om senere i denne artikelserie.
3. Hold tilbagevendende møder i kanaler.
Sig, hvad du vil om tilbagevendende møder, men det er nogle af de mest sjove og produktive dele af vores arbejdsuge. Hvorfor? Før Teams kunne mødeoplysninger være alle muligt steder: dagsordenen og relevante filer blev måske delt i mødeindkaldelsen, den opfølgende samtale kunne ske i en mail – eller i flere forskellige mailtråde med forskellige deltagere i hver – og hvis du kunne optage mødet, så var det en udfordring at finde et sted at placerede den, hvor alle kunne få adgang til den.
Det har vi lavet om på ved at anbringe vores tilbagevendende møder i kanaler. I kanaler kan alle se møder i samtalens kontekst uden ekstraarbejde. Fordelene? Delte filer lagres i kanalen, noter og optagelser vedhæftes til mødet i kanalen, og det er alt sammen nemmere at finde bagefter – både for personer, der har deltaget, og for dem, der bare vil se, hvad status er. Og ingen behøver at gøre noget ekstra for at få det til at fungere.

Se, hvordan du kan planlægge et kanalmøde til at starte kl. 13:25, i videoen Administrer møder.
4. Navngiv kanaler, så folk skelne dem fra hinanden.
Når vi kigger på en liste over kanaler på et team, arbejder vi ud fra vores jæger-samler-instinkt. Vi er nødt til hurtigt at kunne se, om noget er lækkert nok til forfølge, eller om vi skal gå videre efter noget andet. Så vi kommer ikke til nøje at overveje de små forskelle på "Opkald og tale", "Opkald og møder" og "Opkald." Hvis vi ikke kan se, hvilken en af dem, vi skal bruge, går vi formentlig videre – hvilket betyder, at vi kan gå glip af noget. Når vi navngiver en kanal, forsøger vi at bruge navne, der klart beskriver emnet, og vi sørger for at nævne noget, der kan få den til at skille sig ud. Enkle, intuitive navne er bedst.
Når vi kigger på en liste over kanaler på et team, arbejder vi ud fra vores jæger-samler-instinkt…
Enkle, intuitive navne er bedst.
Vores forskningsteam har oplevet kunder, der har standardkanallayouts til gentagende projekter såsom kundeteams og begivenhedsteams. Eksempelvis vil nogle lærere have, at deres klasser og hold har den samme samling af kanaler, fordi de har fundet en struktur, der fungerer. Se denne her fra en syvendeklasses matematikhold med forskellige kanaler for hver enhed:
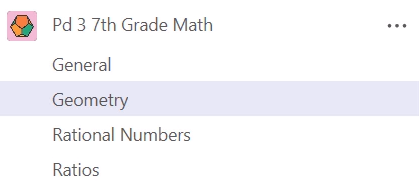
5. Anbring apps på faner øverst i kanaler.
Kampen om fokus er en alvorlig sag. Der er stor kamp om vores opmærksomhed. Og vi bruger mange apps sammen med Teams: OneNote, Excel, Power BI og andre. På en hvilken som helst dag har vi mange af dem åbne, og vi hopper rundt mellem dem.
En måde at forenkle det på er ved at anbringe apps på faner øverst på de kanaler, hvor vi bruger dem.
På samme måde, som du kan betragte Teams som værende opbygget af kanaler, kan du betragte kanaler som værende opbygget af faner. Hver kanal leveres med fanen Indlæg og fanen Filer. Derfra tilføjer vi masser af andre ting – i Azure DevOps-boardet eller Power BI-dashboardet for det pågældende område, en Excel-projektmappe eller OneNote. Alt, hvad der er en kritisk reference, eller som ofte bruges af personer i den pågældende kanal, er en kandidat. Når vi har brug for et hurtigt overblik over en af disse ting, behøver vi således ikke at hoppe ud i en anden app. Vi skal bare klikke på fanen øverst i kanalen, og så er den lige der, hvor vi allerede taler med kollegaer og arbejder på filer sammen. Faner hjælper os med hurtigt at få oplysninger, der hvor vi har brug for dem, og de fastholder vores fokus på arbejdet i Teams.
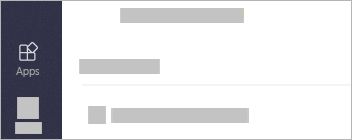
Er du nysgerrig efter at vide, om Teams har faner til de værktøjer, du bruger mest? Gå til Apps 










