I denne artikel kan du se, hvordan du automatisk anvender skygger på hver anden række eller kolonne i et regneark.
Der er to måder at anvende skygge på hver anden række eller kolonne – du kan anvende skyggen ved hjælp af en simpel formel for betinget formatering, eller du kan anvende en foruddefineret Excel-tabeltypografi på dine data.
En måde at anvende skygge på hver anden række eller kolonne i regnearket på er ved at oprette en regel for betinget formatering. Denne regel bruger en formel til at bestemme, om en række er lige eller ulige nummereret, og anvender derefter skyggen tilsvarende. Formlen vises her:
=REST(RÆKKE(),2)=0
Bemærk!: Hvis du vil anvende skygge på alternative kolonner i stedet for alternative rækker, skal du skrive =REST(KOLONNE(),2)=0 i stedet.
-
Benyt en af følgende fremgangsmåder i regnearket:
-
Hvis du vil anvende skygge på et bestemt celleområde, skal du markere de celler, der skal formateres.
-
Hvis du vil anvende skyggen på hele regnearket, skal du klikke på knappen Markér alt .
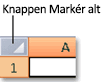
-
-
Klik på pilen ud for Betinget formatering i gruppen Typografier under fanen Hjem, og klik derefter på Ny regel.
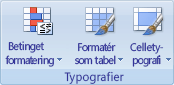
-
I dialogboksen Ny formateringsregel under Vælg en regeltype skal du klikke på Brug en formel til at bestemme, hvilke celler der skal formateres.
-
I feltet Formatér værdier, hvor denne formel er sand skal du skrive =REST(RÆKKE(),2)=0, som vist i nedenstående illustration.
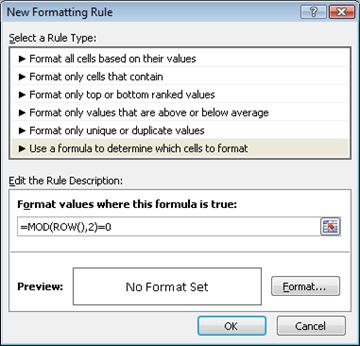
-
Klik på Formatér.
-
Klik på fanen Fyld i dialogboksen Formatér celler.
-
Vælg den baggrunds- eller mønsterfarve, du vil bruge til de nedtonede rækker, og klik derefter på OK.
På nuværende tidspunkt bør den farve, du lige har valgt, blive vist i vinduet Eksempel i dialogboksen Ny formateringsregel .
-
Hvis du vil anvende formateringen på cellerne i regnearket, skal du klikke på OK
Bemærk!: Hvis du vil have vist eller redigere reglen for betinget formatering, skal du klikke på pilen ud for Betinget formatering i gruppen Typografier under fanen Hjem og derefter klikke på Administrer regler.
En anden måde til hurtigt at føje skygge eller stribe til alternative rækker er ved at anvende en foruddefineret Excel-tabeltypografi. Dette er nyttigt, når du vil formatere et bestemt celleområde, og du vil have de ekstra fordele, du får med en tabel, f.eks. muligheden for hurtigt at få vist totalrækker eller kolonneoverskrifter, hvor filterrullelister automatisk vises.
Som standard anvendes stribet på rækkerne i en tabel for at gøre det nemmere at læse dataene. Den automatiske stribe fortsætter, hvis du tilføjer eller sletter rækker i tabellen.
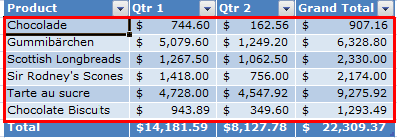
Hvis du vil have tabeltypografien uden tabelfunktionaliteten, kan du konvertere tabellen til et almindeligt dataområde. Hvis du gør dette, får du dog ikke automatisk banding, når du føjer flere data til dit område.
-
Markér det celleområde i regnearket, du vil formatere.
-
Klik på Formatér som tabel i gruppen Typografier under fanen Hjem.
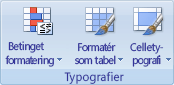
-
Klik på den tabeltypografi, der skal bruges, under Lys, Mellem eller Mørk.
Tip!: Brugerdefinerede tabeltypografier er tilgængelige under Brugerdefineret , efter at du har oprettet en eller flere af dem. Hvis du vil have flere oplysninger om, hvordan du opretter en brugerdefineret tabeltypografi, skal du se Formatere en Excel-tabel.
-
Klik på OK i dialogboksen Formatér som tabel.
Bemærk, at afkrydsningsfeltet Stribede rækker er markeret som standard i gruppen Indstillinger for tabeltypografi .
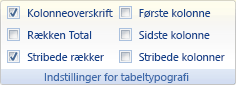
Hvis du vil anvende skygge på alternative kolonner i stedet for alternative rækker, kan du fjerne markeringen i dette afkrydsningsfelt og vælge Stribede kolonner i stedet.
-
Hvis du vil konvertere Excel-tabellen tilbage til et almindeligt celleområde, skal du klikke et vilkårligt sted i tabellen for at få vist de værktøjer, der er nødvendige for at konvertere tabellen tilbage til et dataområde.
-
I gruppen Funktioner under fanen Design skal du klikke på Konverter til område.
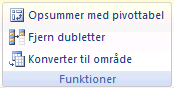
Tip!: Du kan også højreklikke på tabellen, klikke på Tabel og derefter klikke på Konvertér til område.
Bemærk!: Du kan ikke oprette brugerdefinerede regler for betinget formatering for at anvende skygge på hver anden række eller kolonne i Excel til internettet.
Når du opretter en tabel i Excel til internettet, er hver anden række i tabellen som standard nedtonet. Den automatiske stribe fortsætter, hvis du tilføjer eller sletter rækker i tabellen. Du kan dog anvende skygge på alternative kolonner. Sådan gøres det:
-
Markér en celle i tabellen.
-
Klik på fanen Tabeldesign, og markér afkrydsningsfeltet Stribede kolonner under Typografiindstillinger.
Hvis du vil fjerne skygge fra rækker eller kolonner, skal du fjerne afkrydsningsfeltet ud for Stribede rækker eller Stribede kolonner under Typografiindstillinger.
Har du brug for mere hjælp?
Du kan altid spørge en ekspert i Excel Tech Community eller få support i community'er.










