IRM (Information Rights Management) hjælper dig med at forhindre følsomme oplysninger i at blive udskrevet, videresendt eller kopieret af uautoriserede personer. Tilladelserne gemmes i det dokument, hvor de godkendes af en IRM-server.
Ved hjælp af IRM i Microsoft 365kan du rettighedsstyre.xps-filer (XML Paper Specification) og følgende Word-filtyper:
-
Dokumenter .doc, .docx
-
Dokument med aktiverede makroer .docm
-
Skabelon .dot, .dotx
-
Makroaktiveret skabelon .dotm
Konfigurer din computer til at bruge IRM
Hvis du vil bruge IRM i Microsoft 365, er den påkrævede minimumsoftware RMS (Windows Rights Management Services) Client Service Pack 1 (SP1). RMS-administratoren kan konfigurere virksomhedsspecifikke IRM-politikker, der definerer, hvem der har adgang til oplysninger, og hvilket redigeringsniveau der er tilladt for en mail.
En firmaadministrator kan f.eks. definere en rettighedsskabelon kaldet "Fortroligt for virksomheden", som angiver, at en mail, der bruger denne politik, kun kan åbnes af brugere inden for firmadomænet.
Hent tilladelser
Første gang du forsøger at åbne et dokument med begrænset tilladelse, skal du oprette forbindelse til en licensserver for at bekræfte dine legitimationsoplysninger og hente en brugslicens. Brugerlicensen definerer, hvilken type adgang du har til en fil. Denne proces er påkrævet for hver fil, der har begrænset tilladelse.
Download af tilladelser kræver, at Microsoft 365 sender dine legitimationsoplysninger, herunder din mailadresse og oplysninger om dine tilladelsesrettigheder, til licensserveren. Oplysningerne i dokumentet sendes ikke til licensserveren.
Begræns adgangen til indhold i filer
IRM giver dig mulighed for at anvende begrænsninger på bruger-, fil- eller gruppebasis (gruppebaserede tilladelser kræver Active Directory).
I et dokument, som Ranjit opretter, kan han f.eks. give Adele tilladelse til at læse, men ikke ændre det. og give Alex tilladelse til at redigere dokumentet. Ranjit kan også beslutte at anvende en grænse på fem dage for både Adele og Alex' adgang til dokumentet.
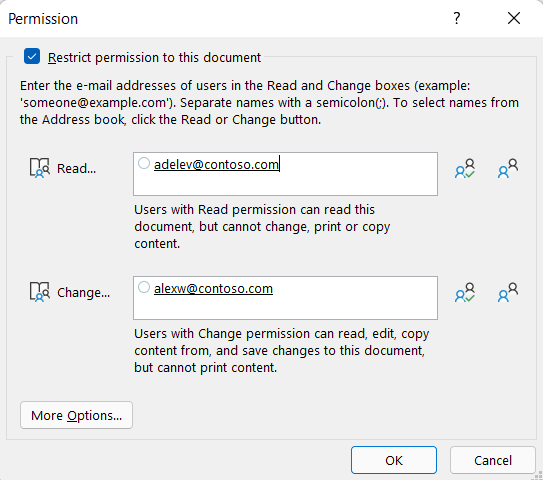
-
Gem dokumentet.
-
Vælg fanen Filer .
-
Vælg Oplysninger, vælg Beskyt dokument, peg på Begræns tilladelse efter personer, og vælg derefter Begrænset adgang.
-
I dialogboksen Tilladelser skal du vælge Begræns adgangen til dette dokument og derefter tildele de ønskede adgangsniveauer for hver bruger.
Bemærk!: Dine valg kan være begrænsede, hvis en administrator har angivet brugerdefinerede tilladelsespolitikker, som enkeltpersoner ikke kan ændre.
Tilladelsesniveauer
-
Læs Brugere med læsetilladelse kan læse et dokument, men de har ikke tilladelse til at redigere, udskrive eller kopiere det.
-
Rediger Brugere med redigeringstilladelse kan læse, redigere og gemme ændringer i et dokument, men de har ikke tilladelse til at udskrive det.
-
Fuld kontrol Brugere med tilladelsen Fuld kontrol har fuld tilladelse til at oprette og kan gøre alt med dokumentet, som en forfatter kan gøre, herunder angive udløbsdatoer for indhold, forhindre udskrivning og give tilladelser til brugere.
Når tilladelsen til et dokument er udløbet for autoriserede brugere, kan dokumentet kun åbnes af forfatteren eller af brugere med tilladelsen Fuld kontrol til dokumentet. Forfattere har altid tilladelsen Fuld kontrol.
-
Hvis du vil give en person tilladelsen Fuld kontrol, skal du vælge Flere indstillinger i dialogboksen Tilladelser og derefter vælge pilen i kolonnen Adgangsniveau og derefter vælge Fuld kontrol på listen Adgangsniveau.
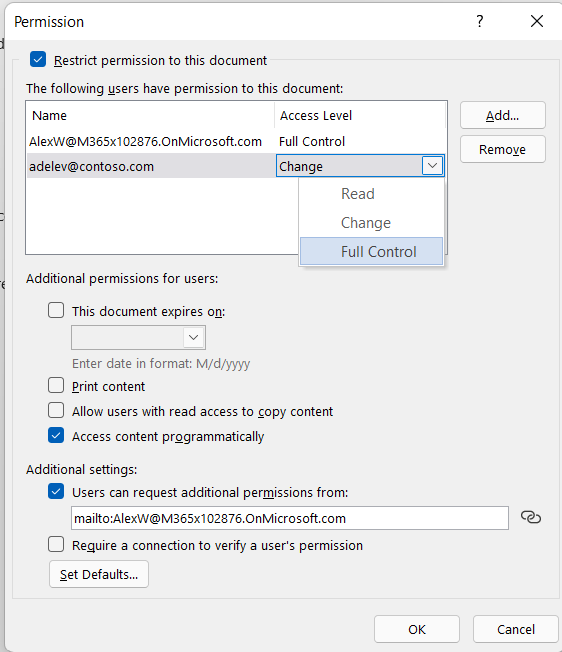
-
Når du har tildelt tilladelsesniveauer, skal du vælge OK.
Meddelelseslinjen vises, hvilket angiver, at dokumentet er rettighedsstyret. Hvis du skal foretage ændringer af adgangstilladelsen i dokumentet, skal du vælge Skift tilladelse.

Hvis et dokument med begrænset tilladelse videresendes til en uautoriseret person, vises en meddelelse med forfatterens mailadresse eller webstedsadresse, så den uautoriserede person kan anmode om tilladelse til dokumentet.
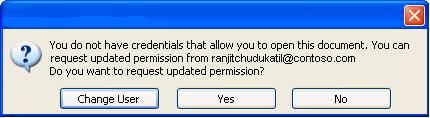
Hvis forfatteren vælger ikke at medtage en mailadresse, får uautoriserede brugere blot en meddelelse, der fortæller dem, at de ikke kan få adgang til filen.
Definer en udløbsdato for en fil
-
Åbn filen.
-
Gå til Filer.
-
På fanen Oplysninger skal du vælge Beskyt dokument, pege på Begræns tilladelse efter personer og derefter vælge Begrænset adgang.
-
Markér afkrydsningsfeltet Begræns adgangen til dette dokument i dialogboksen Tilladelser, og vælg derefter Flere indstillinger.
-
Markér afkrydsningsfeltet Dette dokument udløber den under Yderligere tilladelser for brugere, og angiv derefter en dato.
-
Vælg OK to gange.
Brug en anden Windows-brugerkonto til at rettighedsstyre filer
-
Åbn dokumentet, regnearket eller præsentationen.
-
Vælg fanen Filer .
-
På fanen Oplysninger skal du vælge Beskyt dokument, pege på Begræns tilladelse efter personer og derefter vælge Administrer legitimationsoplysninger.
-
Benyt en af følgende fremgangsmåder:
-
I dialogboksen Vælg bruger skal du vælge mailadressen til den konto, du vil bruge, og derefter vælge OK.
-
I dialogboksen Vælg bruger skal du vælge Tilføj, skrive dine legitimationsoplysninger for den nye konto og derefter vælge OK to gange.
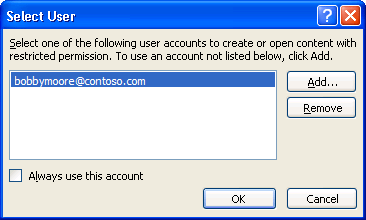
-
Få vist indhold med begrænset tilladelse
Hvis du vil have vist rettighedsstyret indhold, som du har tilladelse til, ved hjælp af Microsoft 365, skal du blot åbne dokumentet.
Hvis du vil have vist de tilladelser, du har, skal du enten vælge Vis tilladelse på meddelelseslinjen eller vælge Dette dokument indeholder en tilladelsespolitik 
IRM i Office til Mac 2016 eller nyere indeholder tre tilladelsesniveauer.
-
Læse Læse
-
Rediger Læse, redigere, kopiere, gemme ændringer
-
Fuld kontrol Læse, redigere, kopiere, gemme ændringer, udskrive, angive udløbsdatoer for indhold, give tilladelser til brugere, få adgang til indholdet fra et program
Gør et af følgende:
Angive tilladelsesniveauer manuelt
-
På fanen Gennemse under Beskyttelse skal du vælge Tilladelser og derefter vælge Begrænset adgang.
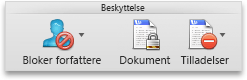
-
Hvis dette er første gang, du opretter forbindelse til licensserveren, skal du angive dit brugernavn og din adgangskode til licensserveren, og derefter skal du markere afkrydsningsfeltet Gem adgangskode i Mac OS-nøglering afkrydsningsfelt.
Bemærk!: Hvis du ikke vælger Gem adgangskode i Mac OS-nøglering, skal du muligvis angive dit brugernavn og din adgangskode flere gange.
-
I afkrydsningsfelterne Læse, Redigere eller Fuld kontrol skal du skrive mailadressen eller navnet på den person eller gruppe af personer, som du vil tildele et adgangsniveau til.
-
Hvis du vil søge efter mailadressen eller navnet i adressekartoteket, skal du vælge

-
Hvis du vil tildele et adgangsniveau til alle personer i adressekartoteket, skal du vælge Tilføj alle

-
Når du har tildelt tilladelsesniveauer, skal du vælge OK.
Meddelelseslinjen vises, og der vises en meddelelse om, at dokumentet er rettighedsstyret.
Bruge en skabelon til begrænsning af tilladelser
En administrator kan konfigurere virksomhedsspecifikke IRM-politikker, der definerer, hvem der har adgang til tilladelsesniveauer for personer. Disse aspekter af rettighedsstyring defineres ved hjælp af ACTIVE RMS-serverskabeloner (Active Directory Rights Management Services). En firmaadministrator kan f.eks. definere en rettighedsskabelon kaldet "Fortroligt for virksomheden", som angiver, at dokumenter, der bruger den pågældende politik, kun kan åbnes af brugere inden for firmadomænet.
-
På fanen Gennemse under Beskyttelse skal du vælge Tilladelser og derefter vælge den ønskede rettighedsskabelon.
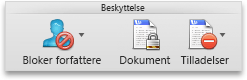
Ændre eller fjerne tilladelsesniveauer, som du har angivet
Hvis du har anvendt en skabelon for at begrænse tilladelser, kan du ikke ændre eller fjerne tilladelsesniveauer. Disse trin fungerer kun, hvis du har angivet tilladelsesniveauer manuelt.
-
På meddelelseslinjen skal du vælge Skift tilladelser.
-
I afkrydsningsfelterne Læse, Redigere eller Fuld kontrol skal du skrive en ny mailadresse eller navnet på den person eller gruppe af personer, som du vil tildele et adgangsniveau til.
-
Hvis du vil fjerne en person eller en gruppe af personer fra et adgangsniveau, skal du markere mailadressen og derefter trykke på Delete.
-
Hvis du vil fjerne Alle fra et tilladelsesniveau, skal du vælge Tilføj alle

Angive en udløbsdato for en begrænset fil
Forfattere kan bruge dialogboksen Angiv tilladelser til at angive udløbsdatoer for indhold.
-
På fanen Gennemse under Beskyttelse skal du vælge Tilladelser og derefter vælge Begrænset adgang.
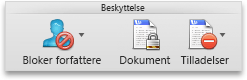
-
Vælg Flere indstillinger, og vælg derefter Dette dokument udløber den, og angiv derefter datoen.
Når tilladelsen til et dokument er udløbet for autoriserede personer, kan dokumentet kun åbnes af forfatteren eller personer med tilladelsesniveauet Fuld kontrol.
Give personer med redigerings- eller læsetilladelse tilladelse til at udskrive indhold
Personer med redigerings- og læsetilladelse kan som standard ikke udskrive.
-
På fanen Gennemse under Beskyttelse skal du vælge Tilladelser og derefter vælge Begrænset adgang.
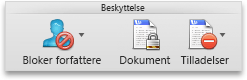
-
Vælg Flere indstillinger, og vælg derefter Tillad personer med redigerings- eller læsetilladelse at udskrive indhold.
Give personer med læsetilladelse tilladelse til at kopiere indhold
Personer med læsetilladelse kan som standard ikke kopiere indhold.
-
På fanen Gennemse under Beskyttelse skal du vælge Tilladelser og derefter vælge Begrænset adgang.
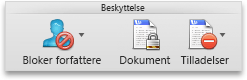
-
Vælg Flere indstillinger, og vælg derefter Tillad personer med læsetilladelse at kopiere indhold.
Tillade, at der kører scripts i en begrænset fil
Forfattere kan ændre indstillinger for at tillade, at der kører Visual Basic-makroer, når et dokument åbnes, og at AppleScript-scripts kan få adgang til oplysninger i det begrænsede dokument.
-
På fanen Gennemse under Beskyttelse skal du vælge Tilladelser og derefter vælge Begrænset adgang.
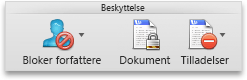
-
Vælg Flere indstillinger, og vælg derefter Få adgang til indhold programmeringsmæssigt.
Kræve en forbindelse for at bekræfte tilladelser
Personer skal som standard godkendes ved at oprette forbindelse til AD RMS-serveren, første gang de åbner et begrænset dokument. Du kan dog ændre dette, så de skal godkendes, hver gang de åbner et begrænset dokument.
-
På fanen Gennemse under Beskyttelse skal du vælge Tilladelser og derefter vælge Begrænset adgang.
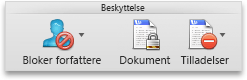
-
vælg Flere indstillinger, og vælg derefter Kræv en forbindelse for at bekræfte tilladelser .
Fjerne begrænsninger
-
På fanen Gennemse under Beskyttelse skal du vælge Tilladelser og derefter vælge Ingen begrænsninger.
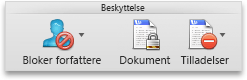
-
Vælg Fjern begrænsninger i dialogboksen.
Relaterede emner
Begrænse adgangen til indhold i en fil
Tilføj legitimationsoplysninger for at åbne en rettighedsstyret fil eller meddelelse
Filformater, der fungerer med IRM
I iOS-versionerne af Microsoft 365, så åbnes alle IRM-beskyttede filer, du modtager, hvis du er logget på med en konto, der har tilladelser til den pågældende fil. Når du åbner en IRM-beskyttet fil, så kan du se et informationspanel øverst med adgang til at få vist tilladelserne, der er blevet tildelt denne fil.
Hvis du er Microsoft 365 abonnent med Azure Rights Management, og din it-afdeling har defineret nogle IRM-skabeloner, som du kan bruge, kan du tildele disse skabeloner til filer i Office på iOS.
Hvis du vil beskytte en fil, skal du trykke på knappen Rediger 
Bemærk!: Hvis knappen Begræns tilladelser ikke er aktiveret i din app, skal du åbne evt. eksisterende IRM-beskyttede dokumenter til at initialisere den.
I Android-versionerne af Microsoft 365åbnes alle IRM-beskyttede filer, du modtager, hvis du er logget på med en konto, der har tilladelser til filen. Når du åbner en IRM-beskyttet fil, så kan du se et informationspanel øverst med adgang til at få vist tilladelserne, der er blevet tildelt denne fil.
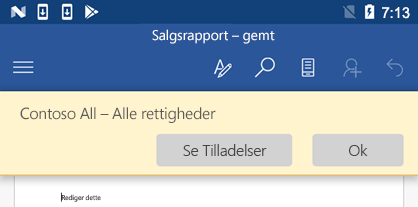
Fordelene ved IRM (Information Rights Management):
-
Forhindrer en autoriseret modtager af begrænset indhold i at videresende, kopiere, ændre, udskrive, faxe eller anvende indholdet uautoriseret
-
Begrænser indhold uafhængigt af, hvor det sendes
-
Giver filen et udløbstidspunkt, så indhold i dokumenter ikke længere kan ses efter et angivet tidsrum
-
Håndhæver firmapolitikker, som styrer brugen og spredningen af indhold i organisationen
IRM kan ikke forhindre, at begrænset indhold:
-
Slettes, stjæles, hentes eller overføres via skadelige programmer som trojanske heste, tastetrykslogføringer og visse typer spyware
-
Mistes eller beskadiges som følge af computervirusser
-
Kopieres i hånden eller genindtastes af en modtager
-
Fotograferes digitalt (under visning på skærm) af en modtager
-
Kopieres ved hjælp af tredjeparters skærmbilledprogrammer










