Det kan være svært at kontrollere nøjagtigheden af formler eller finde kilden til en fejl, hvis formlen bruger forudgående eller afhængige celler:
-
Forudgående celler – celler, der refereres til i en formel i en anden celle. Hvis celle D10 f.eks. indeholder formlen =B5, er celle B5 forudgående for celle D10.
-
Afhængige celler – disse celler indeholder formler, der refererer til andre celler. Hvis celle D10 f.eks. indeholder formlen =B5, er celle D10 afhængig af celle B5.
For at hjælpe dig med at kontrollere dine formler kan du bruge kommandoerne Spor forudgående og Spor efterfølgende til grafisk at få vist og spore relationerne mellem disse celler og formler med revisionspile, som vist i denne figur.
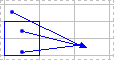
Følg disse trin for at få vist formelrelationer mellem celler:
-
Klik på Indstillinger> filer > Avanceret.
-
I sektionen Visningsindstillinger for denne projektmappe skal du markere projektmappen og derefter kontrollere, at Alle er valgt i Vis for objekter.
-
Hvis du vil angive referenceceller i en anden projektmappe, skal projektmappen være åben. Microsoft Office Excel kan ikke gå til en celle i en projektmappe, der ikke er åben.
-
Benyt en af følgende fremgangsmåder:
Skal du:
-
Markér den celle, der indeholder den formel, du vil finde forudgående celler for.
-
Hvis du vil have vist en revisionspil for hver celle, der leverer data direkte til den aktive celle, skal du klikke på Spor forudgående i gruppen Formelrevision under fanen Formler

-
Blå pile viser celler uden fejl. Røde pile viser de celler, der forårsager fejl. Hvis en celle i et andet regneark eller en anden projektmappe refererer til den markerede celle, peger en sort pil fra den markerede celle og hen på et regnearksikon

-
-
Hvis du vil identificere det næste niveau af celler, der leverer data til den aktive celle, skal du klikke på Spor overordnede

-
Hvis du vil fjerne revisionspile ét niveau ad gangen, skal du begynde med den forudgående celle længst væk fra den aktive celle. Klik derefter på pilen ud for Fjern pile i gruppen Formelrevision under fanen Formler, og klik derefter på Fjern overordnede pile

Skal du:
-
Markér den celle, hvis efterfølgende celler du vil have vist.
-
Hvis du vil have vist en revisionspil for hver celle, der er afhængig af den aktive celle, skal du klikke på Spor efterfølgende i gruppen Formelrevision under fanen Formler

Blå pile viser celler uden fejl. Røde pile viser de celler, der forårsager fejl. Hvis en celle i et andet regneark eller en anden projektmappe refererer til den markerede celle, peger en sort pil fra den markerede celle mod et regnearksikon

-
Hvis du vil identificere det næste niveau af celler, der er afhængige af den aktive celle, skal du klikke på Spor efterfølgende

-
Hvis du vil fjerne revisionspile ét niveau ad gangen, startende med den afhængige celle længst væk fra den aktive celle, skal du klikke på pilen ud for Fjern pile i gruppen Formelrevision under fanen Formler og derefter klikke på Fjern underordnede pile

Skal du:
-
Skriv = (lighedstegnet) i en tom celle.
-
Klik på knappen Marker alt.
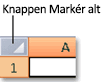
-
Markér cellen, og klik på Spor forudgående

Hvis du vil fjerne alle revisionspile i regnearket, skal du klikke på Fjern pile i gruppen Formelrevision under fanen Formler 
Problem: Microsoft Excel bipper, når jeg klikker på kommandoen Spor efterfølgende eller Spor forudgående.
Hvis Excel bipper, når du klikker på Spor efterfølgende 

-
Referencer til tekstfelter, integrerede diagrammer eller billeder i regneark.
-
Pivottabeller.
-
Referencer til navngivne konstanter.
-
Formler, der er placeret i en anden projektmappe, og som refererer til den aktive celle, hvis den anden projektmappe er lukket.
Bemærkninger!:
-
Hvis du vil have de farvekodede overordnede celler vist for argumenterne i en formel, skal du markere en celle og trykke på F2.
-
Hvis du vil markere cellen i den anden ende af en pil, skal du dobbeltklikke på pilen. Hvis cellen er i et andet regneark eller en anden projektmappe, skal du dobbeltklikke på den sorte pil for at få vist dialogboksen Gå til og dernæst dobbeltklikke på den ønskede reference på listen Gå til.
-
Alle revisionspile forsvinder, hvis du ændrer den formel, som pilene peger på, indsætter eller sletter kolonner eller rækker eller sletter eller flytter celler. Hvis du vil gendanne revisionspilene efter at have foretaget disse ændringer, skal du bruge revisionskommandoerne i regnearket igen. Hvis du vil holde styr på de oprindelige revisionspile, skal du udskrive regnearket med revisionspilene, før du foretager ændringerne.










