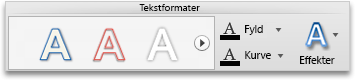Hvilket Office-program bruger du?
Word
Når du ønsker at føje visuel dybde til dit dokument, har du flere valgmuligheder. Du kan indsætte WordArt, en række forudindstillede teksteffekter, som strækker eller bøjer tekst på interessante måder. Eller du kan anvende teksttypografier til tekst, du allerede har indsat, enten enkeltstående tekst eller tekst i en tekstboks.
Benyt en af følgende fremgangsmåder:
Anvend en teksteffekt til eksisterende tekst
-
Markér den tekst, du vil formatere.
-
Klik på Teksteffekter

Tip!: Vil du anvende anden tekstformatering og effekter (f.eks. kapitæler og dobbelt gennemstregning), skal du klikke på Skrifttype i menuen Formater.
Indsætte WordArt
-
Word 2016 til Mac: Klik på WordArtunder fanen Indsæt .
Word 2011 til Mac: Klik på WordArtunder tekstelementerunder fanen dokumentelementer , og klik derefter på den ønskede WordArt.
-
Skriv den ønskede tekst.
Formatér tekst som kapitæler
-
Markér den tekst med små bogstaver, du vil formatere.
-
Klik på Skrifttype i menuen Formater.
-
Klik på Kapitæler under Effekter.
Vend tekst for at lave et spejlvendt billede
Du kan bruge en tekstboks til at vende tekst for at lave et spejlvendt billede, f.eks. for at udskrive på specielt papir, der skal stryges på stof.
-
Klik på Tekstboks under Indsæt på fanen Startside.
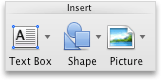
-
Træk for at oprette tekstboksen, og skriv derefter teksten i det.
-
Klik på kanten af tekstboksen, og klik derefter på Figur i menuen Formater.
-
Klik på 3D-rotation, og Skriv 180i feltet X under rotation under fanen effekter .
Tilføje en refleksion
-
Markér den tekst eller WordArt, du vil formatere.
-
Klik på Teksteffekter under Skrifttype under fanen Startside

Tilføje en skygge
-
Markér den tekst eller WordArt, du vil formatere.
-
Klik på Teksteffekter under Skrifttype under fanen Startside

Tilføje et skær
-
Markér den tekst eller WordArt, du vil formatere.
-
Klik på Teksteffekter under Skrifttype under fanen Startside

Tilføje andre effekter
Du kan anvende andre effekter på tekst i et tekstfelt eller WordArt. Du kan f. eks. bøje tekst eller lave 3D-tekst.
-
Markér det tekstfelt eller WordArt, du vil formatere, og klik derefter på menuen Formatér .
-
Word 2016 til Mac: Klik på fanen teksteffekter under teksteffekter, og klik derefter på den, du vil bruge.
Word 2011 til Mac: Klik på effekterunder teksttypografier, peg på en effekt, og klik derefter på den, du vil bruge.
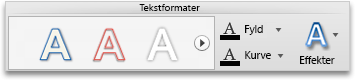
Tilføje en skygge [kompatibilitetstilstand]
Kompatibilitetstilstand angiver, at dokumentet blev oprettet ved hjælp af en tidligere version af Word eller gemt i et tidligere filformat.
-
Markér det tekstfelt eller WordArt, du vil formatere, og klik derefter på menuen Formatér .
-
Word 2016 til Mac: under teksteffekterskal du vælge fanen teksteffekter og klikke på skygge.
Word 2011 til Mac: Klik på skyggeunder skyggeeffekter.
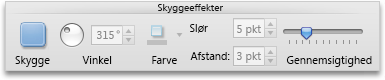
Se også
PowerPoint
Når du ønsker at føje visuel dybde til dit dokument, har du flere valgmuligheder. Du kan indsætte WordArt, en række forudindstillede teksteffekter, som strækker eller bøjer tekst på interessante måder. Eller du kan anvende teksttypografier til tekst i en tekstboks eller objekt.
Gør et af følgende:
Anvend en teksteffekt til eksisterende tekst
-
Markér den tekst, du vil formatere.
-
Klik på Teksteffekter

Tip!: Vil du anvende anden tekstformatering og effekter (f.eks. kapitæler og dobbelt gennemstregning), skal du klikke på Skrifttype i menuen Formater.
Indsætte WordArt
-
PowerPoint 2016 til Mac: Klik på WordArtunder fanen Indsæt .
PowerPoint 2011 til Mac: Klik på WordArtunder tekstelementerunder fanen dokumentelementer , og klik derefter på den ønskede WordArt.
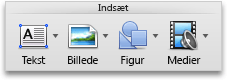
-
Skriv den ønskede tekst.
Formatér tekst som kapitæler
-
Markér den tekst med små bogstaver, du vil formatere.
-
Klik på Skrifttype i menuen Formater.
-
Klik på kapitælerunder effekter eller grundlæggende effekter.
Vend tekst for at lave et spejlvendt billede
Du kan bruge en tekstboks til at vende tekst for at lave et spejlvendt billede, f.eks. for at udskrive på specielt papir, der skal stryges på stof.
-
PowerPoint 2016 til Mac: på fanen Indsæt skal du klikke på tekstfelt.
PowerPoint 2011 til Mac: Klik på tekstfeltunder Indsætunder fanen hjem .
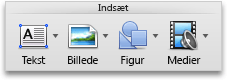
-
Træk for at oprette tekstboksen, og skriv derefter teksten i det.
-
Klik på kanten af tekstboksen, og klik derefter på Figur i menuen Formater.
-
På fanen effekter skal du klikke på 3D-rotation, og derefter skal du skrive 180i feltet X under rotation.
Tilføje en refleksion
-
Markér den tekst eller WordArt, du vil formatere.
-
PowerPoint 2016 til Mac: i menuen figur format skal du klikke på teksteffekter, pege på refleksionog derefter klikke på den ønskede refleksions type.
PowerPoint 2011 til Mac: Klik på tekst

Tilføje en skygge
-
Markér den tekst eller WordArt, du vil formatere.
-
PowerPoint 2016 til Mac: på fanen figur format skal du klikke på teksteffekter, pege på skyggeog derefter klikke på den ønskede Skyggetype.
PowerPoint 2011 til Mac: Klik på tekst

Tilføje et skær
-
Markér den tekst eller WordArt, du vil formatere.
-
PowerPoint 2016 til Mac: Klik på teksteffekterunder fanen figur format , peg på skær, og klik derefter på den typografi, du vil bruge.
PowerPoint 2011 til Mac: Klik på tekst

Tilføj en 3D-effekt
-
Markér den tekst eller WordArt, du vil formatere.
-
PowerPoint 2016 til Mac: Klik på teksteffekterunder fanen figur format , peg på 3D-rotation, og klik derefter på den ønskede formateringstypografi.
PowerPoint 2011 til Mac: Klik på tekst

Tilføje en facet
-
Markér den tekst eller WordArt, du vil formatere.
-
PowerPoint 2016 til Mac: på fanen figur format skal du klikke på teksteffekter, pege på facetog derefter klikke på den ønskede facet typografi.
PowerPoint 2011 til Mac: på fanen Startside under skrifttypeskal du klikke på teksteffekter

Bøje en tekst
-
Markér den tekst eller WordArt, du vil formatere.
-
PowerPoint 2016 til Mac: på fanen figur format skal du klikke på teksteffekter, pege på Transformerog derefter klikke på den ønskede Transformations typografi.
PowerPoint 2011 til Mac: Klik på tekst

Se også
Excel
Når du vil forbedre udseendet af teksten i dit dokument, har du flere valgmuligheder. Du kan indsætte WordArt, en række forudindstillede teksteffekter, som strækker eller bøjer tekst på interessante måder. Eller du kan anvende typografier på tekst i en tekstboks.
Gør et af følgende:
Anvend en teksteffekt til eksisterende tekst
-
Markér teksten i et tekstfelt, du vil formatere, og klik derefter på fanen figur format eller Formatér .
Bemærk!: Teksteffekter kan ikke anvendes på tekst i en celle.
-
Klikke på den ønskede typografi.
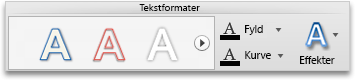
Peg på en typografi for at få vist flere typografier, og klik derefter på

Indsætte WordArt
-
Klik på Wordart i menuen Indsæt.
-
Skriv den ønskede tekst.
Vend tekst for at lave et spejlvendt billede
Du kan bruge en tekstboks til at vende tekst for at lave et spejlvendt billede, f.eks. for at udskrive på specielt papir, der skal stryges på stof.
-
Klik på Tekstboks i menuen Indsæt.
-
Træk for at oprette tekstboksen, og skriv derefter teksten i det.
-
Klik på kanten af tekstboksen, og klik derefter på Figur i menuen Formater.
-
På fanen effekter i ruden Formatér figur skal du klikke på 3D-rotation, og derefter skal du skrive 180i feltet X under rotation.
Tilføje en refleksion
-
Markér det tekstfelt eller WordArt, du vil formatere, og klik derefter på fanen figur format eller Formatér .
-
Klik på teksteffekter eller effekterunder teksttypografier, peg på refleksion, og klik derefter på den ønskede refleksions type.
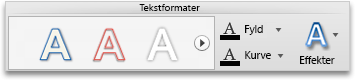
Tilføje andre effekter
Du kan anvende andre effekter på tekst i et tekstfelt eller WordArt. Du kan for eksempel tilføje en skygge eller et skær omkring tekst, bøje tekst eller lave tekst 3D.
-
Markér det tekstfelt eller WordArt, du vil formatere, og klik derefter på fanen figur format eller Formatér .
-
Under teksttypografierskal du klikke på teksteffekter eller effekter, pege på en effekt og derefter klikke på den ønskede effekt.