En 360° rundvisning giver brugerne mulighed for at bevæge sig gennem en sekvens af 360° billeder. Rundvisningen er opbygget ved at sammenkæde de 360° billeder, du vil bruge, og derefter anmærke hver enkelt af dem for at medtage tekst, billeder, video, lyd eller filer. For at oprette en rundvisning skal du bruge webdelen 360° rundvisning.
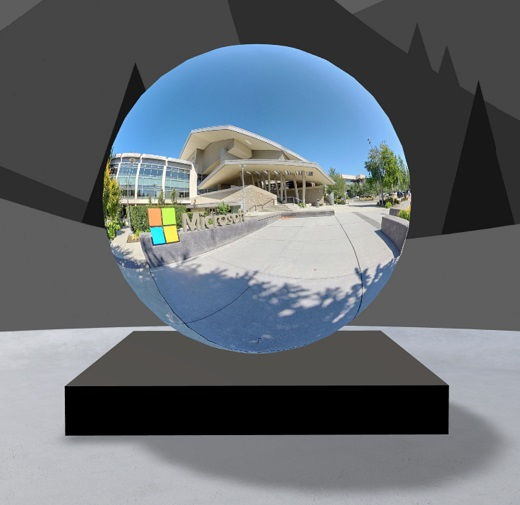
Tilføj webdelen 360° rundvisning
-
Gå til det sted, hvor du vil tilføje en præsentation.
-
Hvis du ikke allerede er i redigeringstilstand, skal du vælge Rediger øverst til højre i dit område.
-
I mellemrummet skal du vælge det indcirklede plustegn (+) øverst til venstre i mellemrummet og derefter vælge 360° rundvisning på listen over webdele.
-
Vælg et vilkårligt sted i strukturen (etage) for at placere webdelen.
-
Find og markér alle de 360° billedfiler, du vil bruge, og vælg derefter Åbn.
Du kan tilføje flere billeder eller fjerne billeder senere, når du opbygger rundvisningen.
Bemærkninger!:
-
Selvom du har valgt flere billeder, viser webdelen kun et enkelt billede, hvilket er det billede, rundvisningen starter med. Du kan ændre det første billede senere.
-
Du kan tilføje flere billeder eller fjerne billeder senere, når du opbygger rundvisningen.
-
-
Markér webdelen, og vælg derefter

-
Hvis du vil, kan du angive alternativ tekst for webdelen i feltet Alternativ tekst under Detaljer.
-
Hvis du vil angive afstanden mellem billedet og podium, skal du bruge skyderen Højde fra podium. (Hvis du ikke vil bruge et podium, skal du skubbe til/fra-knappen Vis podium til Fra).
-
Hvis du vil, kan du føje handlinger til en 360° præsentation ligesom andre webdele. Dette giver dig mulighed for at afspille lyd, linke til andre mellemrum eller eksternt indhold og styre primære og sekundære handlinger som beskrevet for webdelen 360° billede.
Brug præsentationsgeneratoren til at angive startbilledet og formatet for alle billeder
-
Vælg Åbn præsentationsgenerator.
Bemærk!: Alle de billeder, du valgte, da du tilføjede webdelen, vises på billedbakken nederst i mellemrummet.
-
Vælg det 360° billede, du vil starte rundvisningen med, ved at vælge en indstilling under Start præsentation med dette billede. Dette er det første billede, der vises, når du får vist rundvisningen, og det billede, der vises for webdelen.
-
Hvis du vil ændre billedformatet for alle 360 billeder i rundvisningen, skal du vælge en af indstillingerne under Vælg format for alle 360°billeder i denne præsentation.
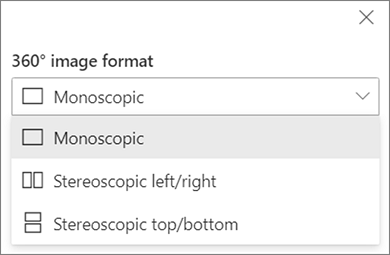
Hvis det kamera, du brugte til at optage 360° billedet, var et enkelt objektivkamera, som blev placeret på en platform eller ringformet for at lave en cirkel, skal du vælge Monoscopic. Hvis det kamera, du brugte til at optage 360°-billedet, var to kameraer for hvert visningsfelt, skal du vælge Stereoscopic.
-
Vælg, om du vil bruge Nadir-programrettelser og angive størrelsen.Vælg også, om der skal vises en lys eller mørk patch.
Flytte mellem 360° billeder i din præsentation
-
Når du er i præsentationsgeneratoren, skal du holde markøren over billedbakken nederst på skærmen for at få vist alle billederne i rundvisningen.
-
Vælg et billede, så du kan gå til det og angive startvisningen, knytte det til andre billeder og føje anmærkninger til billedet.
Angiv startvisningen for hvert billede i rundvisningen
-
Mens du er i præsentationsgeneratoren, skal du trykke på + hold venstre museknap eller knappen Spor tastatur nede og trække markøren til venstre, højre, op eller ned for at panorere billedet og tilpasse det til den ønskede startvisning.
-
Vælg Angiv som startvisning for dette billede.

Du kan når som helst vælge kompasikonet for at gå til den eksisterende startvisning for billedet.
-
Flyt til hvert billede i rundvisningen, og gentag trin 1 og 2 for at angive alle startvisninger.
Tilføj links mellem 360° billeder i din præsentation
-
Mens du er i præsentationsgeneratoren, kan du bruge billedbakken nederst til at gå til det billede, hvor du vil tilføje et link.
-
Tryk på + hold venstre museknap eller track pad-knap nede, og træk markøren til venstre, højre, op eller ned for at panorere billedet til den placering, hvor du vil placere linket.
-
Mens ikonet + vises, skal du vælge den placering på billedet, hvor du vil placere dit link.
-
Vælg Sammenkæd et 360° billede for at placere et link på denne placering.
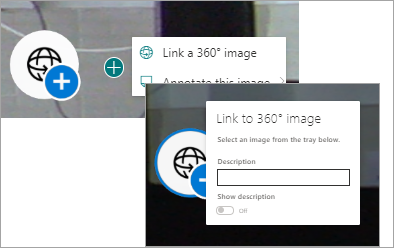
-
Vælg det billede, du vil linke til, fra billedbakken nedenfor.
-
Hvis du vil, kan du angive en beskrivelse for at beskrive det billede, du linker til, og derefter sørge for, at til/fra-knappen Vis beskrivelse er indstillet til Til. Hvis du ikke vil vise en beskrivelse, skal du skubbe til/fra-knappen til fra-positionen.
Tip!: Det kan hjælpe dine brugere med at medtage i beskrivelsen, at de kan vælge linket for at gå til billedet.
-
Gentag trin 1-6 for eventuelle andre links, du vil føje til din præsentation.
Føje anmærkninger til billeder i din præsentation
-
Mens du er i præsentationsgeneratoren, kan du bruge billedbakken nederst til at gå til det billede, hvor du vil tilføje et link.
-
Tryk på + hold venstre museknap eller track pad-knap nede, og træk markøren til venstre, højre, op eller ned for at panorere billedet til den placering, hvor du vil placere linket.
-
Mens ikonet + vises, skal du vælge den placering i billedet, hvor du vil placere din anmærkning. .
-
Udvid menuen Anmærke dette billede, og vælg anmærkningstypen i menuen.
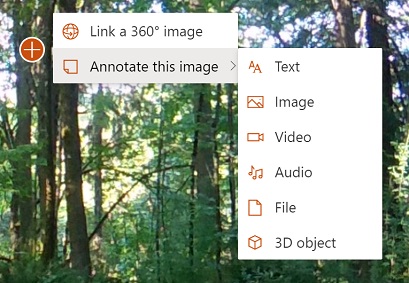
-
Gentag trin 1-4 for at få flere anmærkninger, du vil tilføje.
Føj flere billeder til rundvisningen
-
Vælg Tilføj flere 360° billeder i billedbakken, mens du er i præsentationsgeneratoren.
-
Vælg de 360° billeder, du vil bruge, og vælg derefter Åbn.
Slet billeder fra rundvisningen
-
Mens du er i præsentationsgeneratoren, kan du bruge billedbakken til at vælge det eller de billeder, du vil slette.
-
Vælg Slet.
-
Bekræft, at du vil fjerne billedet fra rundvisningen, ved at vælge Ja i bekræftelsesdialogboksen. Dette fjerner billedet og eventuelle links eller anmærkninger, du har føjet til det fra præsentationen, men sletter ikke billedet fra dets kildeplacering (f.eks. et SharePoint-dokumentbibliotek eller OneDrive).
Bemærk!: Du kan ikke slette startbilledet fra rundvisningen. Hvis du vil slette billedet, skal du først vælge et andet billede som startbillede.
Tip!
-
Du kan placere 360° billeder for hele rundvisningen i en enkelt mappe eller et enkelt dokumentbibliotek for at få nem adgang til dem.
-
Brug beskrivende filnavne til 360° billeder. Overvej at starte filnavne med et tal i den ønskede rækkefølge, så de vises i den rækkefølge i billedbakken.



