Med tilføjelsesprogrammet Teams-møde kan du planlægge et Teams-møde fra Outlook. Tilføjelsesprogrammet er tilgængeligt til Outlook på Windows, Mac, internettet og mobil og bør installeres automatisk, hvis du har Microsoft Teams og enten Office 2016, Office 2019eller Office 2021installeret på din Windows-pc.
Du kan finde tilføjelsesprogrammet Teams-møde ved at åbne Outlook, skifte til kalendervisningen og derefter vælge Nyt Teams-møde.
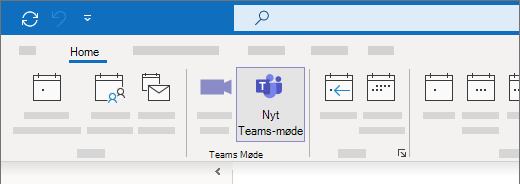
Fejlfinding (automatiserede trin)
Download og kør Microsoft Support- og genoprettelsesassistent for at udføre automatiserede fejlfindingstrin og -rettelser.
Du kan få oplysninger om, hvordan du downloader og installerer Microsoft Support- og genoprettelsesassistent, ved at gå til Om Microsoft Support- og genoprettelsesassistent.
Fejlfinding (manuelle trin)
Hvis disse indstillinger ikke virker, er her to andre trin, du kan prøve. Hvis den første ikke virker, kan du prøve med den anden.
-
Log af Teams, og genstart programmet. (Skriv Teamsi søgefeltet på proceslinjen, og udvælg det derefter fra resultaterne).
-
Luk Outlook, og genstart programmet. (Skriv Outlooki søgefeltet på proceslinjen, og udvælg det derefter fra resultaterne).
Hvis tilføjelsesprogrammet stadig ikke vises, skal du kontrollere, at det ikke er deaktiveret i Outlook:
-
Under fanen Filer i Outlook skal du vælge Indstillinger.
-
I dialogboksen Indstillinger for Outlook skal du vælge Tilføjelsesprogrammer.
-
Bekræft, atMøde-tilføjelsesprogram til Microsoft Teams til Microsoft Office er angivet på listen overAktive app-tilføjelsesprogrammer
-
Hvis tilføjelsesprogrammet Teams-møde er angivet på listen over Deaktiverede applikation tilføjelsesprogrammer skal du under Administrervælge COM-tilføjelsesprogramog derefter vælge Gå til....
-
Markér afkrydsningsfeltet Møde-tilføjelsesprogram til Microsoft Teams til Microsoft Office .
-
Vælg OK i alle dialogbokse, og luk derefter Outlook.
-
Genstart Outlook. (Skriv Outlooki søgefeltet på proceslinjen, og udvælg det derefter fra resultaterne).
Hvis du ønsker at finde generel vejledning til, hvordan man administrerer tilføjelsesprogrammer, skal du se Få vist, administrer og installer tilføjelsesprogrammer i Office-programmer.
Du kan finde yderligere trin til administratorer og it-fagfolk i Løs problemer med tilføjelsesprogrammet Teams-møde i Outlook.










