Hvis du forsøger at installere Microsoft 365, men får vist en fejl der indeholder 30033, er her nogle ting, du kan forsøge for at løse problemet. Vi har angivet de mest almindelige løsninger først, så prøv dem i den rækkefølge.
Tip!: Nogle gange er en genstart af installationen nok til at løse problemet.
1. – Brug offline-installationsprogrammet til at installere Office
Microsoft 365-offlineinstallationsprogrammet kan hjælpe med at tilsidesætte potentielle problemer med proxy, firewall, antivirus eller internetforbindelse, der kan forekomme under en Microsoft 365-installation.
Hvis du vil have en trinvis guide til at installere en Microsoft 365-offlineversion, skal du se Brug offlineinstallationsprogrammet til Office og vælge fanen, der svarer til din version af Office.
2 – Reparer Office fra Kontrolpanel
Disse trin til at få adgang til reparationsværktøjet varierer afhængigt af dit operativsystem. Vælg dit operativsystem fra nedenstående indstillinger.
-
Højreklik på knappen Start

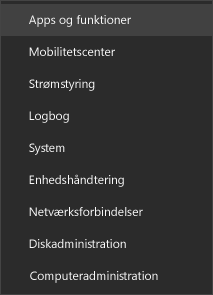
-
Vælg det Microsoft Office-produkt, du vil reparere, og vælg Rediger. Hvis du ikke kan se nogen indstillinger, skal du vælge de tre prikker i højre side.
Bemærk!: Hele Office-pakken repareres, selvom det blot er ét program, du vil reparere, som f.eks. Word eller Excel. Hvis du har en separat app installeret, kan du søge efter programmets navn.
-
Afhængigt af om din kopi af Office er Klik og kør eller MSI-baseret installation, får du vist følgende muligheder for at fortsætte med reparationen. Følg trinnene alt efter din installationstype.
Klik og kør
I vinduet Hvordan vil du reparere dine Office-programmer skal du vælge Onlinereparation > Reparer for at sikre, at det hele bliver rettet. (Den hurtigere valgmulighed Hurtig reparation er også tilgængelig, men den registrerer og udskifter kun beskadigede filer.)
MSI-baseret
I Skift din installation skal du vælge Reparer og derefter klikke på Fortsæt.
-
Følg vejledningen på skærmen for at udføre reparationen.
-
Højreklik på Start-knappen

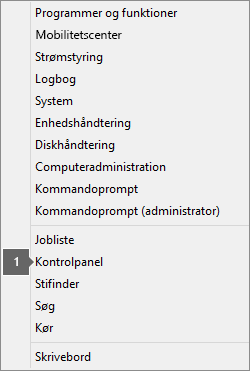
-
Fra Kategori-visningen under Programmer skal du vælge Fjern et program.
-
Højreklik på det Microsoft Office-produkt, du vil reparere, og klik derefter på Rediger på rullemenuen.
Bemærk!: Hvis du har en pakke, som f.eks. Microsoft 365 Family, Office Home & Student 2016 eller Office Home and Student 2013 skal du søge efter pakkens navn, selv om det blot er et bestemt program, du vil reparere, som f.eks. Word eller Excel. Hvis du har et separat program som f.eks, Word eller Excel, kan du søge efter programmets navn.
-
Alt afhængigt af om din udgave af Office er Klik og kør eller MSI-baseret, skal du benytte følgende fremgangsmåder til din Office-installationstype:
Installationstypen Klik og kør:
Fra Hvordan vil du reparere dine Office-programmer skal du vælge Onlinereparation for at sikre dig, at det hele bliver rettet og derefter vælge Reparer. (Den hurtigere valgmulighed Hurtig reparation er også tilgængelig, men den registrerer og udskifter kun beskadigede filer.)
MSI-baseret installationstype:
I Skift din installation skal du vælge Reparer og derefter klikke på Fortsæt.
-
Følg resten af vejledningen på skærmen for at fuldføre reparationen.
-
Klik på Start-knappen

-
Fra Kategori-visningen under Programmer skal du vælge Fjern et program.
-
Klik på det Office-produkt, du vil reparere, og klik derefter på Skift.
Bemærk!: Hvis du har en pakke, som f.eks. Microsoft 365 Family, Office Home & Student 2016 eller Office Home and Student 2013 skal du søge efter pakkens navn, selv om det blot er et bestemt program, du vil reparere, som f.eks. Word eller Excel. Hvis du har et separat program som f.eks, Word eller Excel, kan du søge efter programmets navn.
-
Alt afhængigt af om din udgave af Office er Klik og kør eller MSI-baseret, skal du benytte følgende fremgangsmåder til din Office-installationstype:
Installationstypen Klik og kør:
Fra Hvordan vil du reparere dine Office-programmer skal du vælge Onlinereparation for at sikre dig, at det hele bliver rettet og derefter vælge Reparer. (Den hurtigere valgmulighed Hurtig reparation er også tilgængelig, men den registrerer og udskifter kun beskadigede filer.)
MSI-baseret installationstype:
I Skift din installation skal du vælge Reparer og derefter klikke på Fortsæt.
-
Følg resten af vejledningen på skærmen for at fuldføre reparationen.
3 – Fjern Office, og installer det igen
Brug Fjern fejlfindingsværktøjet til at fjerne Microsoft 365, Office 2021, Office 2019 eller Office 2016 fra din Windows-pc.
-
Vælg knappen nedenfor for at starte Fjern fejlfindingsværktøjet.
-
Klik på Åbn, hvis du får vist et pop op-vindue, hvor der står Dette websted forsøger at åbne Få hjælp.
-
Følg vejledningen på de resterende skærmbilleder, og genstart computeren, når du bliver bedt om det.
-
Vælg trinnene for den version af Office, som du vil installere eller geninstallere.
Microsoft 365 | Office 2024 | Office 2021 | Office 2019 | Office 2016
Vigtigt!:
-
Fejlfindingsværktøjet til fjernelse kan i øjeblikket ikke fjerne Office 2024.
-
Kør fejlfindingsværktøjet på den samme Windows-pc med Microsoft 365- eller Office-produkt, som du vil fjerne.
-
Du skal være på Windows 10 eller højere for at køre fejlfindingsværktøjet.
Tip!: Hvis Microsoft 365-fejlfindingsværktøjet til fjernelse ikke fjerner Microsoft 365 eller Office helt fra din pc, kan du prøve at fjerne Office manuelt.
4 – Midlertidig deaktivering af antivirussoftware
Hvis du skal bruge oplysninger om, hvordan du slår dit antivirusprogram fra, skal du se producentens websted. Det kan også hjælpe at afinstallere dit antivirusprogram. Glem ikke at geninstallere det, når Office er færdig med at installere, og hvis du har slået det fra, skal du huske at slå det til igen.
Hvis du ikke er sikker på, hvilket antivirusprogram du har, kan du bruge følgende vejledning for at åbne Kontrolpanel og finde navnet på dit antivirusprogram.
Tip!: Windows 10 leveres med standardantivirusprogrammet Windows Defender. Hvis du vil bruge det, skal du vælge knappen Start > Indstillinger > Opdatering og sikkerhed og derefter markere Windows Defender i venstre side. Skub knappen til Fra. Husk at slå den Til igen.
5 – Midlertidig deaktivering af firewallen
Hvis du bruger en firewall fra en anden producent, skal du gå til producentens websted for at få oplysninger om, hvordan du midlertidigt deaktiverer firewallen. Har du Windows Firewall skal du se nedenfor.
Windows 11 og Windows 10
Windows 8.1 og 7
-
Rul ned til Slå Windows Firewall til eller fra i Beskyt min pc mod virus.











