Du er blevet bedt om at give en ny præsentation, og Copilot til Microsoft 365 kan hjælpe! I dette eksempel kan vi forestille os, at du er professionel anlægsgartner, og du er blevet bedt om at præsentere for en lokal organisation om tulipaner.
Start fra en disposition
Den bedste måde at forberede en ny præsentation på er ofte at oprette en disposition for det, du vil dække. I vores eksempel starter vi med Copilot i OneNote.
-
Start OneNote.
-
Gå til den sektion, hvor dispositionen for præsentationen skal være.
-
Opret en ny side til din præsentation.
-
Start Copilot fra båndet.
Copilot-ruden åbnes i højre side og venter på din prompt. Du kan bruge naturligt sprog, og jo flere detaljer kan du give Copilot, jo bedre bliver dine resultater.
Du kan bare indtaste:
Opret en disposition til en præsentation på 45 minutter om tulipaner.
Men du får bedre resultater, hvis du gør et par ting mere.
Giv den kontekst
Start med at fortælle den, hvilken rolle Copilot skal spille ved oprettelse af dette indhold.
Vær som en professionel anlægsgartner. Opret en disposition til en præsentation på 45 minutter om tulipaner.
Ved først at angive denne kontekst fortæller du den kunstige intelligens, hvordan du vil have indholdet indrammet.
Giv den flere detaljer
Prøv at udvide din promptdetaljer med, hvad du vil have det til at dække, og hvem målgruppen er.
Vær som en professionel anlægsgartner, der taler til en gruppe interesserede communitymedlemmer. Opret en disposition til en præsentation på 45 minutter om tulipaner. Medtag sektioner om blomstens historie, forskellige typer, bedste tidspunkt at plante, pleje og fodring.
Når du kører prompten, får du et mere detaljeret svar.
Tip!: Vær ikke bange for at lege med detaljerne – tilføj eller fjern detaljer, rediger rækkefølgen, prøv forskellige sammenhænge.
Hvis du er tilfreds (eller overvejende tilfreds) med kladdedispositionen, som Copilot har oprettet, skal du vælge knappen Kopiér i Copilot-ruden og indsætte dispositionen på din OneNote-side.
Gennemse og rediger
Nu skal du tilføje dine egne detaljer. Gennemgå dispositionen, og tilføj eller fjern ting efter behov.
Tip!: OneNote excellerer som et researchværktøj. Vær ikke bange for at tilføje dine egne noter, kopiere indhold ind fra websteder eller føje andre supplerende materialer til siden, som vil være nyttige, når du forbereder din præsentation.
Opret din uddelingskopi
Når du er tilfreds med din disposition, er det tid til at oprette uddelingskopier til publikum. Vælg dispositionen i OneNote, og kopiér den til udklipsholderen. Åbn derefter Microsoft Word på et nyt, tomt dokument.
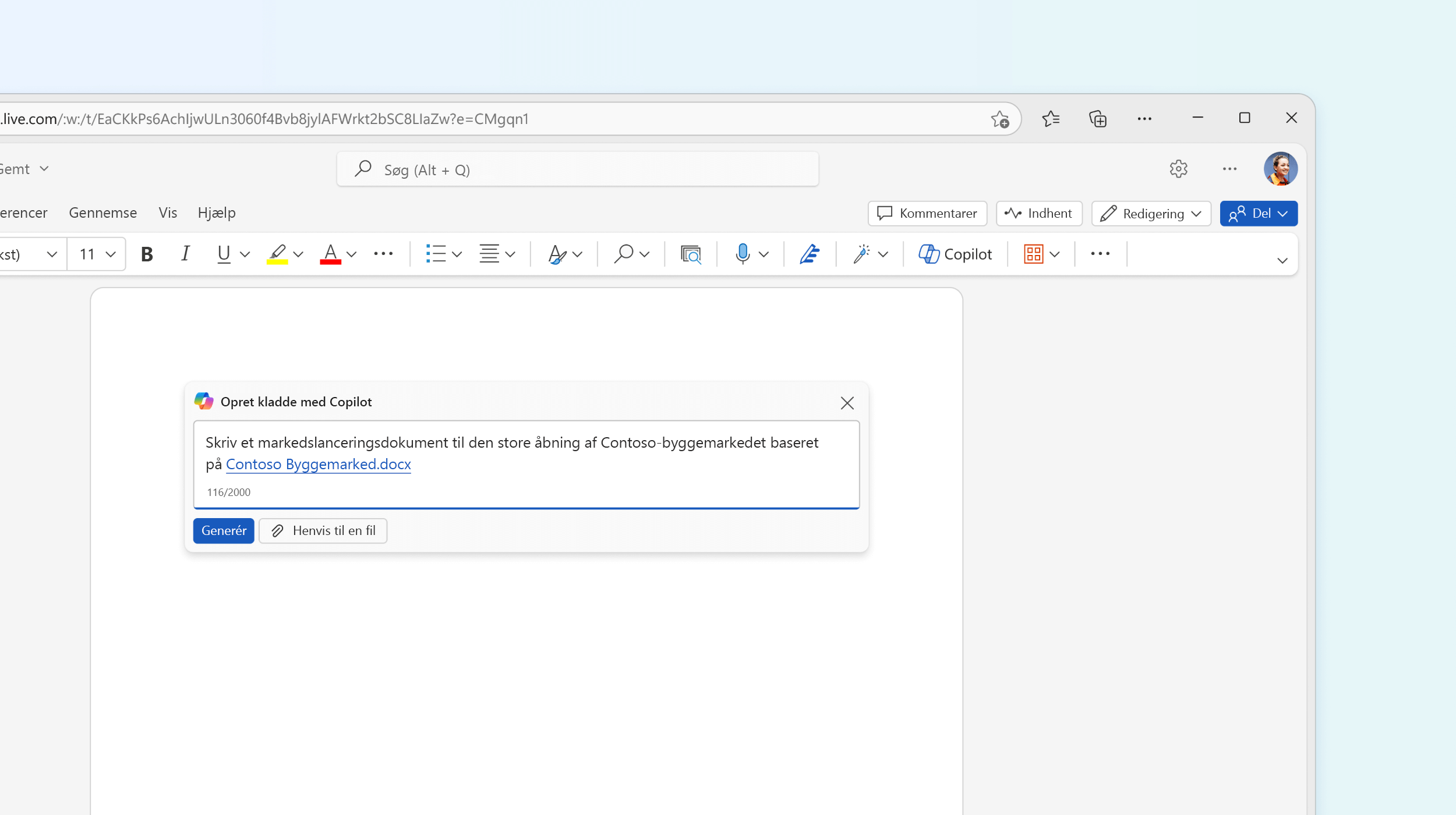
Når Word åbnes, bør Copilot-dialogboksen blive vist. Lad os give den en prompt:
Vær som en professionel anlægsgartner, der opretter en artikel til et publikum af interesserede communitymedlemmer. Gør det klart, enkelt og engagerende. Brug denne disposition som grundlag: <indsæt disposition fra OneNote>.
Copilot vil udarbejde en artikel til dig baseret på din præsentationsdisposition.
Gem på OneDrive
Før du bruger meget tid på at redigere din uddelingskopi, skal du gemme den på OneDrive. Dette sikrer, at dit arbejde gemmes undervejs, og det er nøglen til vores sidste trin i forberedelsen af præsentationen.
Gennemse og rediger
Gennemgå artiklen, og sørg for, at det, som Copilot har tilføjet, er det, du ønskede. Rediger for stemme og tone, og sørg for, at alle fakta, den har tilføjet, er korrekte. Fjern alt, du ikke ønsker, og tilføj alt, den måtte have misset.
Tip!: Du kan bede Copilot om at tilføje mere indhold, hvis du vil. Placer markøren på det sted, hvor indholdet skal være, og klik derefter på Copilot-knappen på båndet. Fortæl den, hvad du vil have.
Tilføj to afsnit om andre planter, der ser godt ud med tulipaner.
Tilføj billeder
Gå til fanen Indsæt, vælg Billeder, og vælg derefter Onlinebilleder. Søg efter "Tulipaner", og vælg et eller flere flotte billeder for at gøre din artikel mere tiltalende.
Opret præsentationen
Nu er det tid til at lade Copilot i PowerPoint komme i gang.
-
Åbn PowerPoint på en ny tom præsentation.
-
Vælg Copilot på båndet.
-
I promptfeltet skal du skrive Opret præsentation fra fil.
-
Kopiér URL-adressen til det dokument, du vil bruge, ved at åbne delingsbakken i Word og klikke på Kopiér link
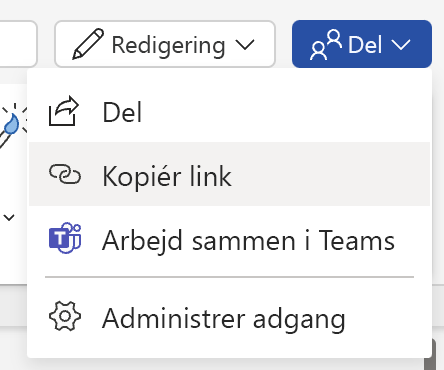
-
Indsæt URL-adressen til dit Word dokument i Copilot i PowerPoint.
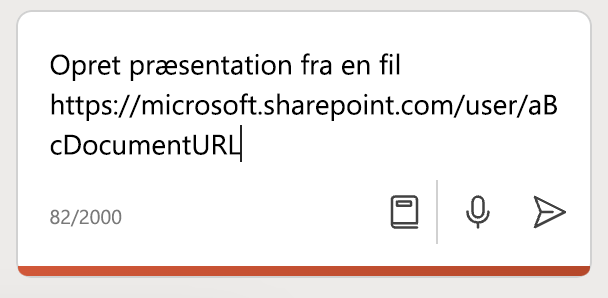
Copilot i PowerPoint opbygger en kladdepræsentation baseret på dit Word-dokument, komplet med billeder og talernoter.

Gennemse og rediger
Som altid er det vigtigt, at du gennemser den kladde, som Copilot har oprettet. Tilføj eventuelle yderligere slides eller oplysninger, du ønsker, og fjern dem, du ikke ønsker. Tilføj din egen ekspertise, hvor det er relevant.
Hvis du vil ændre nogen af de billeder, Copilot har tilføjet, skal du blot højreklikke på billedet og vælge Udskift billede.
Tip!:
Øv dig med Talecoach
Når du er tilfreds med præsentationen, vil du måske øve dig på den en eller to gange med Talecoach før den store dag. Du kan finde flere oplysninger ved at se Øv din præsentation med Talecoach.
Prøv det!
Næste gang du har en præsentation, du skal oprette, kanCopilot til Microsoft 365 hjælpe dig på hvert trin på vejen.
Få mere at vide
Velkommen til Copilot i PowerPoint
Hjælp og læring til Microsoft Copilot
Slip din produktivitet løs med kunstig intelligens
Ofte stillede spørgsmål: kunstig intelligens, Microsoft Copilot og Microsoft Designer



