Noget, der er sænket eller hævet, er et tal, et symbol eller en indikator, der er mindre end den normale linjetype og som står lidt under (sænket) eller lidt over (hævet) den. Når du tilføjer et varemærke, en ophavsret eller et andet symbol til din præsentation, vil du muligvis gerne have vist symbolet lidt over resten af teksten. Hvis du opretter en fodnote, kan du også gøre dette med et tal.
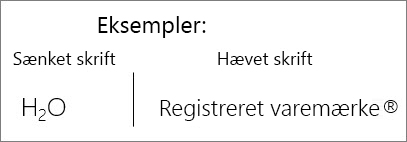
Brug knapperne Hævet eller Sænket skrift
-
Markér den ønskede tekst eller det ønskede tal.
-
Gå til Hjem, og vælg Hævet skrift


Brug tastaturgenveje til at anvende hævet eller sænket skrift
-
Markér den tekst eller det tal, du vil bruge.
-
Ved hævet skrift, skal du trykke på Ctrl, Skift og plustegnet (+) på samme tid.
Ved sænket skrift, skal du trykke på Ctrl og lighedstegnet (=) på samme tid. (Tryk ikke på Skift.)
Tip!: Du kan også formatere tekst som hævet eller sænket skrift ved at vælge indstillinger i dialogboksen Skrifttype som beskrevet i den næste procedure.
Anvende hævet eller sænket skrift fra dialogboksen Skrifttype
-
Markér den tekst, du vil formatere som hævet skrift eller sænket skrift.
-
Gå til Hjem, og vælg dialogboksstarteren Skrifttype i gruppen Skrifttype

-
Vælg Hævet skrift eller Sænket skrift i gruppen Effekter .
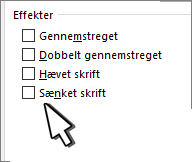
Tip!: Du kan få teksten hævet eller sænket uden at ændre skriftstørrelsen. Ved hævet skrift skal du angive en højere procentdel i feltet Forskydning. Ved sænket skrift skal du angive en mindre procentdel i feltet Forskydning.
Fortryde hævet eller sænket skrift
Hvis du vil fortryde hævet eller sænket skrift, skal du markere teksten og trykke på Ctrl+mellemrumstasten.
Indsætte et hævet eller sænket symbol
-
Klik på det sted på sliden, hvor du vil tilføje symbolet.
-
Gå til Indsæt > Symbol > flere symboler.
Hvis din app ikke er i fuld skærm, skal du muligvis vælge Symbol igen før Flere symboler.
-
I feltet Symbol skal du vælge (normal tekst) på rullelisten Skrifttype . Det er det første element på listen.
-
Vælg Hævet og sænket skrift på rullelisten Undersæt i feltet Symbol.
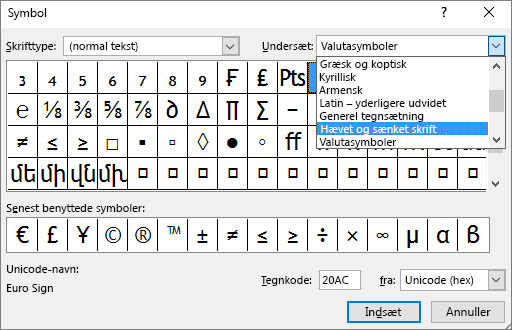
-
Vælg det ønskede symbol i feltet Symbol, tryk på Indsæt, og vælg derefter Luk.
Tastaturgenveje: Anvende hævet eller sænket skrift
Du kan bruge genvejstaster, hvis teksten skal stå lidt over (hævet) eller under (sænket) din almindelig tekst.
-
Markér den tekst eller det tal, du vil bruge.
-
Ved hævet skrift skal du trykke på

Ved sænket skrift skal du trykke på

Tip!: Du kan også formatere tekst som hævet eller sænket skrift ved at vælge indstillinger i dialogboksen Skrifttype.
Anvende hævet eller sænket skriftformatering til tekst
-
Markér den tekst, du vil formatere som hævet skrift eller sænket skrift.
-
Klik på Hævet skrift i gruppen Skrifttype under fanen Hjem,


Fortryde hævet eller sænket skrift
Hvis du vil fortryde hævet eller sænket skrift, skal du markere teksten og trykke på Ctrl+mellemrumstasten.
Indsætte et hævet symbol
For visse symboler, der næsten altid er hævet, f.eks. ® og ™, skal du blot indsætte symbolet, som derefter automatisk formateres som hævet skrift.
-
Klik på Symbol på fanen Indsæt.
-
Klik eller rul til Bogstavlignende symboler, og klik på det symbol, du vil indsætte.
-
Markér den tekst, du vil formatere som hævet skrift eller sænket skrift.
-
Gå til Hjem, og vælg Flere skrifttypeindstillinger (...).
-
Vælg Sænket ellerHævet skrift.
Se også
Slå hævet skrift for ordenstal fra
Formatere tekst som hævet eller sænket i PowerPoint og Outlook




