|
Guidet support i din browser kan levere digitale løsninger på Office-problemer |
Uanset hvor du vil gemme projektmappen (f.eks. på computeren eller på internettet), skal du gemme under fanen Filer.
Mens du bruger Gem eller trykker på Ctrl+S for at gemme en eksisterende projektmappe på dens nuværende placering, skal du bruge Gem som for at gemme din projektmappe for første gang, gemme på en anden placering eller for at oprette en kopi af projektmappen på den samme eller en anden placering.
Bemærk!: Hvis du forsøger at gemme en makroaktiveret projektmappe (.xlsm) som en almindelig projektmappe (.xlsx), skal du være opmærksom på, at makroer ikke gemmes i den nye fil, hvilket kan medføre tab af funktionalitet, da VBA-makroer er en effektiv måde at automatisere betydelige mængder arbejde på. Overvej at gemme makroerne eller bevare den makroaktiverede fil, indtil du er sikker på, at den nye fil har den funktionalitet, du forventer.
-
Klik på Filer > Gem som.
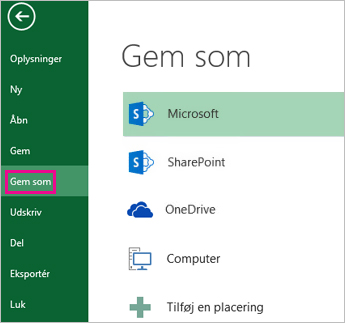
-
Vælg det sted, hvor du vil gemme projektmappen, under Gem som. Hvis du f.eks. vil gemme på skrivebordet eller i en mappe på computeren, skal du klikke på Computer.
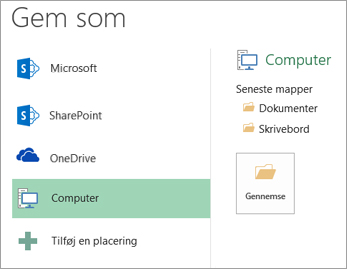
Tip!: Hvis du vil gemme på din OneDrive placering, skal du klikke på OneDriveog derefter tilmelde dig (eller logge på). Hvis du vil tilføje dine egne steder i skyen, f.eks. en Microsoft 365SharePoint eller en OneDrive placering, skal du klikke på Tilføj et sted.
-
Klik på Gennemse for at finde den ønskede placering i mappen Dokumenter.
Du kan vælge en anden placering på computeren ved at klikke på Skrivebord og derefter vælge den nøjagtige placering, hvor projektmappen skal gemmes.
-
Skriv et navn til en ny projektmappe i feltet Filnavn. Angiv et andet navn, hvis du opretter en kopi af en eksisterende projektmappe.
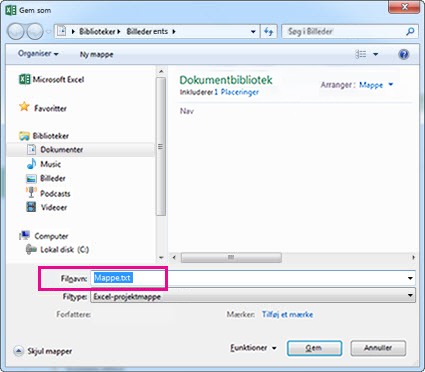
-
Hvis du vil gemme din projektmappe i et andet filformat (f.eks. .xls eller .txt), skal du vælge det ønskede format på listen Filtype (under feltet Filnavn).
-
Klik på Gem.
Fastgøre din foretrukne lagringsplacering
Når du er færdig med at gemme projektmappen, kan du "fastgøre" den placering, du har gemt på. Dette holder placeringen tilgængelig, så du kan bruge den igen til at gemme en anden projektmappe. Hvis du ofte gemmer ting i den samme mappe eller placering, kan det være en god ide at spare tid! Du kan fastgøre lige så mange placeringer, du vil.
-
Klik på Filer > Gem som.
-
Vælg det sted, hvor du sidst gemte projektmappen, under Gem som. Hvis du f.eks. sidst har gemt projektmappen i mappen Dokumenter på computeren, og du vil fastgøre denne placering, skal du klikke på Computer.
-
Peg på den placering, du vil fastgøre, i højre side under Seneste mapper. Der vises en opslagsnål

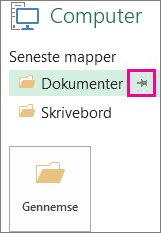
-
Klik på billedet for at fastgøre den pågældende mappe. Billedet vises nu som fastgjort

Tip!: Du kan frigøre en placering ved at klikke på opslagsnålen

Vende på Automatisk gendannelse
Excel gemmer automatisk din projektmappe, mens du arbejder på den, i tilfælde af at der sker noget, f.eks. strømmen går ud. Dette kaldes Automatisk gendannelse. Dette er ikke det samme, som når du gemmer din projektmappe, så du skal ikke fristes til at stole på Automatisk gendannelse. Gem ofte din projektmappe. Men Automatisk gendannelse er en god måde at få en sikkerhedskopi på, hvis der skulle ske noget.
Sørg for, at automatisk gendannelse er aktiveret:
-
Klik på Filer > Indstillinger.
-
Klik på Gem i dialogboksen Excel-indstillinger.
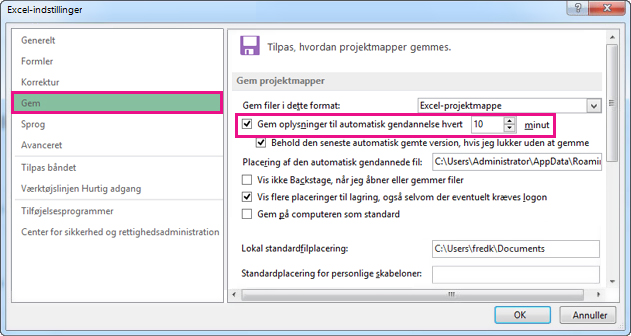
-
Under Gem projektmapper skal du kontrollere, at Gem oplysninger til automatisk gendannelse hvert n. minut er markeret.
-
Angiv det antal minutter, der skal gå mellem hver sikkerhedskopiering i Excel, og klik på OK.










