Når en Microsoft 365-app lukker uventet, før du har gemt dine seneste ændringer, åbnes Dokumentgendannelse automatisk, næste gang du åbner appen, for at hjælpe dig med at få filen tilbage. Dokument gendannelse viser de filer, du havde åbne, som blev gendannet fra sidste gang, du gemte dem, sidste gang, de blev gemt automatisk (hvis din fil er på OneDrive eller SharePoint, og du er Microsoft 365 abonnent) eller sidste gang, de blev automatisk gendannet.
Hvis du vil se hele ruden Dokumentgendannelse, skal du holde markøren over rudens højre kant, indtil du ser en pil, der peger mod venstre og højre. Klik derefter på pilen, og træk den til højre for at udvide ruden Dokumentgendannelse.
Tip!: Hvis du er Microsoft 365 abonnent, er den sikreste måde at arbejde på at gemme dine filer på OneDrive eller SharePoint og bruge Automatisk lagring.
Hvordan beslutter jeg, hvilke filer, der skal gemmes?
Hvis du ser flere filer i ruden Dokumentgendannelse, og du ikke er sikker på hvilken, der skal gemmes, kan du se efter dato og tid for oprettelsen af hver fil, der ses under filnavnet. Hvis du kan se flere versioner af den samme fil, bør du åbne filen med det seneste tidspunkt, da den vil have de seneste ændringer. Du kan klikke på hver fil for at åbne dokumentet og gennemse det, eller du kan klikke på pil ned til højre for hver fil i ruden Dokumentgendannelse og derefter vælge en af følgende, afhængigt af de muligheder, du ser:
-
Åbn eller Vis for at gennemse filen
-
Gem som for at gemme filen
-
Slet for at slette filen
-
Luk for at lukke filen
-
Vis reparationer for at se, om der blev registreret og repareret fejl på filen
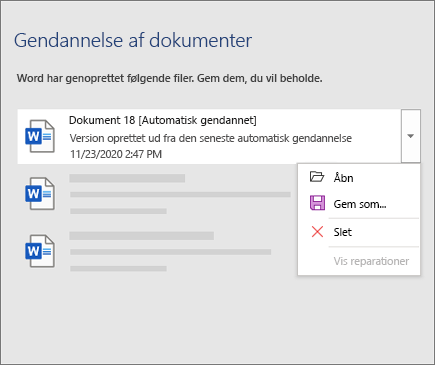
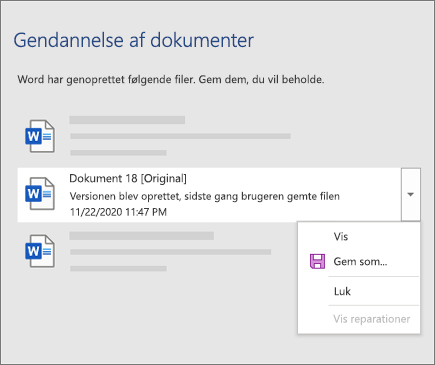
Når du har åbnet en fil på listen, kan du fortsætte med at arbejde i den eller gemme den. Når du har gendannet alle de dokumenter, du vil gemme, skal du klikke på Luk og derefter vælge en af følgende muligheder:
-
Ja, jeg vil gerne have vist filerne senere (den sikreste indstilling). Vælg denne indstilling, hvis du ikke er sikker på, om du har brug for dataene i de gendannede versioner af filerne.
-
Nej, fjern filerne. Jeg har gemt de filer, jeg skal bruge– Vælg denne mulighed, hvis du er sikker på, at du ikke skal bruge data i de gendannede versioner af filerne.
Hvis du klikker på Luk uden at gennemgå alle gendannede filer, får du muligheden for at få vist dem igen senere. Næste gang du åbner programmet, har du mulighed for at gemme eller fjerne de automatisk gendannede filer.
Få mere at vide
Har du brug for hjælp?
-
Stil et spørgsmål i Microsoft Answers-forummet











