Selvom nyere versioner af PowerPoint ser helt anderledes ud end tidligere versioner, er de kommandoer og funktioner, du er vant til, stadig her. De er nu alle på båndet, som er en slags menu, der organiserer dem på en visuel måde.
Lad os først se på, hvordan båndet virker, og derefter på, hvordan du finder, de funktioner, du skal bruge.
Sådan arbejder du med båndet
Når du åbner et PowerPoint dokument, vises båndet som en række etiketter eller det, vi kalder faner.
Når du går til en fane, åbnes båndet for den pågældende fane, og du kan se de værktøjer og funktioner, der tidligere var i menuer og værktøjslinjer i tidligere versioner af PowerPoint.
Når du ser en funktion med en pil 
Du vil muligvis også bemærke, at startere 
Hvad findes der under båndfanerne?
Båndfanerne grupperer værktøjer og funktioner sammen baseret på deres formål. Hvis du f.eks. vil have dine slides til at se bedre ud, skal du se efter indstillinger på fanen Design . De værktøjer, du bruger til at animere ting på din slide, findes under fanen Animationer .
Her er en gennemgang af, hvad du finder under de forskellige båndfaner i PowerPoint.
1. Startside
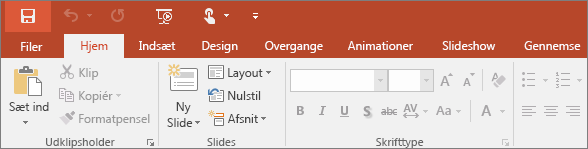
Under fanen Startside finder du funktionerne Klip og Sæt ind, indstillingerne Skrifttype og Afsnit, og hvad du ellers skal bruge for at tilføje og organisere slides.
2. Indsæt
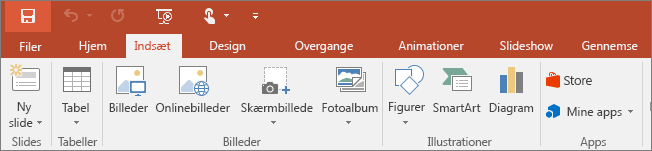
Klik på Indsæt for at føje noget til en slide. Dette inkluderer billeder, figurer, diagrammer, links, tekstfelter, video og meget andet.
3. Design
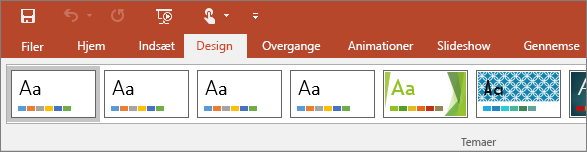
Under fanen Design kan du tilføje et tema eller et farveskema. Du kan også formatere slidebaggrunden.
4. Overgange
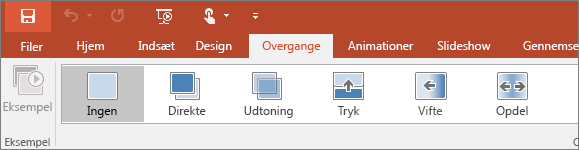
Angiv, hvordan overgangen mellem slidene skal være, under fanen Overgange. Find et galleri med de mulige overgange i gruppen Overgang til denne slide – klik på Flere 
5. Animationer
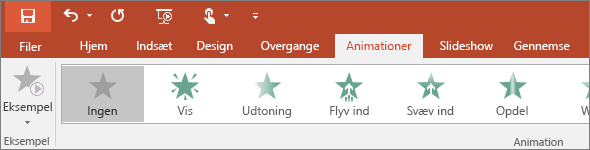
Brug fanen Animationer til at koreografere, hvordan ting på slidene bevæger sig. Bemærk, at du kan se mange mulige animationer i galleriet i gruppen Animation og se flere af dem ved at klikke på Flere 
6. Slideshow
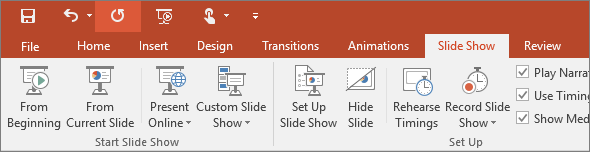
Under fanen Slideshow kan du angive, hvordan du vil vise præsentationen for andre.
7. Gennemse
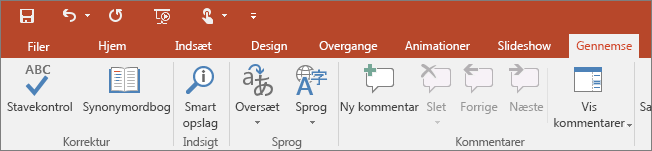
Under fanen Gennemse kan du tilføje kommentarer, køre stavekontrol eller sammenligne en præsentation med en anden (f.eks. en tidligere version).
8. Visning
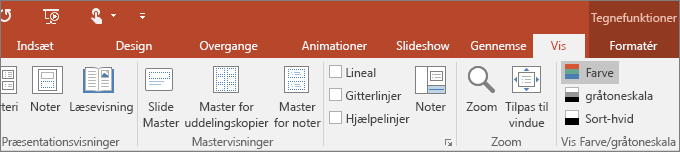
Under fanen Vis kan du få vist præsentationen på forskellige måder, afhængigt af hvor langt du er nået i oprettelses- eller visningsprocessen.
9. Filer
I den ene ende af båndet findes fanen Filer , som du kan bruge til de ting, du foretager dig i baggrunden med en fil, f.eks. åbne, gemme, dele, eksportere, udskrive og administrere din præsentation. Klik på fanen Filer for at åbne en ny visning kaldet Backstage-visningen.
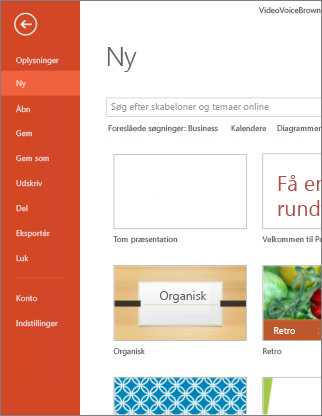
Klik på listen i siden for at gøre det, du vil foretage dig. Klik f.eks. på Udskriv for at finde indstillinger for udskrivning af præsentationen. Klik på Tilbage 
10. Værktøjsfaner
Når du markerer bestemte elementer på en slide – f.eks. et billede, en figur, SmartArt-grafik eller et tekstfelt – vises der midlertidigt en ekstra fane.
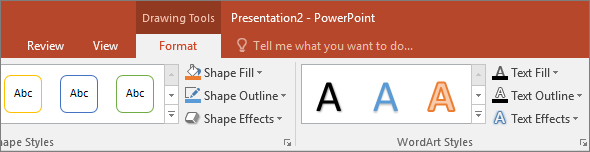
I eksemplet ovenfor er en figur eller et tekstfelt markeret, så fanen Tegnefunktioner vises. Hvis du vælger et billede, vises fanen Billedværktøjer . Andre sådanne faner omfatter SmartArt-værktøjer, Diagramværktøjer, Tabelværktøjer og Videoværktøjer. For at spare plads på båndet er disse faner kun synlige, mens et tilsvarende element er markeret på sliden.










