Vil du ændre billeder, der har tabeldata, til data, som du kan redigere i Excel? Med funktionen Data fra billede er det et snuptag.

Med funktionen Data fra billede kan du indsætte data fra et skærmbillede i udklipsholderen eller en billedfil fra computeren.
Vigtigt!: Kun følgende tegnsæt understøttes: engelsk, bosnisk, kroatisk, tjekkisk, dansk, hollandsk, finsk, fransk, tysk, italiensk, norsk, polsk, portugisisk, rumænsk, serbisk, slovakisk, slovensk, spansk, svensk og tyrkisk.
Vigtigt!: Data fra Billede i Excel til Windows understøttes kun på Windows 11 eller Windows 10 version >=1903 (skal have Microsoft Edge WebView2 Runtime installeret).
Sådan fungerer det
-
Hente dine data fra et billede. Der er to metoder:
Metode
Trin
Tip
Brug en eksisterende billedfil
Klik på Data > Fra billede > Billede fra fil.
-
Billedet bør kun vise de data, du vil importere. Hvis det er nødvendigt, skal du beskære billedet.
-
Undgå billeder, der afbilder data fra en vinkel – perspektivet skal være hovedfokuseret.
Tage et skærmbillede
Tag et skærmbillede af tabellen, og klik derefter på Data > Fra billede > Billede fra Udklipsholder.
-
Sørg for, at dit skærmbillede kun indeholder de data, du vil importere.
-
-
Når du har valgt billedet, viser dialogboksen Data fra billede Excels statusanalyse af billedet for data.
-
Gennemse resultaterne, foretag eventuelle datarettelser, og klik derefter på Indsæt data.
Scenarier, du kan prøve
-
Importér data fra en eksempelafbildningsfil Højreklik på følgende billede og "Gem billede som..." en lokal kopi, klik derefter på Data > Fra billede > Billede fra fil , og følg vejledningen på skærmen for at konvertere billedet til data.
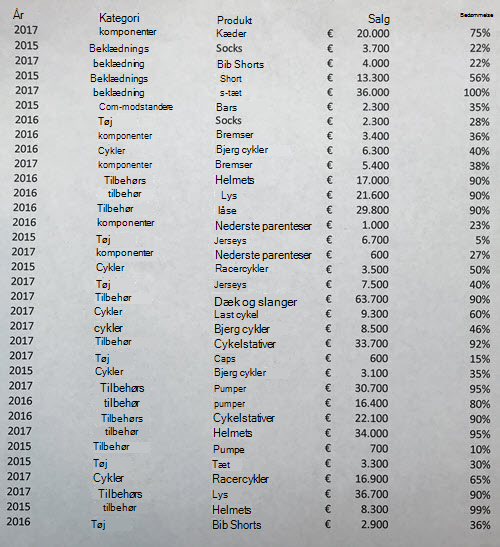
-
Skærmbillede af en tabel fra et websted Hvis du nogensinde har forsøgt at kopiere og indsætte nogle data fra et websted, har du sandsynligvis bemærket, at formateringen ser anderledes ud, når du har indsat den, end den gjorde på webstedet. Prøv i stedet at tage et skærmklip af tabellen (ved at trykke på Windows-tasten + Skift + S) og derefter vælge Data > Fra billede > Billede fra Udklipsholder. Følg derefter vejledningen på skærmen.
-
Tag et billede af nogle udskrevne data Måske vil du gerne hente data fra dine tidligere momsangivelser til Excel, og du har kun udskrevne kopier. Du skal bare tage et billede af hver enkelt, overføre billederne til din computer (OneDrive er praktisk til dette). Klik derefter på Data > Fra billede > Billede fra fil , og følg vejledningen på skærmen for at konvertere billede til data.
Med funktionen Data fra billede kan du indsætte data fra en billedfil fra computeren.
Vigtigt!: Kun følgende tegnsæt understøttes: engelsk, bosnisk, kroatisk, tjekkisk, dansk, hollandsk, finsk, fransk, tysk, italiensk, norsk, polsk, portugisisk, rumænsk, serbisk, slovakisk, slovensk, spansk, svensk og tyrkisk.
Sådan fungerer det
-
Hvis du vil hente dine data fra en afbildning, skal du gøre følgende:
Metode
Trin
Tip
Brug en eksisterende billedfil
Klik på Data > Data fra billede > gennemse og vælge billedfilen > Åbn.
-
Billedet bør kun vise de data, du vil importere. Hvis det er nødvendigt, skal du beskære billedet.
-
Undgå billeder, der afbilder data fra en vinkel – perspektivet skal være hovedfokuseret.
-
-
Når du har markeret og åbnet billedfilen, viser dialogboksen Data fra billede Excels statusanalyse af billedet for data.
-
Gennemse resultaterne, foretag eventuelle datarettelser, og klik derefter på Indsæt data.
Scenarier, du kan prøve
-
Importér data fra en eksempelafbildningsfil Højreklik på følgende billede og "Gem billede som..." en lokal kopi, klik derefter på Data > Data fra billede, og følg vejledningen på skærmen for at konvertere billedet til data.
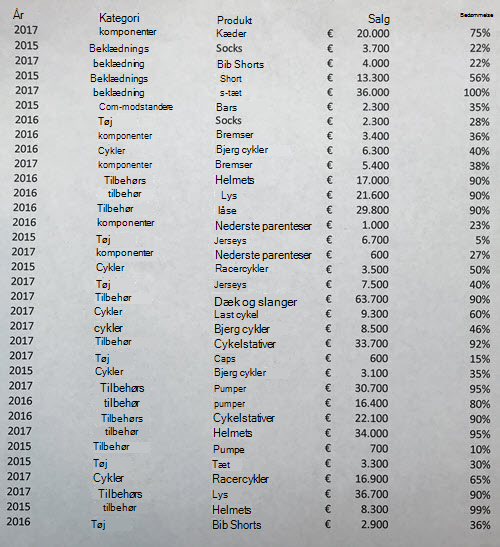
-
Tag et billede af nogle udskrevne data Måske vil du gerne hente data fra dine tidligere momsangivelser til Excel, og du har kun udskrevne kopier. Du skal bare tage et billede af hver enkelt, overføre billederne til din computer (OneDrive er praktisk til dette). Klik derefter på Data > Data fra billede, og følg vejledningen på skærmen for at konvertere billede til data.

Med funktionen Data fra billede kan du indsætte data fra et skærmklip i udklipsholderen, en billedfil fra computeren eller fra dit iPhone-kamera.
Vigtigt!: Kun følgende tegnsæt understøttes: engelsk, bosnisk, kroatisk, tjekkisk, dansk, hollandsk, finsk, fransk, tysk, italiensk, norsk, polsk, portugisisk, rumænsk, serbisk, slovakisk, slovensk, spansk, svensk og tyrkisk.
Sådan fungerer det
-
Hente dine data fra et billede. Der er tre metoder:
Metode
Trin
Tip
Brug en eksisterende billedfil
Klik på Data > Data fra billede > billede fra fil.
-
Billedet bør kun vise de data, du vil importere. Hvis det er nødvendigt, skal du beskære billedet.
-
Undgå billeder, der afbilder data fra en vinkel – perspektivet skal være hovedfokuseret. Hvis det er relevant, kan du overveje at løse perspektivet ved hjælp af dine iPhone-kontrolelementer.
Tage et skærmbillede
Tag et skærmbillede af tabellen, og klik derefter på Data > Data fra billede > Billede fra Udklipsholder.
-
Sørg for, at dit skærmbillede kun indeholder de data, du vil importere.
Scan data ved hjælp af din iPhone (Kræver, at iPhone er konfigureret til at bruge Kontinuitetskamera).
-
Højreklik på en celle i Excel, og klik derefter på Scan dokumenter.
-
Sigt på dataene med dit iPhone-kamera.
Juster belysningen og fokus, og tryk derefter på knappen for at tage et billede.
-
Foretag eventuelle yderligere justeringer af billedet, og tryk derefter på Gem.
-
Det dokument, du scanner, skal være så godt oplyst som muligt.
-
Sørg for, at du kun scanner de data, du vil importere.
-
Scan ikke fra en vinkel – sigt direkte mod dataene. Hvis det er nødvendigt, kan du bruge dine iPhone-kontrolelementer til at foretage justeringer af det scannede billede.
-
-
Når du har taget billedet, viser dialogboksen Data fra billede Excels statusanalyse af billedet for data.
-
Gennemse resultaterne, foretag eventuelle datarettelser, og klik derefter på Indsæt data.
Scenarier, du kan prøve
-
Importér data fra en eksempelafbildningsfil Højreklik på følgende billede og "Gem billede som..." en lokal kopi, klik derefter på Data > Data fra billede > Billede fra fil , og følg vejledningen på skærmen for at konvertere billedet til data.
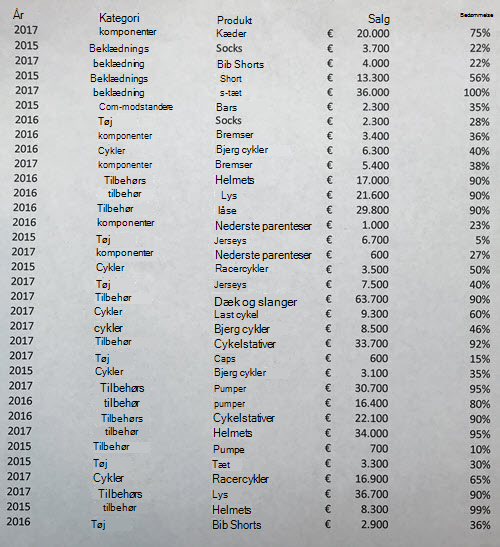
-
Scan nogle data fra en bog eller et magasin Hvis du ser nogle interessante data i en bog og vil bruge dem i Excel, er dette en god måde at springe over indtastning på. Hvis du har en iPhone, skal du højreklikke i Excel på din Mac og vælge Scan dokumenter. Din iPhone lyser. Derefter kan du tage et billede af dataene og følge vejledningen på skærmen for at hente dataene i Excel på ingen tid.
-
Skærmbillede af en tabel fra et websted Hvis du nogensinde har forsøgt at kopiere og indsætte nogle data fra et websted, har du sandsynligvis bemærket, at formateringen ser anderledes ud, når du har indsat den, end den gjorde på webstedet. Prøv i stedet at tage et skærmklip af tabellen (ved at trykke på Skift+Ctrl+CMD+4 på din Mac) og derefter vælge Data > Data fra billede > Billede fra Udklipsholder. Følg derefter vejledningen på skærmen.
-
Tag et billede af nogle udskrevne data Måske vil du gerne hente data fra dine tidligere momsangivelser til Excel, og du har kun udskrevne kopier. Du skal bare tage et billede af hver enkelt og overføre billederne til din Mac (OneDrive er praktisk til dette). Klik derefter på Data > Data fra billede > Billede fra fil , og følg vejledningen på skærmen for at konvertere billede til data.

Introduktion
Åbn Excel på din telefon eller tablet, og tryk på Indsæt data fra billede for at komme i gang

Begynd derefter at indsnævre dine data, indtil du kan se, at de er omgivet af en rød kant, og tryk derefter på registreringsknappen. Hvis det er nødvendigt, kan du bruge størrelseshåndtagene rundt om kanterne på billedet for først at beskære billedet til den rette størrelse.
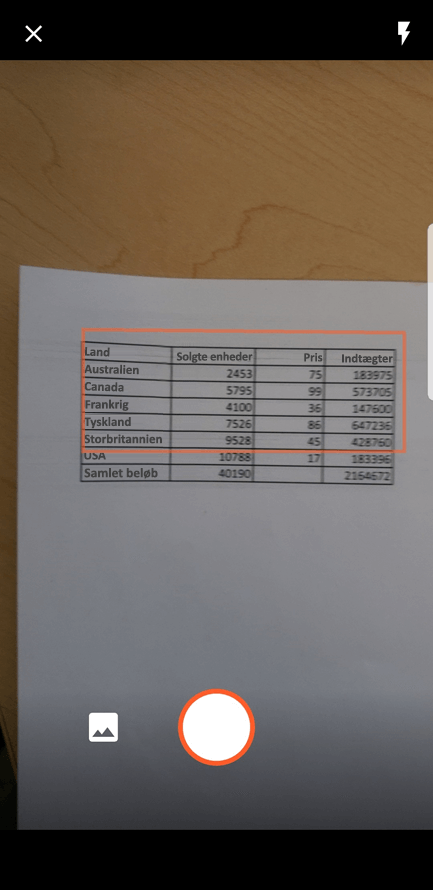
Excels effektive AI-program behandler billedet og konverterer det til en tabel. Når du importerer dine data første gang, får du mulighed for at rette eventuelle problemer, der blev fundet under konverteringsprocessen. Tryk på Ignorer for at gå videre til det næste problem eller Rediger for at rette problemet.
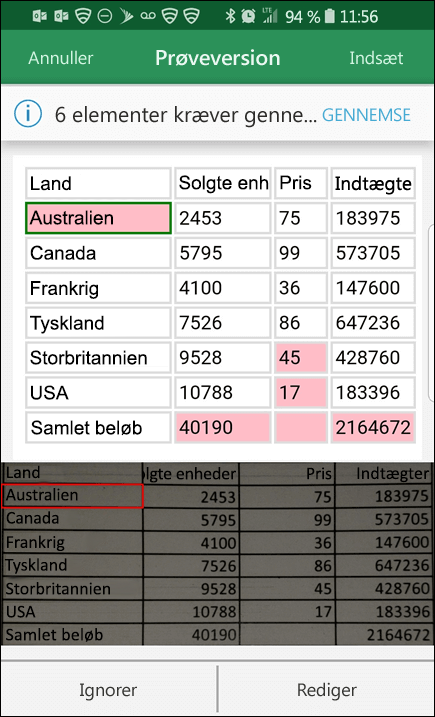
Tryk på Indsæt , når du er færdig, så færdiggør Excel konverteringsprocessen og viser dine data.
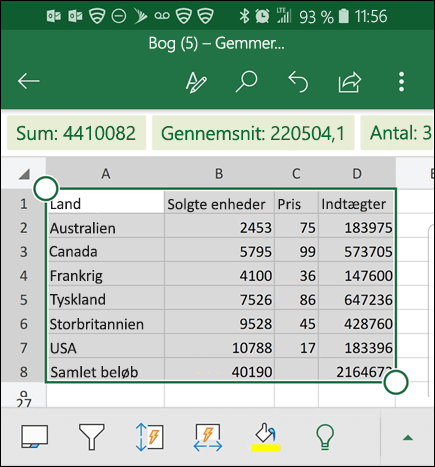
Brug Microsoft 365-app
Hvis du kan lide at bruge Microsoft 365-app, kan du gøre det samme derfra.
-
ÅbnMicrosoft 365-apppå telefonen, og vælg Handlinger > Billede til tabel.
-
Peg kameraet mod den tabel, du skal bruge, og tryk på optagelsesknappen. Appen beskærer automatisk billedet, så det kun er tabellen, der medtages. Hvis det er nødvendigt, kan du justere beskæringen med størrelseshåndtagene rundt om billedets kanter. Vælg Bekræft , når du er færdig. Appen udtrækker dataene fra billedet og viser et eksempel på tabellen.
-
Vælg Åbn for at åbne tabellen i Excel. Hvis Microsoft 365-appfundet problemer i tabellen, f.eks slåfejl forårsaget af udvindingsprocessen, bliver du spurgt, hvordan du vil håndtere dem. Gør et af følgende:
-
Vælg Åbn alligevel for at åbne tabellen iExcel og løse eventuelle problemer der.
-
Vælg Gennemse for at løse problemer i Microsoft 365-app. For hvert problem skal du vælge Ignorer for at gå videre til det næste problem eller bruge skærmtastaturet til at løse problemet. Når du har behandlet alle problemer, åbnes tabellen iExcel.
-
-
Når du har redigeret tabellen efter din smag, skal du huske at gemme den.
Vigtigt!: Kun følgende tegnsæt understøttes: engelsk, bosnisk, kroatisk, tjekkisk, dansk, hollandsk, finsk, fransk, tysk, italiensk, norsk, polsk, portugisisk, rumænsk, serbisk, slovakisk, slovensk, spansk, svensk og tyrkisk.










